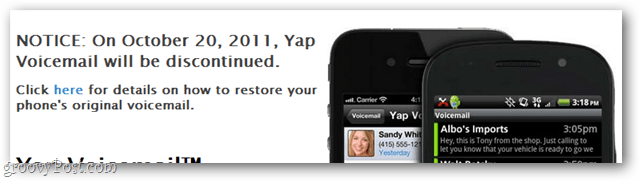So erstellen Sie eine Dropdown-Liste in Microsoft Word
Microsoft Office Microsoft Word Produktivität Held / / August 27, 2021

Zuletzt aktualisiert am
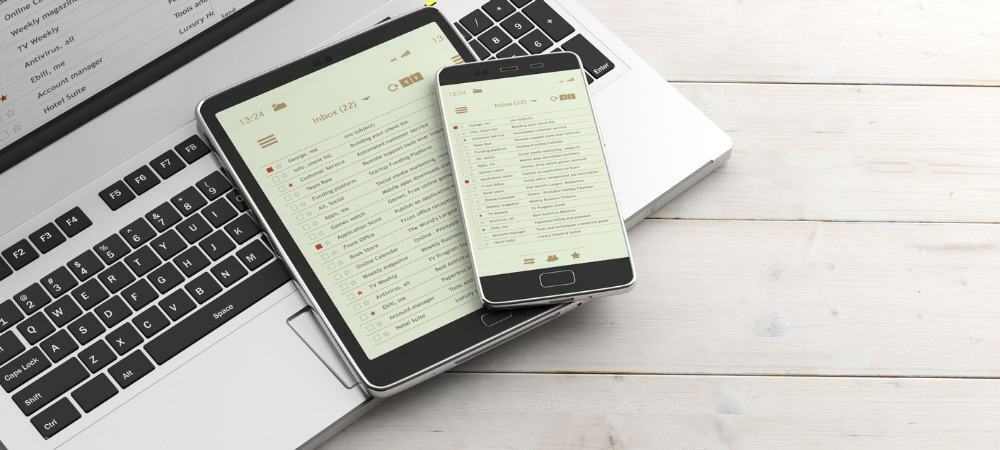
Erleichtern Sie die Dateneingabe oder vermeiden Sie Probleme wie Rechtschreibfehler, indem Sie eine Dropdown-Liste in Word hinzufügen. Es dauert nur eine Minute, und wir zeigen Ihnen, wie.
Sie müssen nicht lange machen, ausfüllbares Formular in Microsoft Word um Formularkontrollen zu nutzen. Möglicherweise haben Sie nur ein oder zwei Stellen, an denen Sie so etwas wie eine Dropdown-Liste hinzufügen möchten. Auf diese Weise können Sie oder Ihr Leser einen Artikel aus den von Ihnen bereitgestellten Optionen auswählen. Es kann helfen, Fehler bei der Dateneingabe und Rechtschreibung zu vermeiden.
Hier zeigen wir Ihnen, wie Sie einem Word-Dokument eine einfache Dropdown-Liste hinzufügen.
Fügen Sie das Dropdown-Formularsteuerelement hinzu
Um mit Formularsteuerelementen in Word zu arbeiten, müssen Sie die Registerkarte "Entwickler" verwenden. Wenn Sie diese Registerkarte nicht sehen, können Sie sie einfach hinzufügen, indem Sie unserer Anleitung folgen.
- Platzieren Sie Ihren Cursor in dem Dokument, wo Sie die Dropdown-Liste hinzufügen möchten.
- Gehe zum Entwickler Registerkarte und klicken Sie auf die Inhaltskontrolle der Dropdown-Liste Taste.
- Das Steuerelement wird in Ihrem Dokument als Feld mit "Element auswählen" angezeigt. Innerhalb. Sie können dann mit dem Einrichten der Liste fortfahren.

Erstellen Sie die Dropdown-Liste
Als Nächstes fügen Sie die Listenelemente hinzu, geben dem Steuerelement einen Namen und passen einige andere Einstellungen nach Ihren Wünschen an. Wählen Sie das Steuerelement aus, gehen Sie zurück zum Entwickler Registerkarte und klicken Sie auf Eigenschaften im Abschnitt Steuerelemente des Menübands.
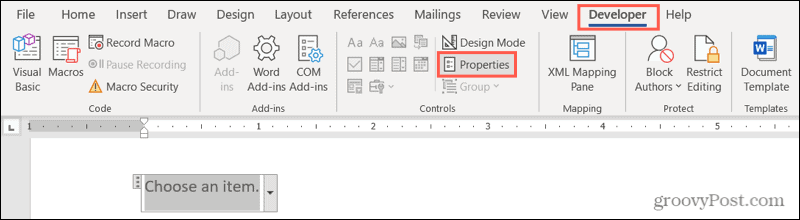
Das Fenster Inhaltskontrolleigenschaften wird geöffnet, bereit für Ihre Listendetails.
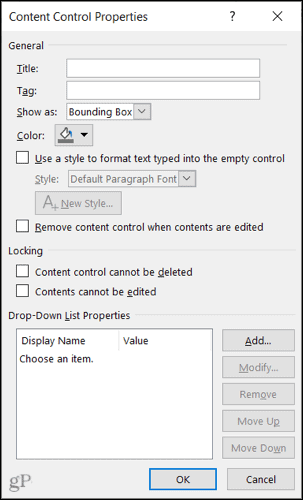
Titel und Tag: Geben Sie den Titel und optional ein Tag ein, das Sie für die Liste verwenden möchten.
Zeigen als: Standardmäßig ist dies auf Begrenzungsrahmen eingestellt. Sie können die Anzeige mit Start-/End-Tags ändern, wenn Sie dies bevorzugen.

Farbe und Stil: Wenn Sie Ihrem Steuerelement eine Farbe oder einen bestimmten Stil geben möchten, können Sie diese als Nächstes auswählen.
Entfernen Sie die Kontrolle: Optional können Sie das Steuerelement entfernen, wenn Inhalte bearbeitet werden, indem Sie das nächste Kontrollkästchen aktivieren.
Verriegelung: Sie sehen zwei Sperroptionen für das Steuerelement. Sie können also verhindern, dass es gelöscht und der Inhalt bearbeitet wird, indem Sie eine oder beide dieser Optionen aktivieren.
Fügen Sie Ihre Listenelemente hinzu
Schließlich fügen Sie Ihre Artikelliste hinzu. Sie werden feststellen, dass "Wählen Sie ein Element" aus. ist eine Listenoption. Sie können es behalten, bearbeiten, indem Sie auf klicken Ändern, oder löschen Sie es, indem Sie auf klicken Entfernen.
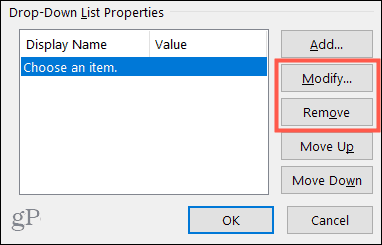
Klicken Sie als Nächstes auf Hinzufügen um ein Listenelement einzufügen. Der Wert wird automatisch eingegeben, während Sie den Anzeigenamen eingeben. Klicken OK wenn du fertig bist. Fügen Sie dann Ihre restlichen Listenelemente auf die gleiche Weise ein.
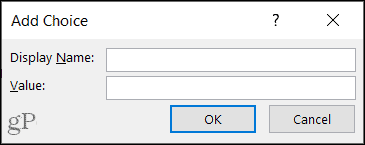
Sobald Sie alle Ihre Listenauswahlmöglichkeiten haben, können Sie sie mit dem neu anordnen Nach oben verschieben und Sich abwärts bewegen Schaltflächen rechts.
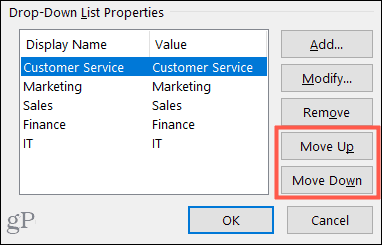
Wenn Sie mit Ihrer Listeneinrichtung zufrieden sind, klicken Sie auf OK um die Eigenschaften anzuwenden.
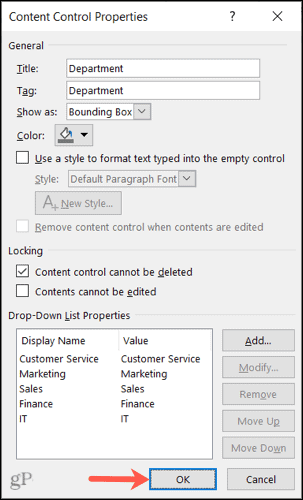
Und das ist alles! Um die Dropdown-Liste zu verwenden, klicken Sie darauf und wählen Sie mit dem Pfeil eine Option aus.

Beschränken Sie die Dateneingabeoptionen mithilfe einer Dropdown-Liste in Word
Eine Dropdown-Liste ist ein nützliches Formularsteuerelement in Word, sei es aus Gründen der Einfachheit oder um Probleme bei der Dateneingabe zu vermeiden. Sie können sicherstellen, dass nur bestimmte Elemente für Sie selbst oder andere zur Auswahl zur Verfügung stehen.
Für mehr, sieh dir an, wie es geht Formulare in Word mit benutzerdefinierten Feldern automatisieren oder wie geht's? Erstellen Sie eine einfache Word-Checkliste.
So löschen Sie den Google Chrome-Cache, die Cookies und den Browserverlauf
Chrome speichert Ihren Browserverlauf, Cache und Cookies hervorragend, um Ihre Browserleistung online zu optimieren. So geht's...
In-Store Price Matching: So erhalten Sie Online-Preise beim Einkaufen im Geschäft
Der Kauf im Geschäft bedeutet nicht, dass Sie höhere Preise zahlen müssen. Dank Preisgarantien können Sie beim Einkaufen in...
So verschenken Sie ein Disney Plus-Abonnement mit einer digitalen Geschenkkarte
Wenn Sie Disney Plus genossen haben und es mit anderen teilen möchten, können Sie hier ein Disney+ Geschenk-Abonnement für...
Ihr Leitfaden zum Teilen von Dokumenten in Google Docs, Tabellen und Präsentationen
Sie können ganz einfach mit den webbasierten Apps von Google zusammenarbeiten. Hier ist Ihre Anleitung zum Teilen in Google Docs, Tabellen und Präsentationen mit den Berechtigungen...