So ändern Sie Uhrzeit und Datum unter Windows 11
Microsoft Windows 11 Held / / August 20, 2021

Zuletzt aktualisiert am

Es kann vorkommen, dass Sie Uhrzeit und Datum auf Ihrem Windows 11-PC manuell anpassen müssen. Hier ist, wie es geht.
Manchmal können Uhrzeit und Datum auf Ihrem Windows 11-PC falsch sein. Dies geschieht aus verschiedenen Gründen. Vielleicht machst du eine saubere Installation. Installieren Sie ein Update – oder es wurde möglicherweise nie richtig eingerichtet. Aus welchem Grund auch immer, es kann vorkommen, dass Sie Uhrzeit und Datum anpassen müssen. Hier ist, wie es geht.
Manuelles Anpassen von Uhrzeit und Datum unter Windows 11
Um zu beginnen, müssen Sie klicken Start und dann klick Einstellungen. Alternativ können Sie die Einstellungen öffnen, indem Sie die TastaturkürzelWindows-Taste + I.

Wenn sich das Einstellungsmenü öffnet, klicken Sie auf Zeit & Sprache aus der Liste links. Klicken Sie dann rechts auf das Terminzeit Möglichkeit.
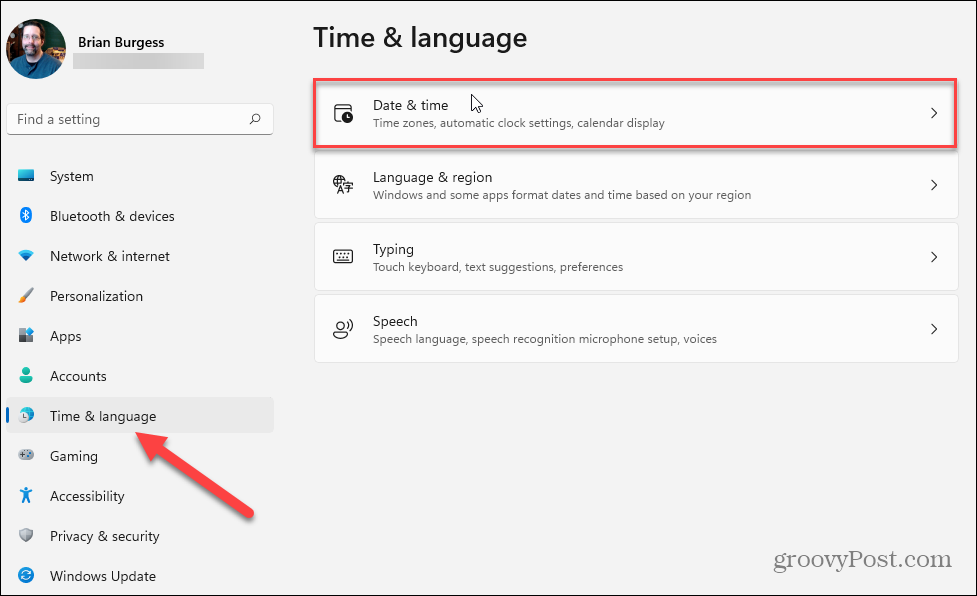
Schalten Sie nun im Abschnitt Datum & Uhrzeit den Schalter „Uhrzeit automatisch einstellen“ auf die
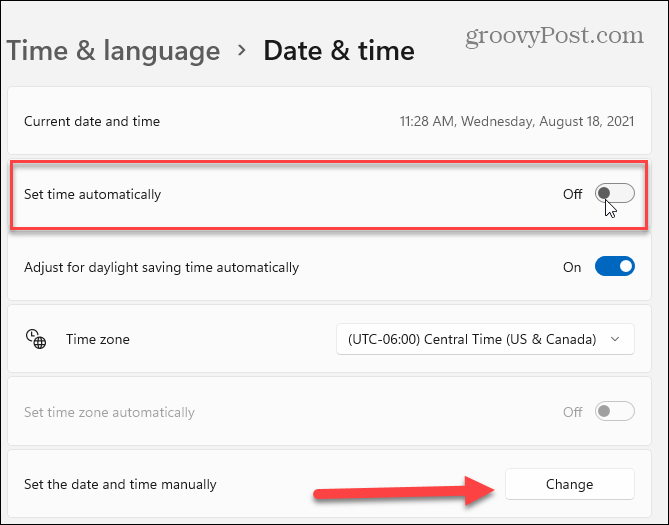
Nachdem Sie auf die Schaltfläche Ändern geklickt haben, erhalten Sie ein Fenster „Datum und Uhrzeit ändern“. Verwenden Sie von hier aus die Menüsteuerung, um die Uhrzeit und das Datum zu erhalten, auf die Sie Ihren Computer einstellen möchten, und klicken Sie auf die Schaltfläche Ändern.
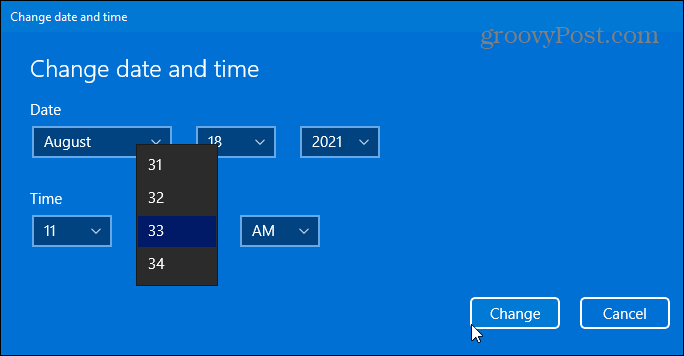
Windows automatisch Uhrzeit und Datum einstellen lassen
Wenn Sie möchten, dass Windows die Zeit automatisch erhält, können Sie es einfach wieder einschalten. Gehe zu Start > Einstellungen > Zeit & Sprache > Datum & Uhrzeit. Schalten Sie dann den Schalter „Uhrzeit automatisch einstellen“ wieder ein. Beachten Sie, dass Sie hier auch die Zeitzone für Ihre Region einstellen können.
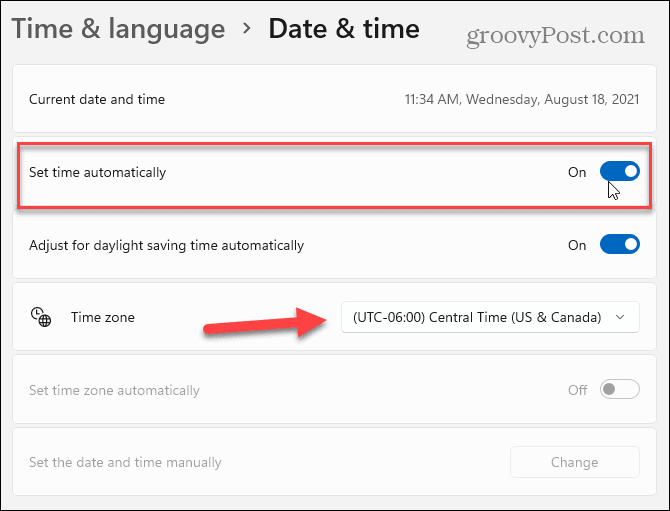
Scrollen Sie schließlich nach unten zum Abschnitt "Zusätzliche Einstellungen". Klicken Sie darunter auf das Jetzt synchronisieren -Taste, damit Windows 11 seine Uhrzeit und sein Datum mit dem von Microsoft synchronisiert Netzwerkzeitprotokoll (NTP)-Server. Schließen Sie die Einstellungen, und Sie sollten jetzt startklar sein.
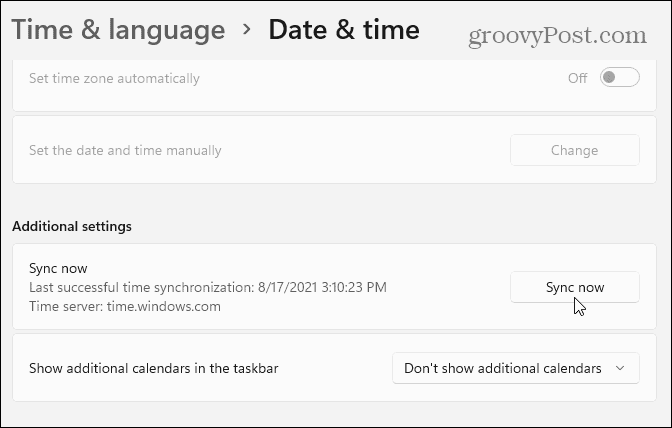
Es ist auch erwähnenswert, dass Sie schneller zu den Zeiteinstellungen gelangen, indem Sie mit der rechten Maustaste auf die Uhr in der Taskleiste klicken und auf klicken Datum & Uhrzeit anpassen aus dem Popup.
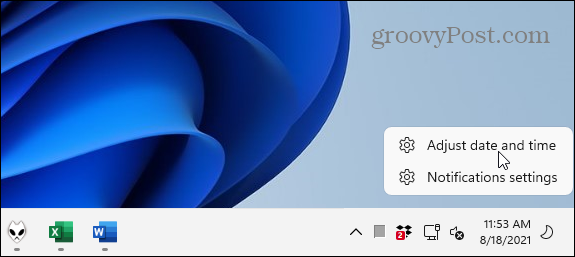
Weitere Informationen zum Konfigurieren und Verwalten der Uhr Ihres PCs finden Sie in unseren Artikeln zum Ändern der Uhrzeit und Datum unter Windows 10. Oder lesen Sie mehr über das Hinzufügen zusätzliche Uhren für verschiedene Zeitzonen unter Windows 10. Sehen Sie sich auch an, wie Sie die Windows 10-Uhr mit Atomzeit.
So löschen Sie den Google Chrome-Cache, die Cookies und den Browserverlauf
Chrome speichert Ihren Browserverlauf, Cache und Cookies hervorragend, um Ihre Browserleistung online zu optimieren. So geht's...
Preisabgleich im Geschäft: So erhalten Sie beim Einkauf im Geschäft Online-Preise
Der Kauf im Geschäft bedeutet nicht, dass Sie höhere Preise zahlen müssen. Dank Preisgarantien können Sie beim Einkaufen in...
So verschenken Sie ein Disney Plus-Abonnement mit einer digitalen Geschenkkarte
Wenn Sie Disney Plus genossen haben und es mit anderen teilen möchten, können Sie hier ein Disney+ Geschenk-Abonnement für...
Ihr Leitfaden zum Teilen von Dokumenten in Google Docs, Tabellen und Präsentationen
Sie können ganz einfach mit den webbasierten Apps von Google zusammenarbeiten. Hier ist Ihre Anleitung zum Teilen in Google Docs, Tabellen und Präsentationen mit den Berechtigungen...



