
Zuletzt aktualisiert am

Die Mac Markup-Funktion ist eine großartige Möglichkeit, Notizen zu Ihren Lieblingsbildern oder PDF-Dateien zu machen. So geht's.
Mit der Mac Markup-Funktion können Sie verschiedene Aufgaben an PDF-Dokumenten und -Bildern ausführen. Wenn Sie ein iPhone oder iPad besitzen, gibt es zusätzliche Tools, mit denen Sie die Markup-Funktionen auf Ihrem Computer maximieren können.
Was kann das Mac-Markup tun?
Markup ist ein nützliches Werkzeug in macOS, das es ermöglicht, unterstützte Dateien zu schreiben oder zu signieren, darauf zu zeichnen, zuzuschneiden und zu drehen. Sie finden das Mac-Markup mithilfe von Quick Look auf Ihrem Mac oder bei Verwendung von Schnelle Aktionen. Das Tool ist auch mit Objekten in bestimmten Apps verfügbar, einschließlich Mail, Notizen und Fotos.
Die in Markup angezeigten Funktionen variieren je nach Dateityp. Zu diesen Werkzeugen gehören:
- Skizze: Markieren Sie eine Form mit einem einzigen Strich.
- Zeichnen: Ähnlich wie beim Skizzieren wird dieses Werkzeug nur auf Macs mit einem Force Touch-Trackpad angezeigt.
- Formen: Verwenden Sie dieses Werkzeug, um auf eine Form, Linie oder einen Pfeil zu klicken und sie dann an die gewünschte Stelle zu ziehen. Sie können die Größe auch ändern.
- Text: Geben Sie Ihren Text ein und ziehen Sie dann das Textfeld an die gewünschte Stelle.
- Abschnitt hervorheben: Wird verwendet, um ausgewählten Text hervorzuheben.
- Zeichen: Fügen Sie Ihren John Hancock mit dem TouchPad, der integrierten Kamera, für iPhone/iPad hinzu.
- Formstil: Ändern Sie die Stärke und Art der in einer Form verwendeten Linien und fügen Sie einen Schatten hinzu.
- Rahmenfarbe: Ändern Sie die Farbe der Linien, die in einer Form verwendet werden.
- Füllfarbe: Ändern Sie die Farbe, die Sie in einer Form verwenden.
- Schriftstil: Ändern Sie die Schriftart oder den Schriftstil und die Farbe.
- Drehen: Verschiebt das Objekt nach rechts oder links.
- Zuschneiden: Ausblenden eines Teils eines Elements.
- Kommentieren: Kommentieren Sie das Element, indem Sie es mit Ihrem iPhone oder iPad in der Nähe skizzieren oder zeichnen (siehe unten).
Wenn Sie mit dem Markieren Ihres Objekts fertig sind, klicken Sie auf Fertig.
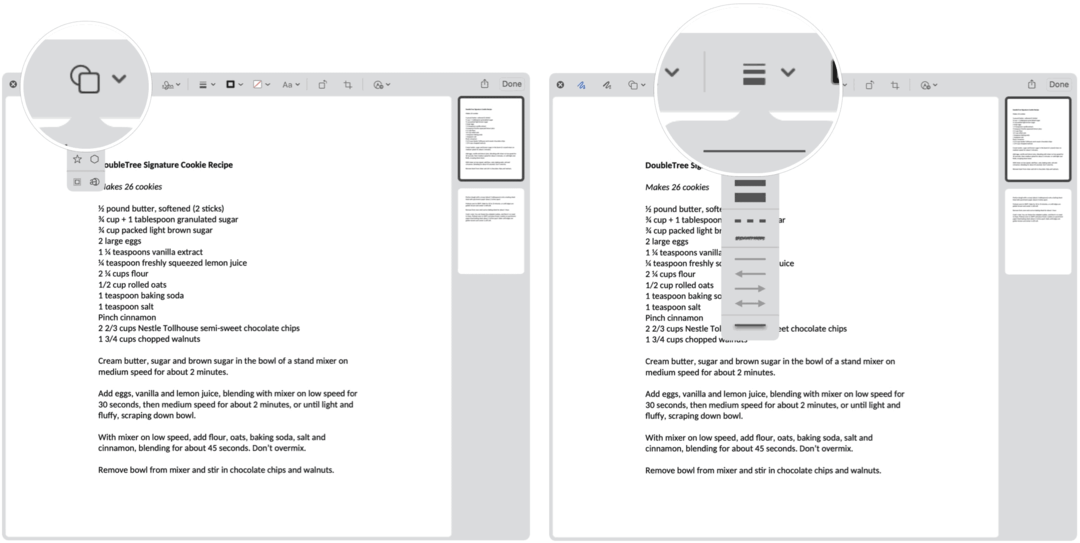
Markup finden
Hier sehen Sie die vielen Möglichkeiten, wie Sie Markup auf Ihrem Mac aufrufen können.
Schneller Blick
Die vielleicht einfachste Möglichkeit, Markup zu verwenden, besteht darin, Quick Look zu verwenden, um Informationen zu einer unterstützten Datei anzuzeigen. Um loszulegen:
- Klicken Sie mit der rechten Maustaste auf das Datei.
- Wählen Schneller Blick.
- Klicken Sie auf die Markup-Symbol oben rechts.
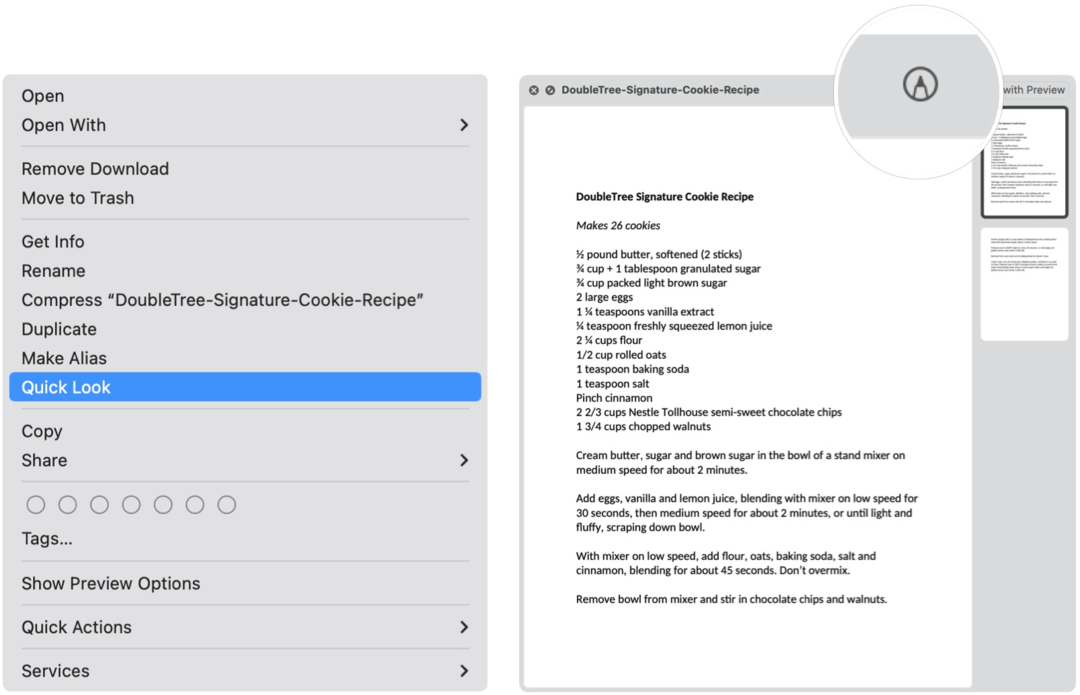
Schnelle Reaktion
So rufen Sie das Mac-Markup-Tool mit Quick Action auf:
- Wählen Finder auf Ihrem Mac-Dock.
- Klicken Sie mit der rechten Maustaste auf das dokumentieren.
- Klicken Schnelle Reaktion.
- Wählen Markup.
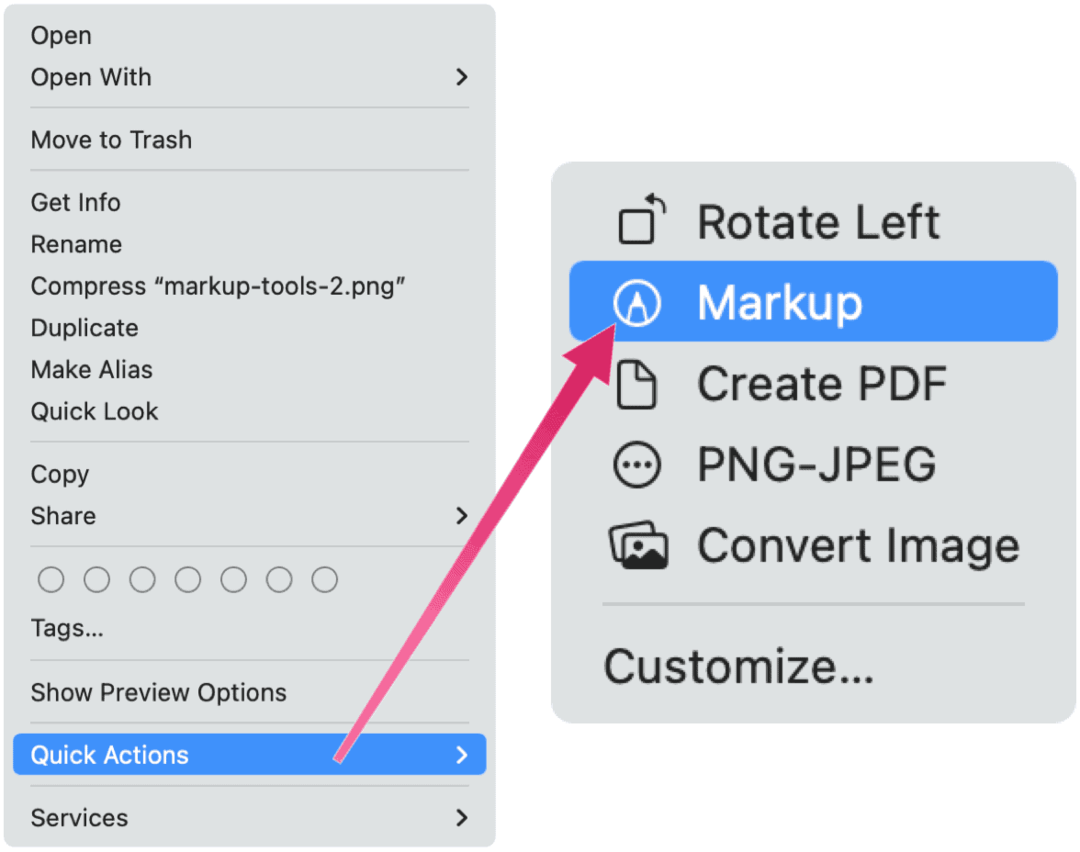
Mac-Markup in Mail
Wenn Sie eine PDF-Datei oder ein Bild an eine E-Mail angehängt haben, können Sie Markup in der Mail-App auf Ihrem Mac verwenden.
- Klicken Sie mit der rechten Maustaste auf das Objekt.
- Wählen Anhang öffnen.
- Drücke den Markup-Symbol oben rechts.
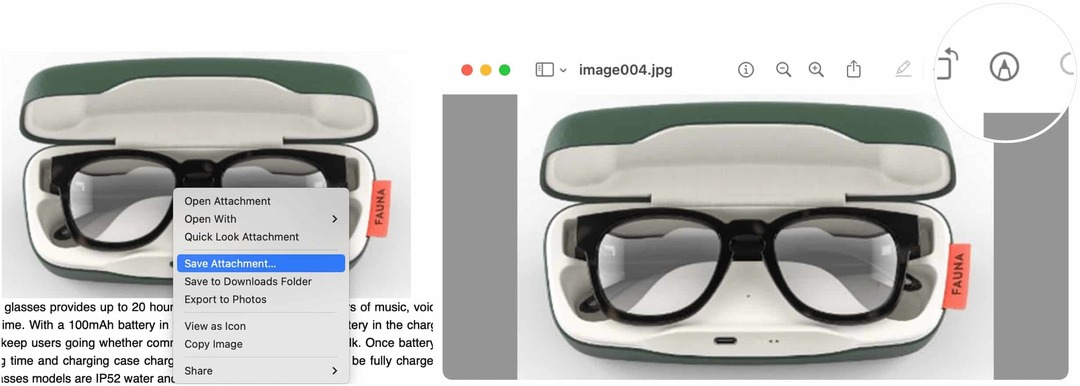
Anmerkungen
So verwenden Sie Markup in der nativen Notes-App in macOS:
- Finden Sie zuerst die Objekt Sie markieren möchten.
- Klicken Sie mit der rechten Maustaste auf das Objekt und wählen Sie Zur Vorschau senden.
- Klicken Sie auf die Markup-Symbol in der Vorschau-App oben rechts.
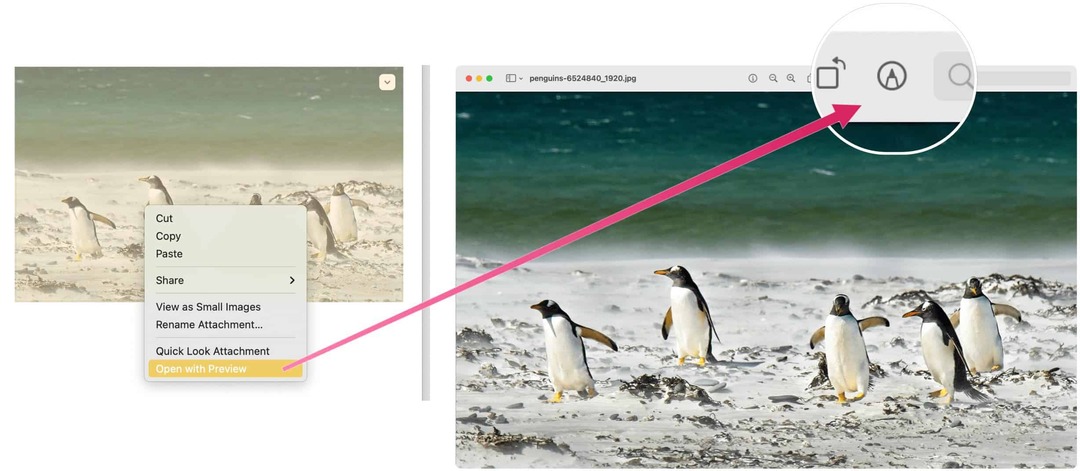
Mac-Markup in Fotos
Schließlich geht es um Markup-Bilder in der Fotos-App auf dem Mac.
- Doppelklicken Sie auf das Foto Sie markieren möchten.
- Wählen Bearbeiten.
- Drücke den Schaltfläche "Erweiterungen".
- Auswählen Markup.
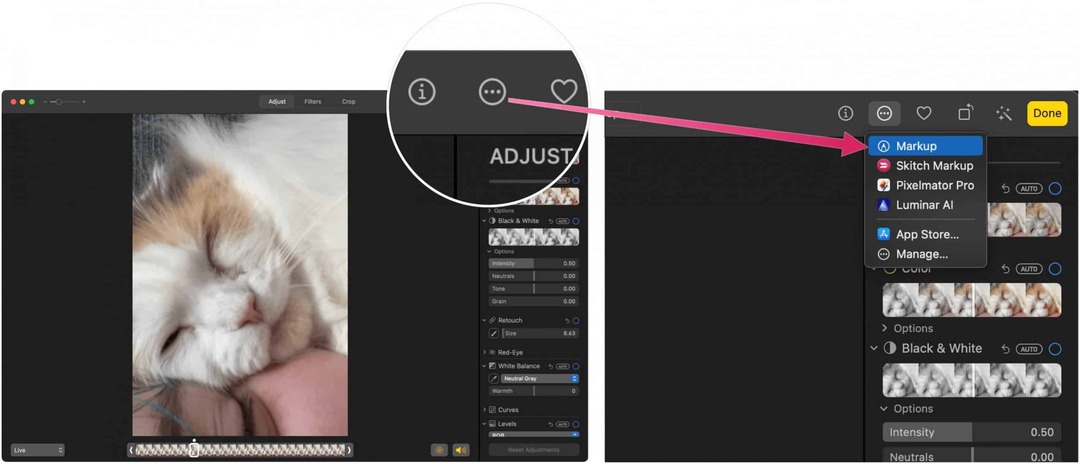
Verwenden von Kontinuitäts-Markup
Dank Apples Durchgangsfunktion, können Sie ein Objekt auf Ihrem Mac mit Ihrem iPhone oder iPad markieren. Damit dies funktioniert, müssen folgende Voraussetzungen erfüllt sein:
- Auf deinem Mac und iPad, iPhone oder iPod touch sind WLAN und Bluetooth aktiviert und sie sind mit derselben Apple-ID über die Zwei-Faktor-Authentifizierung bei iCloud angemeldet.
- Ihre Geräte verfügen über die neuesten Softwareversionen.
Diese Funktionen funktionieren mit jeder Apple- oder Drittanbieter-App, die sie unterstützt, einschließlich Pages, Numbers, Keynote, Mail, Messages, Notes und TextEdit.
Mithilfe von Continuity Markup fordert Ihr Mac mithilfe eines unterstützten Mobilgeräts ein Dokument-Markup an. In diesem Fall wird das Markup in Echtzeit auf beiden Geräten ausgeführt.
Im folgenden Beispiel wird Continuity Markup über Quick Look aktiviert.
- Klicken Sie mit der rechten Maustaste auf das Datei.
- Wählen Schneller Blick.
- Klicken Sie auf die Markup-Symbol oben rechts.
- Wählen Sie das letztes Symbol im Markup.
- Wählen Sie Ihr Remote-Gerät aus der Pulldown-Liste aus.
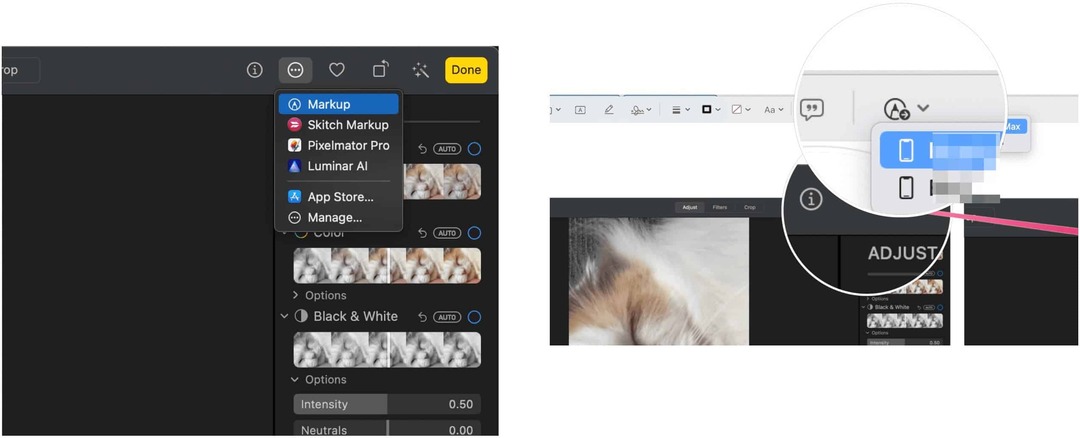
Nächste:
- Markup auf Objekt auf Ihrem Mobilgerät. Was auf den Remote-Geräten passiert, wird auch auf dem Mac in Echtzeit ausgeführt.
- Tippen Erledigt auf Ihrem Mobilgerät, wenn Sie fertig sind.
- Wählen Sie auf dem Mac Änderungen speichern, sofern anwendbar. Sie haben das Markup gespeichert.
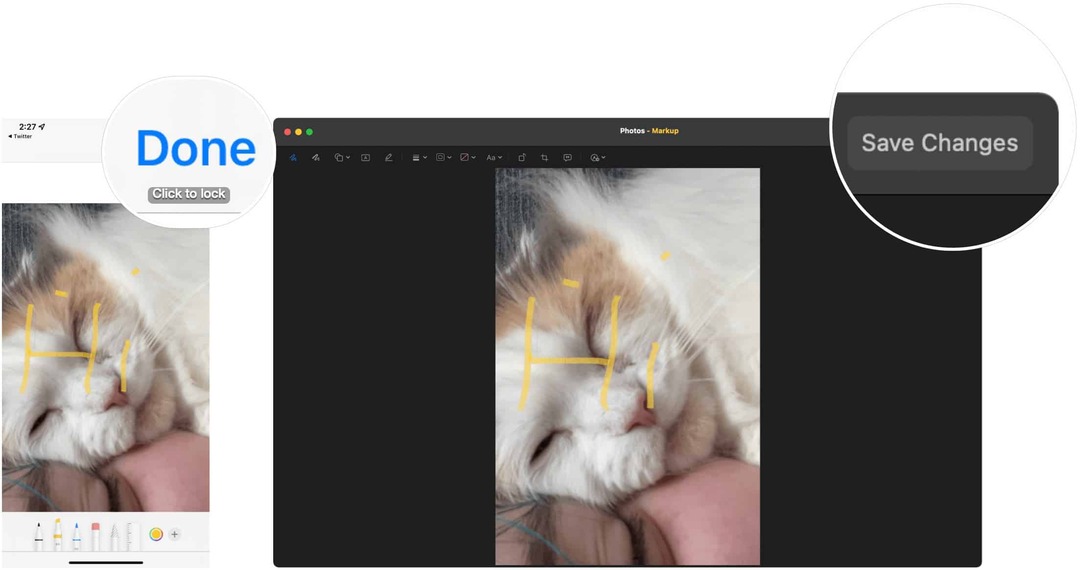
Nachdem Sie ein Bild oder eine PDF-Datei mit Markup versehen haben, können Sie die Änderungen speichern und die Datei wie jede andere verwenden, speichern oder senden.
Das Markup-Tool auf macOS ist einfach zu bedienen und dennoch leistungsstark. Verwenden Sie es mit Quick Look, Quick Actions oder Ihren Lieblings-Apps für Bilder und PDF-Dokumente.
So löschen Sie den Google Chrome-Cache, die Cookies und den Browserverlauf
Chrome speichert Ihren Browserverlauf, Cache und Cookies hervorragend, um Ihre Browserleistung online zu optimieren. So geht's...
Preisabgleich im Geschäft: So erhalten Sie beim Einkauf im Geschäft Online-Preise
Der Kauf im Geschäft bedeutet nicht, dass Sie höhere Preise zahlen müssen. Dank Preisgarantien können Sie beim Einkaufen in...
So verschenken Sie ein Disney Plus-Abonnement mit einer digitalen Geschenkkarte
Wenn Sie Disney Plus genießen und es mit anderen teilen möchten, können Sie hier ein Disney+ Geschenk-Abonnement für...
Ihr Leitfaden zum Teilen von Dokumenten in Google Docs, Tabellen und Präsentationen
Sie können ganz einfach mit den webbasierten Apps von Google zusammenarbeiten. Hier ist Ihre Anleitung zum Teilen in Google Docs, Tabellen und Präsentationen mit den Berechtigungen...



