So blenden Sie empfohlene Elemente im Startmenü von Windows 11 aus
Microsoft Windows 11 Held / / August 18, 2021

Zuletzt aktualisiert am
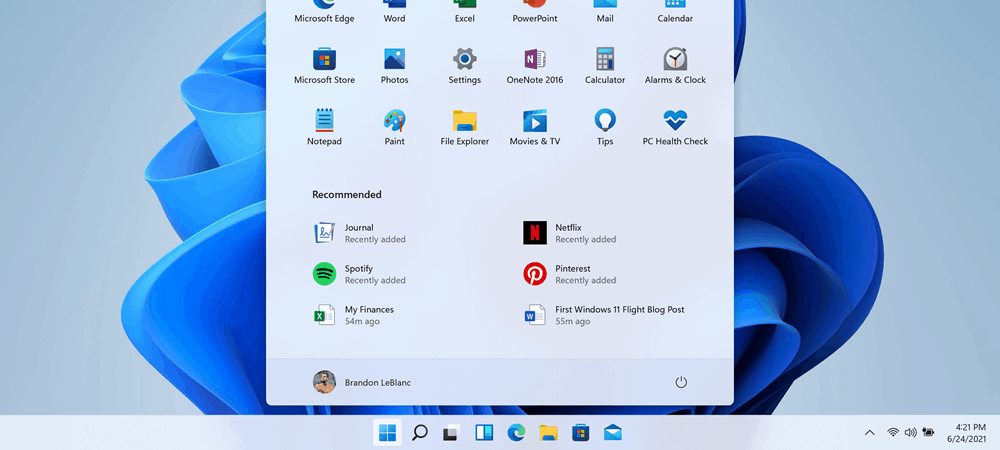
Das Startmenü von Windows 11 zeigt standardmäßig „empfohlene“ Elemente an. Sie können jedoch einige oder alle angezeigten Dateien, Ordner und Apps ausblenden. Hier ist wie.
Windows 11 bekommt einen neuen Anstrich und einige andere Benutzererfahrungen. Eine bemerkenswerte Änderung betrifft das Startmenü. Es wird am unteren Bildschirmrand zentriert (obwohl Sie verschiebe es nach links). Und standardmäßig wurden angeheftete Elemente und kürzlich geöffnete Dateien, Ordner, Apps und andere Elemente angezeigt. Wenn Sie Elemente im Abschnitt "Empfohlen" ausblenden möchten, können Sie dies tun. Hier ist wie.
Empfohlener Abschnitt im Windows 11-Startmenü
Drücke den Start Schaltfläche, und Sie sehen angeheftete Elemente oben im Menü. Darunter befindet sich dann der Abschnitt "Empfohlen".
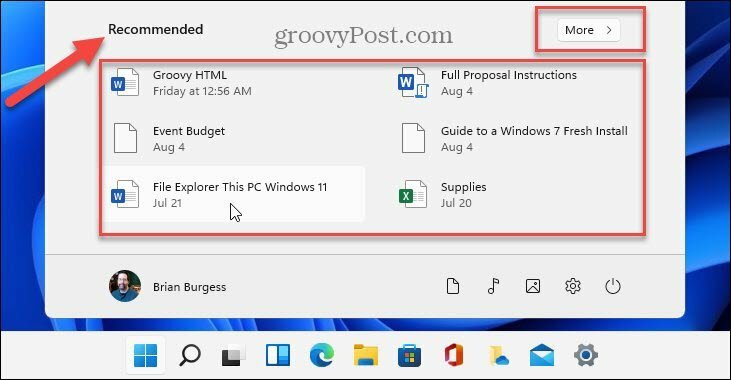
Wenn Sie auf klicken Mehr Schaltfläche in der oberen rechten Ecke der Liste "Empfohlen", erhalten Sie eine Liste der zuletzt verwendeten Dokumente und anderer Elemente. Während es für einige Leute bequem und hilfreich ist, möchten andere Benutzer den Inhalt möglicherweise ausblenden.
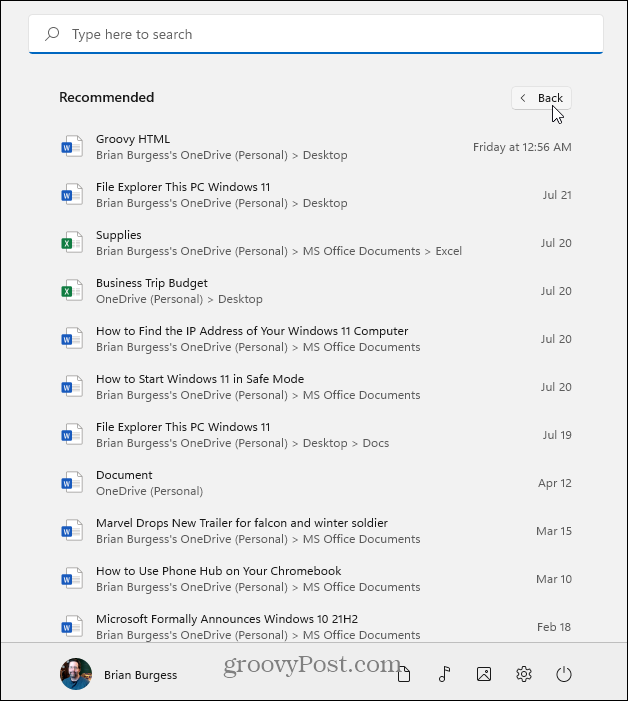
Empfohlene Elemente im Startmenü von Windows 11 entfernen oder ausblenden
Um Elemente aus dem Abschnitt "Empfohlen" zu entfernen oder auszublenden, klicken Sie auf Start und klicke auf Einstellungen Taste. Alternativ können Sie die TastaturkürzelWindows-Taste + I um die Einstellungen direkt zu öffnen.

Sobald die Seite Einstellungen geöffnet ist, gehen Sie zu Personalisierung > Start.
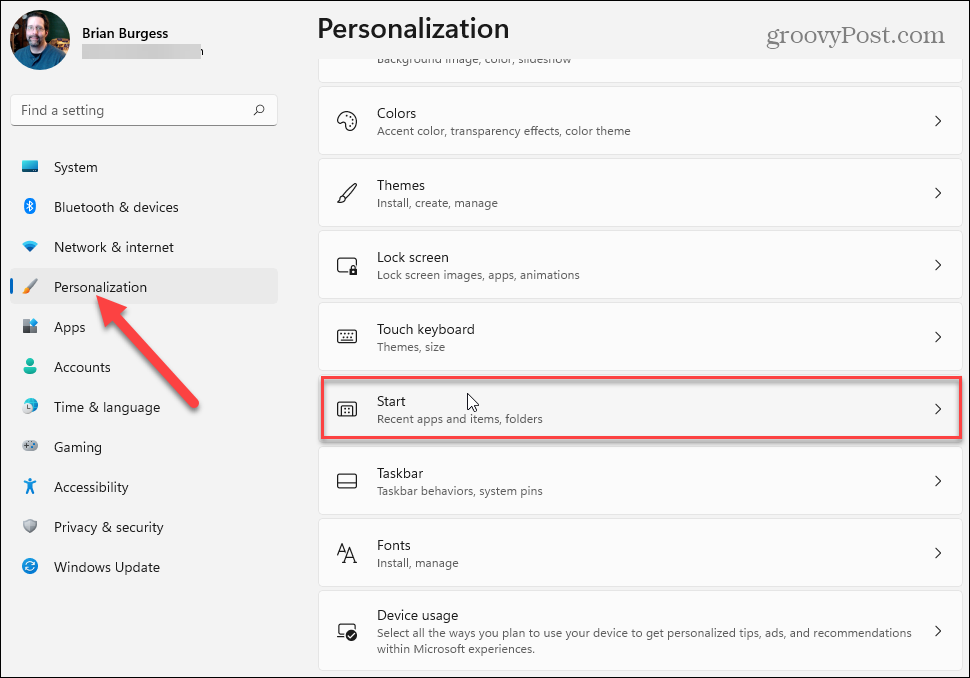
Gehen Sie auf der folgenden Seite die Liste nach unten und deaktivieren Sie die Elemente, die Sie nicht im Abschnitt "Empfohlen" im Startmenü von Windows 11 anzeigen möchten. Sie können "Zuletzt hinzugefügte Apps anzeigen", "Am häufigsten verwendete Apps anzeigen" und "Zuletzt geöffnete Elemente in Start, Sprunglisten und Datei-Explorer anzeigen" deaktivieren.
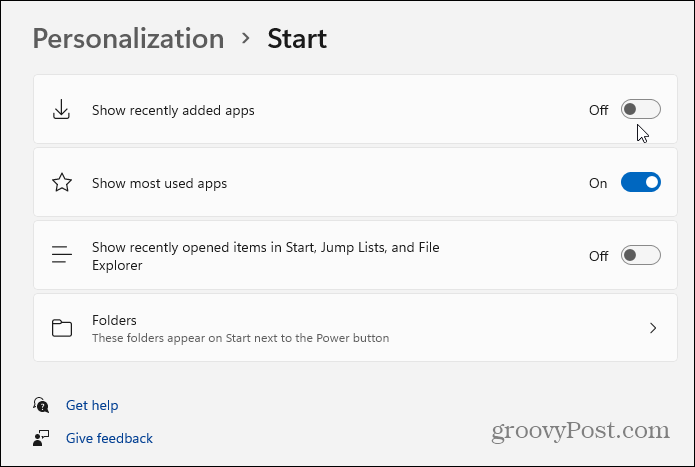
Notiz: Mit der Option „Ordner“ können Sie auswählen, welche Ordner unten neben der Ein-/Aus-Schaltfläche angezeigt werden. Lesen Sie dazu unseren Artikel zum Hinzufügen oder Entfernen Hinzufügen oder Entfernen von Ordnern im Windows 11-Startmenü.
Wenn Sie ein Element ein- oder ausschalten, erfolgt die Änderung sofort. Sie können Elemente einzeln deaktivieren und die Ergebnisse anzeigen. Oder schalten Sie sie alle aus und sehen Sie, ob es Ihnen gefällt. Im folgenden Beispiel habe ich alles außer den Ordnern neben dem Netzschalter ausgeschaltet.
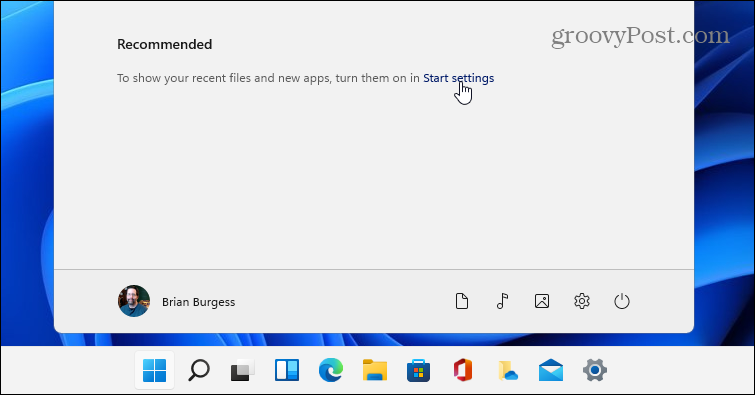
Wenn Sie ausgewählte Elemente wieder aktivieren möchten, klicken Sie im Abschnitt „empfohlen“ auf den Link „Starteinstellungen“. Das bringt Sie direkt zum Personalisierung > Start Abschnitt, in dem Sie Elemente ein- oder ausschalten können.
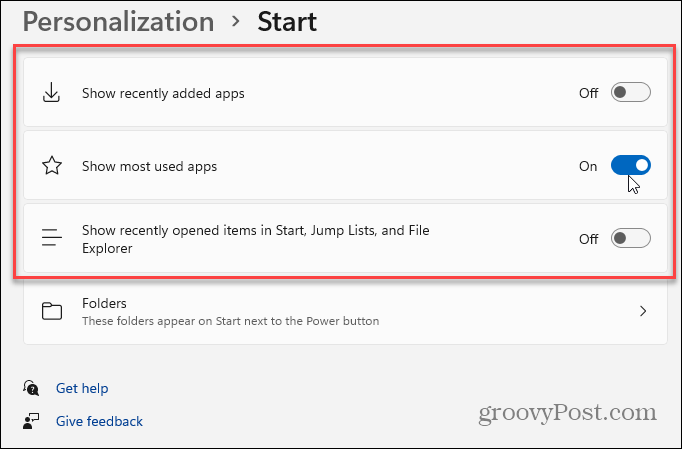
Weitere Informationen zur Verwaltung des Startmenüs im neuen Betriebssystem finden Sie in unseren Artikeln zur Vorgehensweise „Meist verwendete“ Apps im Startmenü von Windows 11 ein- oder ausblenden. Oder schau mal rein Ändern der Farben des Startmenüs und der Taskleiste.
So löschen Sie den Google Chrome-Cache, die Cookies und den Browserverlauf
Chrome speichert Ihren Browserverlauf, Cache und Cookies hervorragend, um Ihre Browserleistung online zu optimieren. So geht's...
In-Store Price Matching: So erhalten Sie Online-Preise beim Einkaufen im Geschäft
Der Kauf im Geschäft bedeutet nicht, dass Sie höhere Preise zahlen müssen. Dank Preisgarantien können Sie beim Einkaufen in...
So verschenken Sie ein Disney Plus-Abonnement mit einer digitalen Geschenkkarte
Wenn Sie Disney Plus genossen haben und es mit anderen teilen möchten, können Sie hier ein Disney+ Geschenk-Abonnement für...
Ihr Leitfaden zum Teilen von Dokumenten in Google Docs, Tabellen und Präsentationen
Sie können ganz einfach mit den webbasierten Apps von Google zusammenarbeiten. Hier ist Ihre Anleitung zum Teilen in Google Docs, Tabellen und Präsentationen mit den Berechtigungen...


