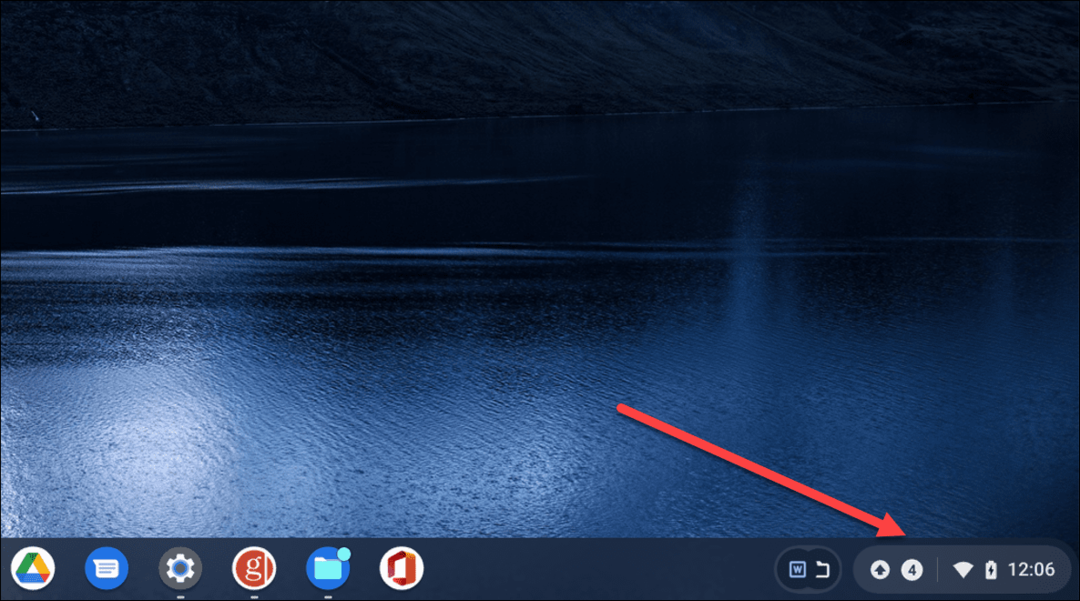Zuletzt aktualisiert am

Während die Alt-Taste auf dem Mac nichts alleine macht, können Sie sie mit anderen Tasten kombinieren, um viele Funktionen auf macOS zu erhalten.
Sehen Sie sich die an Ihrem Mac angeschlossene Tastatur an. Sehen Sie die Alt-Taste unten links? Drücken Sie nun auf die Taste. Ist etwas passiert? Wahrscheinlich nicht, und das aus gutem Grund. Hier ist ein Blick auf die Alt-Taste und wie sie für Ihren täglichen Arbeitsablauf nützlich sein kann.
Hallo, Alt-Taste
Manchmal genannt die Optionstaste, das Alt "Taste ist die dritte Taste von links auf einer Mac-Tastatur. Die Taste tut nichts, wenn sie separat gedrückt wird, da sie einen Systembefehl nicht unabhängig ausführen kann. In Kombination mit anderen Tasten können Sie jedoch schnell auf versteckte Funktionen und Sonderzeichen zugreifen.
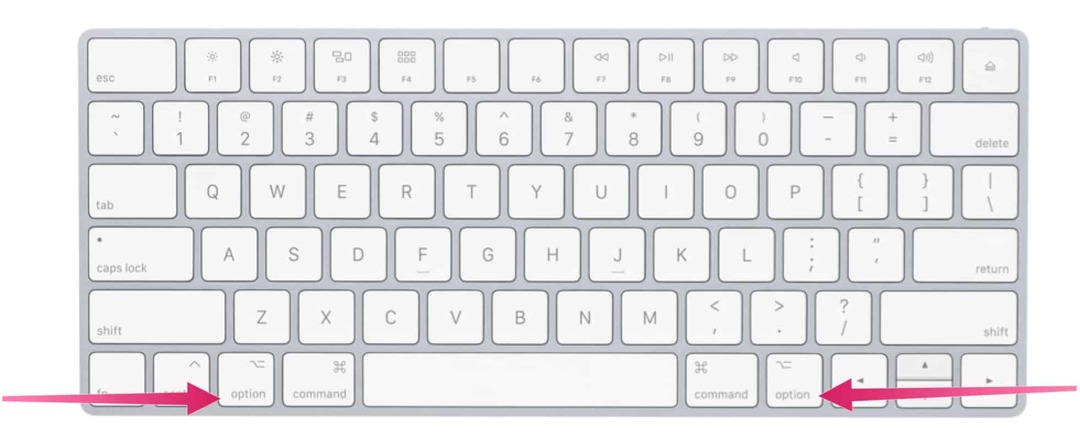
Fun Fact
Interessanterweise wird Ihr Mac mit zwei Alt-Tasten geliefert. Der zweite befindet sich ebenfalls in der letzten Tastenreihe der Mac-Tastatur, in diesem Fall jedoch auf der rechten Seite. Beide Alt-Tasten funktionieren gleich; Die doppelte Platzierung erleichtert das Erreichen von Verknüpfungen, die Sie möglicherweise ausführen.
Hinweis: Dieser Artikel behandelt nur die englische Mac-Tastatur.
Schlüsselfunktionen
Wenn Sie die Alt-Taste auf Ihrem Mac mit anderen Tasten drücken, erhalten Sie sofort verschiedene Funktionen. Die verfügbaren sind oft an das aktive Fenster oder Programm gebunden. Schauen wir uns zuerst die Alt-Taste in Aktion an, wenn es um Finder- und Systemverknüpfungen geht, und dann auf Dokumentverknüpfungen. Sie sehen auch eine Liste von Sonderzeichen, die mit der Alt-Taste und einer anderen freigeschaltet werden können.
Alt-Taste: Finder- und Systemverknüpfungen
Diese Arten von Tastenkombinationen erfordern normalerweise die Verwendung der angrenzenden Befehlstaste. Es gibt jedoch einige, die sich stattdessen auf die Alt-Taste verlassen, darunter die folgenden:
- Wahl-Befehl-L: Öffnen Sie den Downloads-Ordner.
- Wahl-Befehl-D: Dock ein- oder ausblenden.
- Wahl-Befehl-P: Blenden Sie die Pfadleiste in Finder-Fenstern ein oder aus.
- Wahl-Befehl-S: Blenden Sie die Seitenleiste in Finder-Fenstern aus oder ein.
- Wahl-Befehl-N: Erstellen Sie einen neuen intelligenten Ordner.
- Wahl-Befehl-T: Blenden Sie die Symbolleiste ein oder aus, wenn eine einzelne Registerkarte im aktuellen Finder-Fenster geöffnet ist.
- Wahl-Befehl-V: Verschieben Sie die Dateien in der Zwischenablage von ihrem ursprünglichen Speicherort an den aktuellen Speicherort.
- Wahl-Befehl-Y: Zeigen Sie eine Quick Look-Diashow der ausgewählten Dateien an.
- Wahl-Umschalt-Befehl-Löschen: Leeren Sie den Papierkorb ohne Bestätigungsdialog.
- Option – Helligkeit erhöhen: Öffnen Zeigt die Einstellungen an. Dies funktioniert mit beiden Helligkeitstasten.
- Wahl–Umschalt–Helligkeit erhöhen oder Wahl–Umschalt–Helligkeit nach unten: Passen Sie die Displayhelligkeit in kleineren Schritten an. Fügen Sie dieser Tastenkombination die Strg-Taste hinzu, um Ihr externes Display anzupassen, wenn es von Ihrem Display unterstützt wird.
- Option – Missionskontrolle: Öffnen Sie die Mission Control-Einstellungen.
- Option – Lauter: Öffnen Sie die Soundeinstellungen. Dies funktioniert mit jeder der Lautstärketasten.
- Wahl–Umschalt–Lautstärke erhöhen oder Wahl–Umschalt–Lautstärke verringern: Passen Sie die Lautstärke in kleineren Schritten an.
- Option – Tastaturhelligkeit erhöhen: Öffnen Sie die Tastatureinstellungen. Dies funktioniert mit beiden Tasten für die Tastaturhelligkeit.
- Wahl–Umschalt–Tastaturhelligkeit erhöhen oder Wahl–Umschalt–Tastaturhelligkeit verringern: Passen Sie die Tastaturhelligkeit in kleineren Schritten an.
- Wahltaste beim Doppelklicken: Öffnen Sie das Element in einem separaten Fenster und schließen Sie dann das ursprüngliche Fenster.
- Wahltaste beim Ziehen: Kopieren Sie das gezogene Element. Der Zeiger ändert sich, während Sie das Element ziehen.
- Wahl-Befehl beim Ziehen: Erstellen Sie einen Alias für das gezogene Element. Der Zeiger ändert sich, während Sie das Element ziehen.
- Klicken Sie bei gedrückter Wahltaste auf ein Dreiecksymbol: Alle Ordner innerhalb des ausgewählten Ordners öffnen. Dies funktioniert nur in der Listenansicht.
Alt-Taste: Dokumentverknüpfungen
Die folgenden Tastenkombinationen können sich je nach verwendeter App unterscheiden:
- Befehl-B: Den ausgewählten Text fett formatieren oder Fettschrift ein- oder ausschalten.
- Befehl-I: Den ausgewählten Text kursiv formatieren oder die Kursivschrift ein- oder ausschalten.
- Befehl-K: Fügen Sie einen Weblink hinzu.
- Befehl-U: Unterstreiche den ausgewählten Text oder schalte die Unterstreichung ein oder aus.
- Befehl-T: Das Fenster Schriftarten anzeigen oder ausblenden.
- Befehl-D: Wählen Sie den Desktop-Ordner in einem Öffnen-Dialog oder Speichern-Dialog aus.
- Strg-Befehl-D: Die Definition des ausgewählten Wortes ein- oder ausblenden.
- Umschalt-Befehl-Doppelpunkt (:): Zeigt das Fenster Rechtschreibung und Grammatik an.
- Befehl-Semikolon (;): Suche nach falsch geschriebenen Wörtern im Dokument.
- Befehl–Aufwärtspfeil: Verschieben Sie die Einfügemarke an den Anfang des Dokuments.
- Befehl–Pfeil nach unten: Verschieben Sie die Einfügemarke an das Ende des Dokuments.
- Befehl–Linkspfeil: Verschieben Sie die Einfügemarke an den Anfang der aktuellen Zeile.
- Befehl–Rechtspfeil: Verschieben Sie die Einfügemarke an das Ende der aktuellen Zeile.
Andere
- Umschalt–Befehl–Aufwärtspfeil: Wählen Sie den Text zwischen der Einfügemarke und dem Anfang des Dokuments aus.
- Umschalt–Befehl–Pfeil nach unten: Wählen Sie den Text zwischen der Einfügemarke und dem Ende des Dokuments aus.
- Umschalt–Befehl–Linkspfeil: Wählen Sie den Text zwischen der Einfügemarke und dem Anfang der aktuellen Zeile aus.
- Umschalt–Befehl–Rechtspfeil: Wählen Sie den Text zwischen der Einfügemarke und dem Ende der aktuellen Zeile aus.
- Befehl–Linke geschweifte Klammer ({): Linksbündig.
- Befehl–Rechte geschweifte Klammer (}): Rechtsbündig.
- Umschalt–Befehl–Vertikale Leiste (|): Mittenausrichtung.
- Wahl-Befehl-F: Gehen Sie zum Suchfeld.
- Wahl-Befehl-T: Eine Symbolleiste in der App anzeigen oder ausblenden.
- Wahl-Befehl-C: Stil kopieren: Kopiert die Formatierungseinstellungen des ausgewählten Elements in die Zwischenablage.
- Wahl-Befehl-V: Stil einfügen: Wendet den kopierten Stil auf das ausgewählte Element an.
- Wahl-Umschalt-Befehl-V: Stil einfügen und anpassen: Wenden Sie den Stil des umgebenden Inhalts auf das Element an, das in diesen Inhalt eingefügt wurde.
- Wahl-Befehl-I: Das Inspektorfenster anzeigen oder ausblenden.
- Umschalt-Befehl-P: Seiteneinrichtung: Zeigt ein Fenster zum Auswählen von Dokumenteinstellungen an.
- Umschalt-Befehl-S: Zeigen Sie das Dialogfeld „Speichern unter“ an oder duplizieren Sie das aktuelle Dokument.
- Umschalt–Befehl–Minuszeichen (-): Verringern Sie die Größe des ausgewählten Elements.
- Umschalt–Befehl–Pluszeichen (+): Vergrößern des ausgewählten Elements. Befehl–Gleichheitszeichen (=) führt dieselbe Funktion aus.
- Umschalt–Befehl–Fragezeichen (?): Öffnen Sie das Hilfemenü.
Spezielle Charaktere
Wenn Sie die Alt-Taste zusammen mit einer anderen verwenden, können Sie Sonderzeichen freischalten. Diese Kombinationen gehen in die Hunderte und werden hier nicht vorgestellt. Schauen Sie stattdessen vorbei WebNots für eine Auflistung.
Darüber hinaus können Sie die Zeichenanzeige in macOS aufrufen. Es ermöglicht Ihnen, schnell Emojis, Symbole, Buchstaben mit Akzent und Zeichen aus anderen Sprachen in Ihren Dokumenten zu finden. Wählen Sie auf Ihrem Mac Bearbeiten > Emoji & Symbole um die Zeichenanzeige aufzurufen, wenn Sie sich in einer App befinden.
Es gibt unzählige Verwendungsmöglichkeiten für die Alt-Taste auf dem Mac. Einige davon sind nützlicher als andere. Die obige Liste ist ein guter Ausgangspunkt. Genießen Sie!
So löschen Sie den Google Chrome-Cache, die Cookies und den Browserverlauf
Chrome speichert Ihren Browserverlauf, Cache und Cookies hervorragend, um Ihre Browserleistung online zu optimieren. So geht's...
Preisabgleich im Geschäft: So erhalten Sie beim Einkauf im Geschäft Online-Preise
Der Kauf im Geschäft bedeutet nicht, dass Sie höhere Preise zahlen müssen. Dank Preisgarantien können Sie beim Einkaufen in...
So verschenken Sie ein Disney Plus-Abonnement mit einer digitalen Geschenkkarte
Wenn Sie Disney Plus genossen haben und es mit anderen teilen möchten, können Sie hier ein Disney+ Geschenk-Abonnement für...
Ihr Leitfaden zum Teilen von Dokumenten in Google Docs, Tabellen und Präsentationen
Sie können ganz einfach mit den webbasierten Apps von Google zusammenarbeiten. Hier ist Ihre Anleitung zum Teilen in Google Docs, Tabellen und Präsentationen mit den Berechtigungen...