So deaktivieren Sie Benachrichtigungen auf Chromebook
Chrome Os Google Held Chromebook / / May 09, 2022

Zuletzt aktualisiert am

Benachrichtigungen stören Sie, wenn Sie versuchen, Dinge auf Ihrem Chromebook zu tun. Wenn Sie sie einschränken oder ganz stoppen möchten, zeigt Ihnen diese Anleitung, wie.
Egal welches Gerät Sie verwenden, Benachrichtigungen können überwältigend sein. Bei Chromebooks ist das nicht anders – Benachrichtigungen können von allen Websites, Apps oder Systemtools angezeigt werden, die Sie verwenden.
Wenn Sie sich darüber ärgern, können Sie das tun Deaktivieren Sie Benachrichtigungen auf einem Chromebook. Sie können einzelne App- und Site-Benachrichtigungen deaktivieren oder Benachrichtigungen mit dem Modus „Nicht stören“ vollständig deaktivieren.
Wenn auf dem Chromebook nur wenige oder gar keine Benachrichtigungen angezeigt werden, können Sie ungestört arbeiten und Dinge erledigen. So deaktivieren Sie Benachrichtigungen auf einem Chromebook, entweder einzeln oder vollständig.
So deaktivieren Sie Benachrichtigungen auf Chromebook
Möglicherweise möchten Sie, dass bestimmte Benachrichtigungen auf Ihrem Chromebook deaktiviert werden. Daher sehen wir uns zunächst an, wie Sie einzelne App- und Website-Benachrichtigungen stummschalten können.
Führen Sie die folgenden Schritte aus, um einzelne Benachrichtigungen auf dem Chromebook zu deaktivieren:
- Öffne das Einstellungsfeld in der unteren rechten Ecke und klicken Sie auf den Pfeil nach unten neben dem Benachrichtigung Taste.
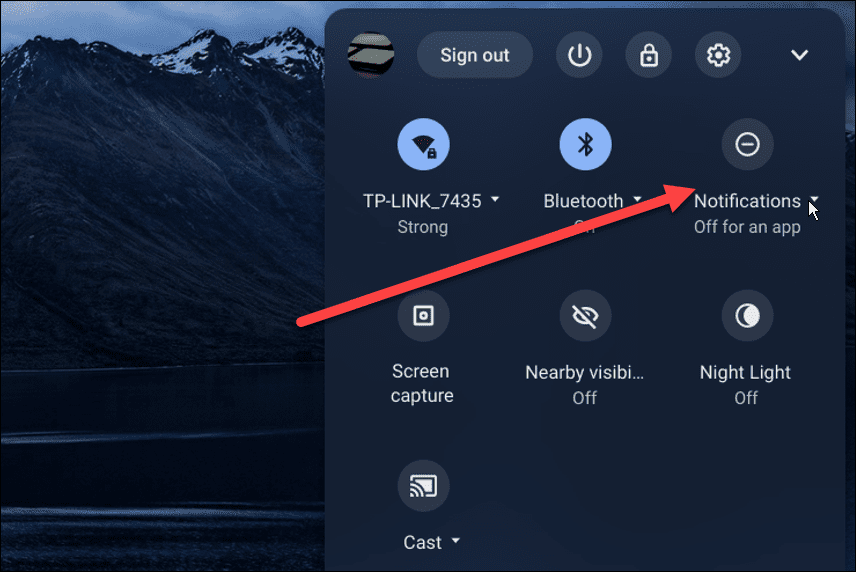
- Das Benachrichtigungen von Folgendem zulassen Die Option wird mit installierten Elementen geöffnet. Ignorieren Sie jedoch die Dinge, für die Sie keine Benachrichtigungen sehen möchten.
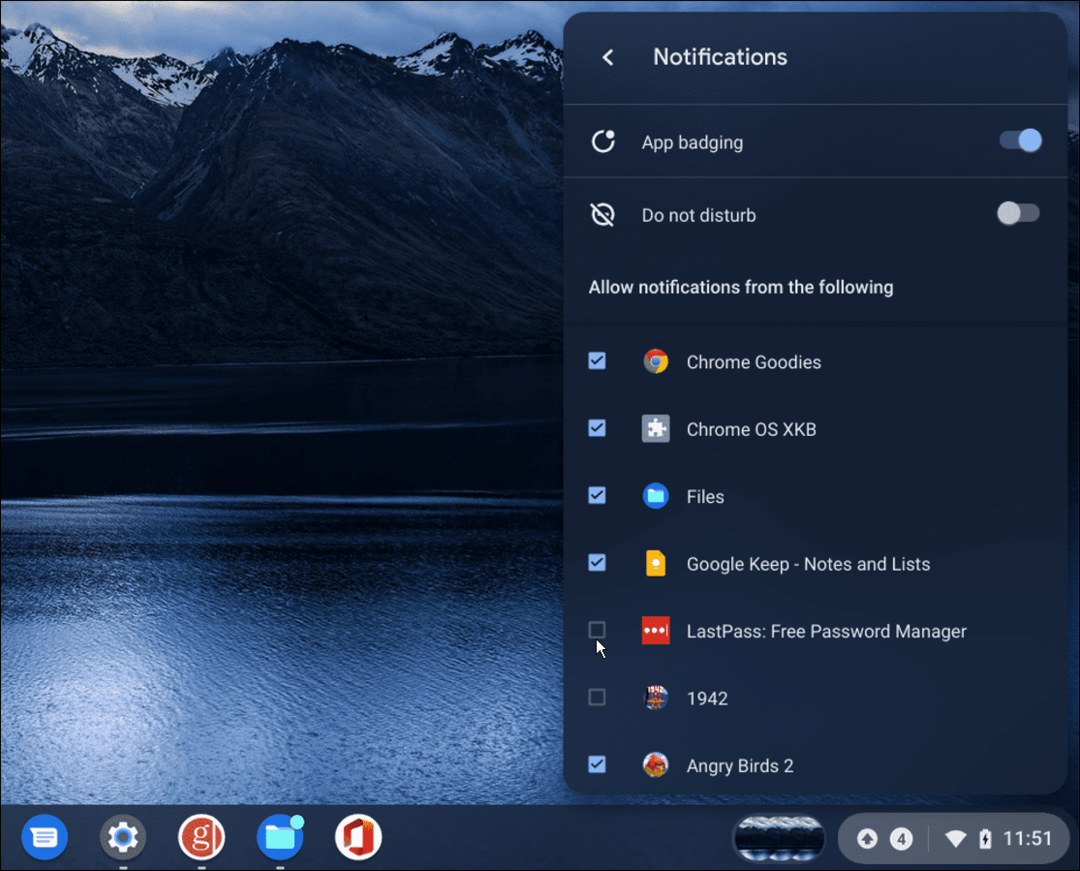
So deaktivieren Sie Chromebook-Benachrichtigungen im Modus „Nicht stören“.
Wenn Sie überhaupt keine Benachrichtigungen erhalten möchten, können Sie diese aktivieren Bitte nicht stören Modus auf Ihrem Chromebook.
Führen Sie die folgenden Schritte aus, um den Modus „Nicht stören“ zu aktivieren:
- Drücke den Statusbereich in der unteren rechten Ecke der Taskleiste.

- Schalten Sie als Nächstes ein Benachrichtigungen Taste.

- Wenn Sie aktivieren Bitte nicht stören Modus sehen Sie ein neues Symbol, das ein Strich mit einem Kreis ist, der anzeigt, dass die Funktion aktiviert ist.
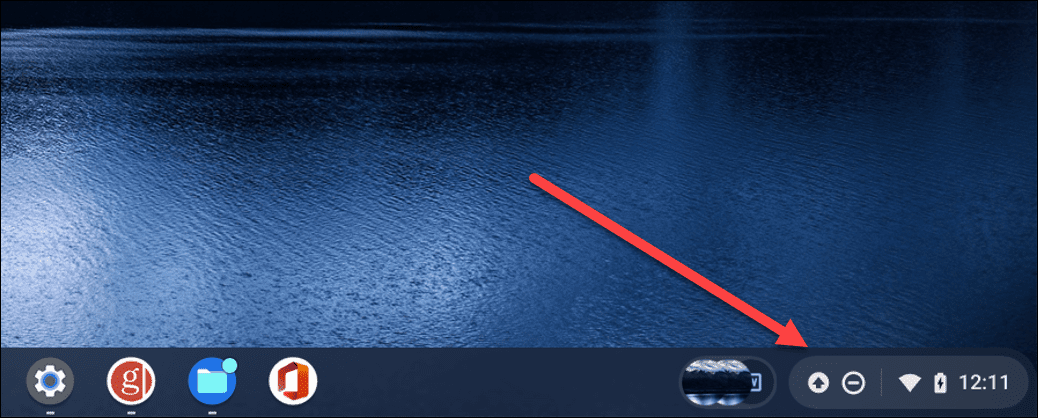
- Starte den Einstellungen Panel und schalten Sie die Benachrichtigungsschaltfläche wieder ein, wenn Sie ausschalten möchten Bitte nicht stören Modus.
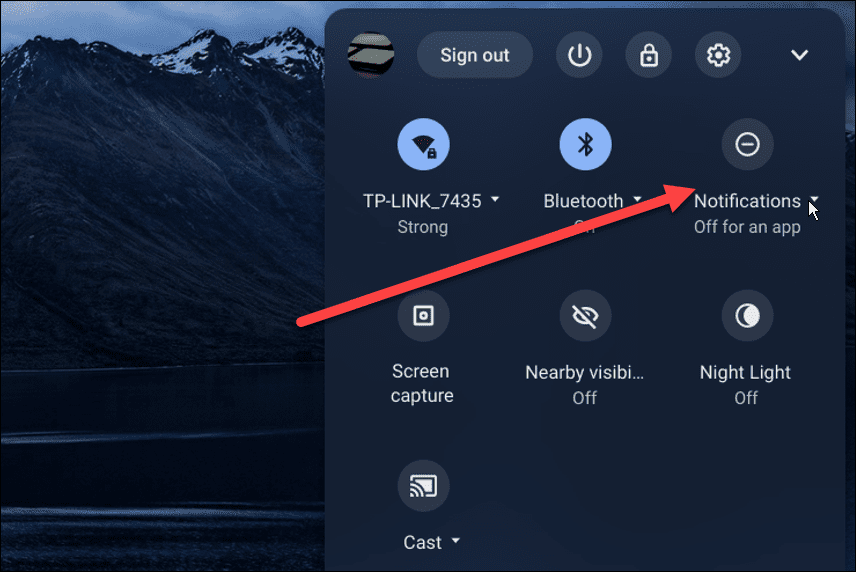
So deaktivieren Sie Website-Benachrichtigungen auf Chromebook
Eine weitere Benachrichtigung, die Sie möglicherweise deaktivieren möchten, sind Website-Benachrichtigungen. Wenn Sie die Benachrichtigung blockieren, wird sie nicht erneut angezeigt, aber Sie können sie nicht alle erfassen.
Das Stummschalten von Website-Benachrichtigungen funktioniert auf einem Chromebook und im Chrome-Browser.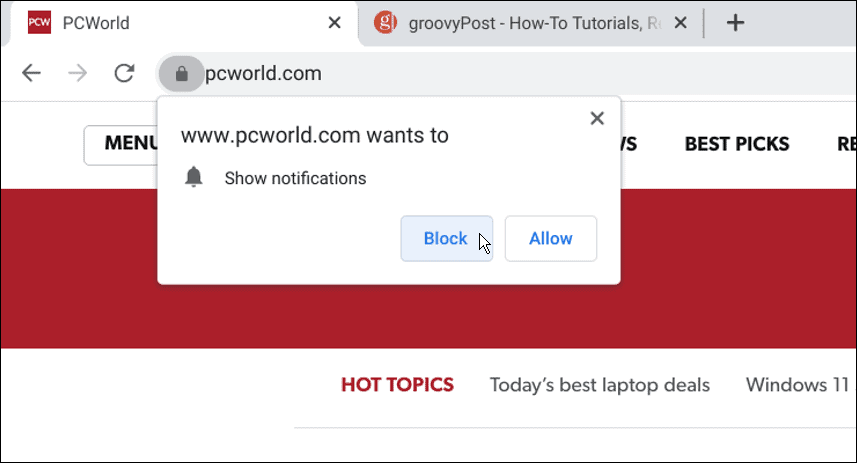
So deaktivieren Sie Website-Benachrichtigungen auf einem Chromebook:
- Drücke den Dreipunkt Menü in der oberen rechten Ecke und wählen Sie aus Einstellungen.
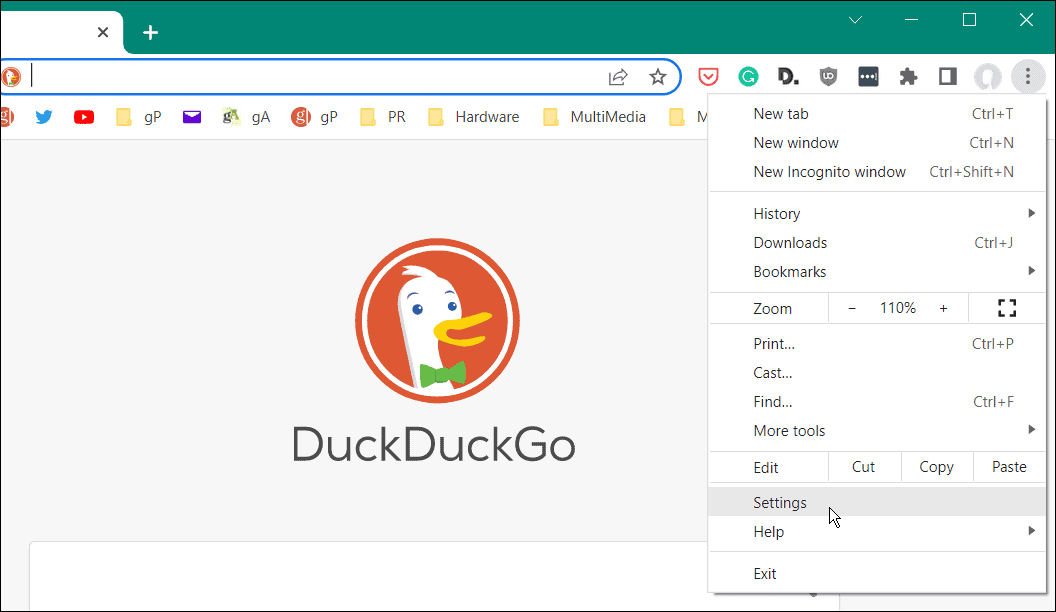
- Überprüfen Privatsphäre und Sicherheit und klicken Seiteneinstellungen.
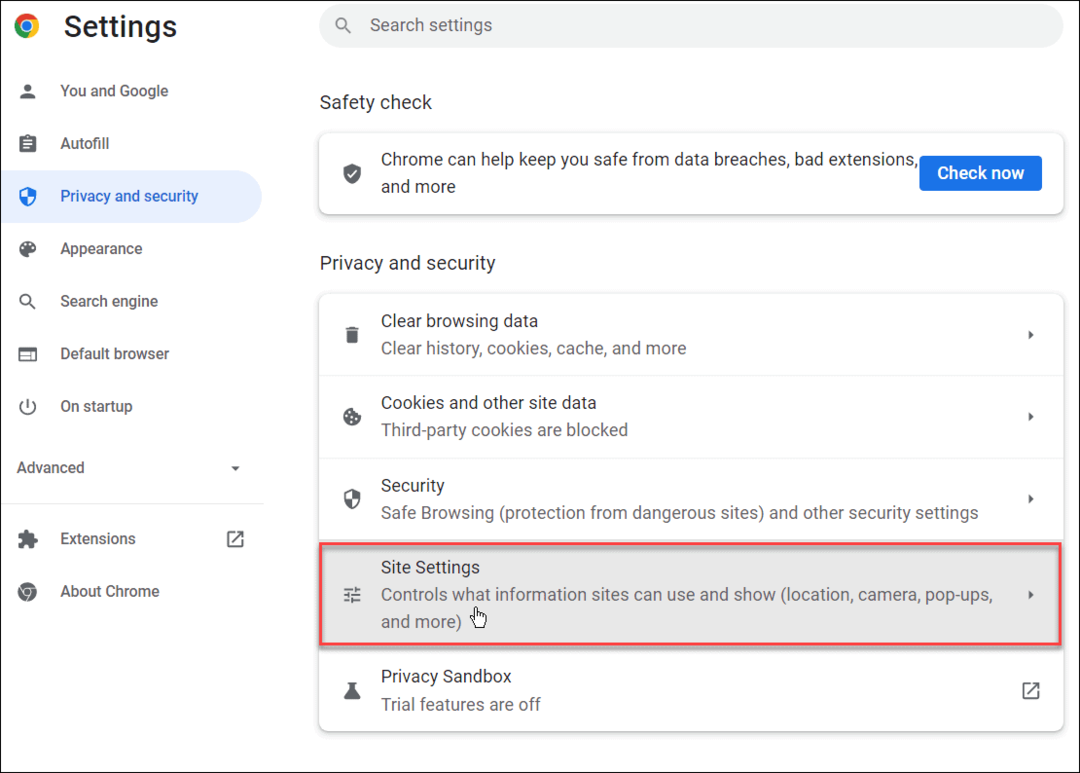
- Unter Privatsphäre und Sicherheit, drücke den Benachrichtigung Taste.
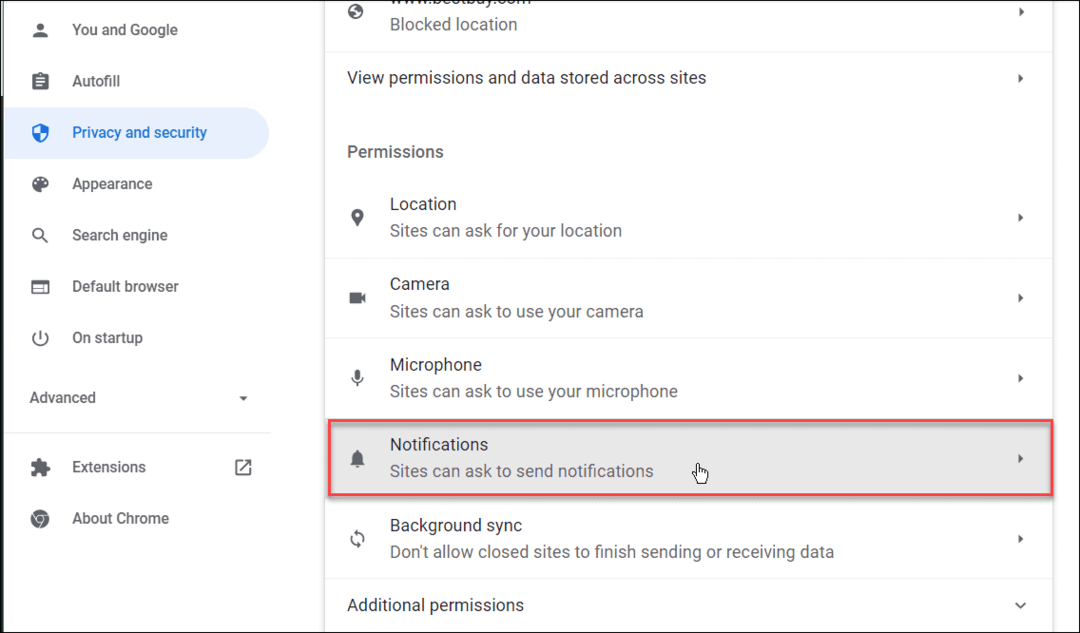
- Wählen Sie nun die aus Nicht zulassen, dass Websites Benachrichtigungen senden Optionen.
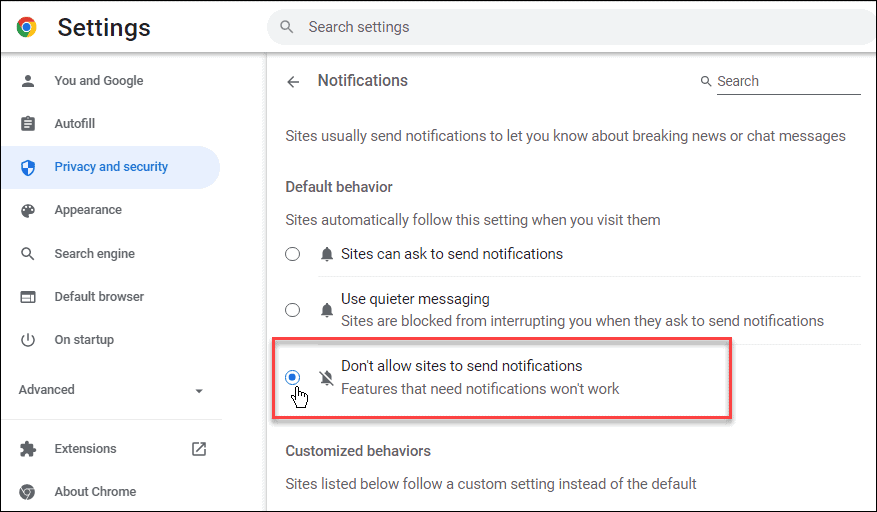
Chromebook-Einstellungen konfigurieren
Mit den obigen Schritten können Sie Benachrichtigungen auf einem Chromebook schnell deaktivieren. Dies hilft, Ablenkungen zu begrenzen, wenn Sie während der Arbeit zu viele Benachrichtigungen sehen.
Sie können auf dem Chromebook andere coole Dinge tun, z Verwenden Sie Microsoft Office. Außerdem kann man laufen Microsoft Teams von Chromebook. Wenn Sie ein fortgeschrittener Benutzer sind, erfahren Sie, wie es geht Führen Sie Linux-Apps auf Chromebook aus. Und wenn Sie gerade erst anfangen, hier sind sie sechs wichtige Chromebook-Tipps.
Apropos Benachrichtigungen, erfahren Sie, wie es geht Benachrichtigungen unter Windows 11 blockieren. Wenn Sie noch nicht Windows 11 verwenden, können Sie dies tun Benachrichtigungen unter Windows 10 verwalten. Wenn Sie also beispielsweise einen Mac verwenden, lesen Sie So passen Sie Benachrichtigungen auf dem Mac an.
So finden Sie Ihren Windows 11-Produktschlüssel
Wenn Sie Ihren Windows 11-Produktschlüssel übertragen müssen oder ihn nur für eine Neuinstallation des Betriebssystems benötigen,...
So löschen Sie den Google Chrome-Cache, Cookies und den Browserverlauf
Chrome leistet hervorragende Arbeit beim Speichern Ihres Browserverlaufs, Cache und Cookies, um die Leistung Ihres Browsers online zu optimieren. Ihre Anleitung...
Preisanpassung im Geschäft: So erhalten Sie Online-Preise beim Einkaufen im Geschäft
Der Kauf im Geschäft bedeutet nicht, dass Sie höhere Preise zahlen müssen. Dank Preisgarantien erhalten Sie Online-Rabatte beim Einkaufen in...
So verschenken Sie ein Disney Plus-Abonnement mit einer digitalen Geschenkkarte
Wenn du Disney Plus genossen hast und es mit anderen teilen möchtest, erfährst du hier, wie du ein Disney+ Geschenkabonnement für...



