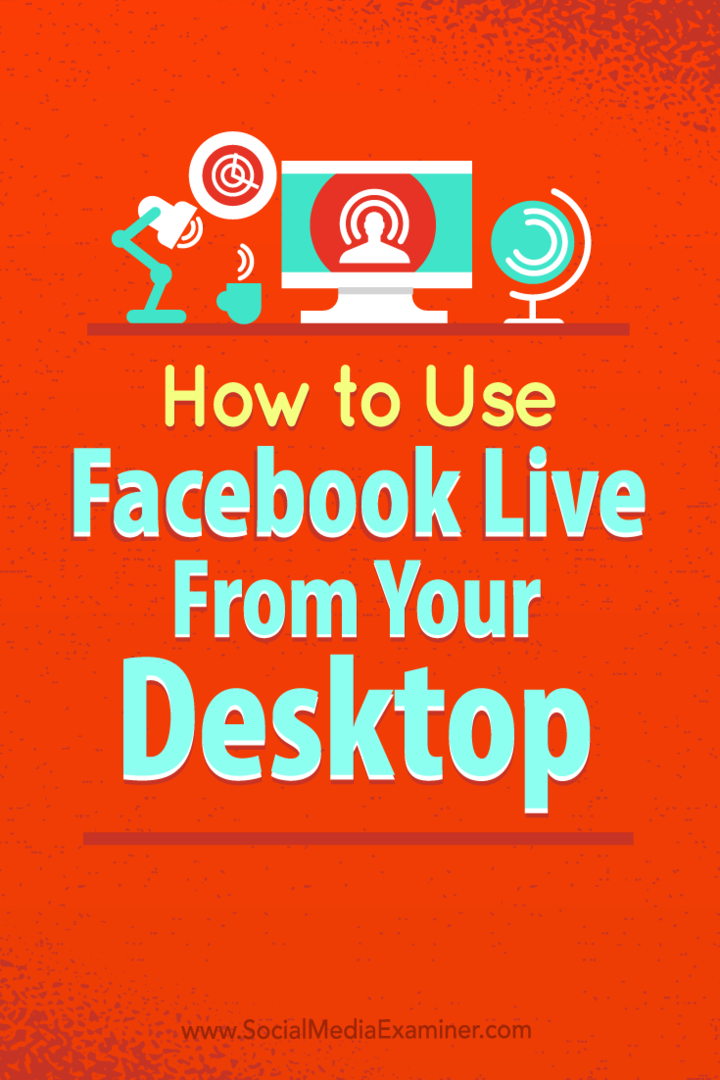So zeichnen Sie Voiceover in einer PowerPoint-Präsentation auf
Microsoft 365 Microsoft Powerpoint Held / / July 29, 2021

Zuletzt aktualisiert am

Sie können ein Voiceover in Ihren Microsoft PowerPoint-Präsentationen aufnehmen und dann den Kommentar und das Timing an Ihre Bedürfnisse anpassen.
Eine der beeindruckendsten Funktionen von Microsoft PowerPoint ist die Möglichkeit, ein Voiceover für Ihre Präsentation aufzunehmen. Auf diese Weise können Sie Kommentare und Zeiten für Ihre Präsentation aufzeichnen, um ihr ein verfeinertes Gefühl zu geben. Hier sind die Schritte zum Ausführen dieser Aufgabe.
Nehmen Sie ein Voiceover auf
Um Ihre Stimme zu einer PowerPoint-Präsentation hinzuzufügen, sollten Sie zunächst PowerPoint auf Ihrem Computer öffnen. Von dort:
- Auswählen Diashow im oberen Menü.
- Wählen Diashow aufnehmen.
- Sie können zwischen zwei Optionen wählen:
- Mit Von aktueller Folie aufnehmen, können Sie von einer bestimmten Folie in Ihrer Präsentation aufnehmen. Stellen Sie sicher, dass Sie sich auf dieser Folie befinden, bevor Sie aufnehmen.
- Verwenden von Von Anfang an aufnehmen, beginnt die Aufzeichnung am Anfang der Präsentation.
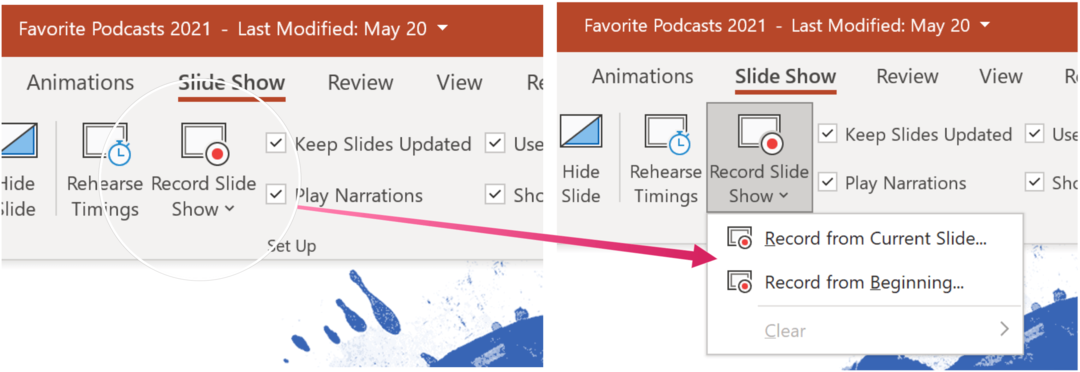
Wenn Sie Ihre Auswahl getroffen haben, wählen Sie die Schaltfläche Wiedergabe oben links auf dem Bildschirm. Drücken Sie Stop, um die Aufnahme zu stoppen. Der Kommentar wird nicht aufgezeichnet, wenn Folienübergänge auftreten. Lassen Sie diese also zuerst abspielen, bevor Sie mit dem Sprechen beginnen.
Erzählung und Timing
Es gibt verschiedene Tools, die Sie beim Aufzeichnen eines Voiceovers in PowerPoint verwenden können. Diese schließen ein:
- Pause – um eine Aufnahme zu unterbrechen.
- Stoppen – um eine Aufnahme zu beenden.
- Wiederholung – um eine Aufnahme wiederzugeben.
- Stift, Textmarker, oder Radiergummi – Verwenden Sie die Stift-, Textmarker- oder Radiergummi-Werkzeuge, um Ihre Aufnahme zu markieren.

Inhalte entfernen
Sie können den Kommentar oder das Timing Ihres aufgezeichneten Voiceovers jederzeit entfernen. Auf Folien, auf denen eine Erzählung vorhanden ist, sehen Sie ein Audiosymbol. So entfernen Sie den Inhalt:
- Wählen Klar im Aufnahmemodus.
- Sie können zwischen zwei Optionen wählen:
- Verwenden von Aufnahme auf aktueller Folie löschen, werden der Kommentar und die Zeitangaben der aktuellen Folie gelöscht.
- Wann Aufzeichnung auf allen Folien löschen ausgewählt ist, werden Kommentar und Zeitangaben von allen Folien gleichzeitig entfernt.
Wenn Sie mit dem Löschen des Inhalts fertig sind, wird auch das Audiosymbol entfernt.
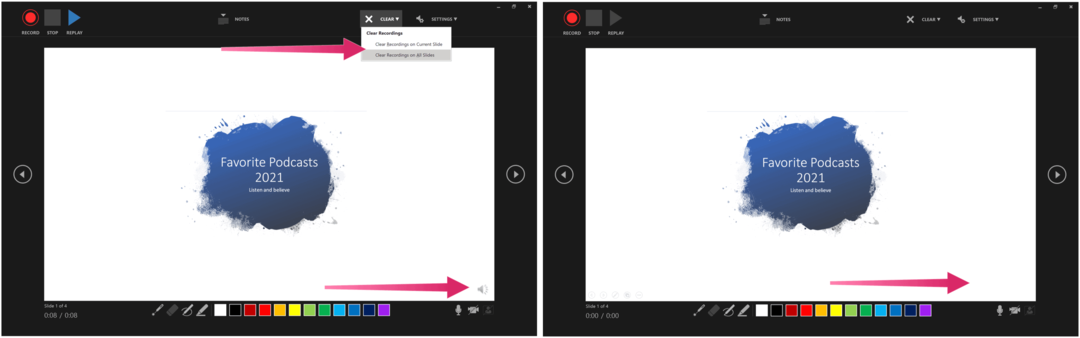
Speichern Ihres Voiceovers
Wenn Sie mit dem Voiceover Ihrer Präsentation zufrieden sind, wählen Sie das „X“-Symbol oben rechts, um den Abschnitt zu verlassen. Sie können Ihre PowerPoint-Präsentation jetzt speichern oder als Video exportieren.
Wenn Ihre Datei ist auf Microsoft OneDrive gespeichert, es wird bereits automatisch gespeichert. Ansonsten wähle Datei > Speichern oder Datei > Exportieren. Für letzteres wählen Sie dann Erstelle ein Video.
Weitere PowerPoint-Anleitungen
Wir haben uns in den letzten Monaten mit anderen PowerPoint-Anleitungen befasst, einschließlich der Schritte zu Erstellen Sie eine Zeitachse, um Daten anzuzeigen, Ausrichten von Objekten in einer Präsentation, und Drucken von Diashows ohne Notizen.
PowerPoint befindet sich in der Microsoft 365-Suite. Für den Heimgebrauch ist die Microsoft 365-Suite ist derzeit in drei Varianten erhältlich, darunter als Familien-, Privat- und Home & Student-Plan. Preislich liegt der erste bei 100 US-Dollar pro Jahr (oder 10 US-Dollar/Monat) und umfasst Word, Excel, PowerPoint, OneNote und Outlook für Mac. Die Mitgliedschaft umfasst bis zu sechs Benutzer. Die persönliche Version ist für eine Person und kostet 70 USD/Jahr oder 6,99 USD pro Monat. Schließlich ist der Studentenplan ein einmaliger Kauf von 150 US-Dollar und beinhaltet Word, Excel und PowerPoint.
Business-Benutzer können zwischen Basic-, Standard- und Premium-Plänen wählen, beginnend bei 5 USD pro Benutzer/Monat.
So löschen Sie den Google Chrome-Cache, die Cookies und den Browserverlauf
Chrome speichert Ihren Browserverlauf, Cache und Cookies hervorragend, um Ihre Browserleistung online zu optimieren. So geht's...
Preisabgleich im Geschäft: So erhalten Sie beim Einkauf im Geschäft Online-Preise
Der Kauf im Geschäft bedeutet nicht, dass Sie höhere Preise zahlen müssen. Dank Preisgarantien können Sie beim Einkaufen in...
So verschenken Sie ein Disney Plus-Abonnement mit einer digitalen Geschenkkarte
Wenn Sie Disney Plus genießen und es mit anderen teilen möchten, können Sie hier ein Disney+ Geschenk-Abonnement für...
Ihr Leitfaden zum Teilen von Dokumenten in Google Docs, Tabellen und Präsentationen
Sie können ganz einfach mit den webbasierten Apps von Google zusammenarbeiten. Hier ist Ihre Anleitung zum Teilen in Google Docs, Tabellen und Präsentationen mit den Berechtigungen...