So ändern Sie das Desktop-Hintergrundbild unter Windows 11
Microsoft Windows 11 Held / / July 27, 2021

Zuletzt aktualisiert am
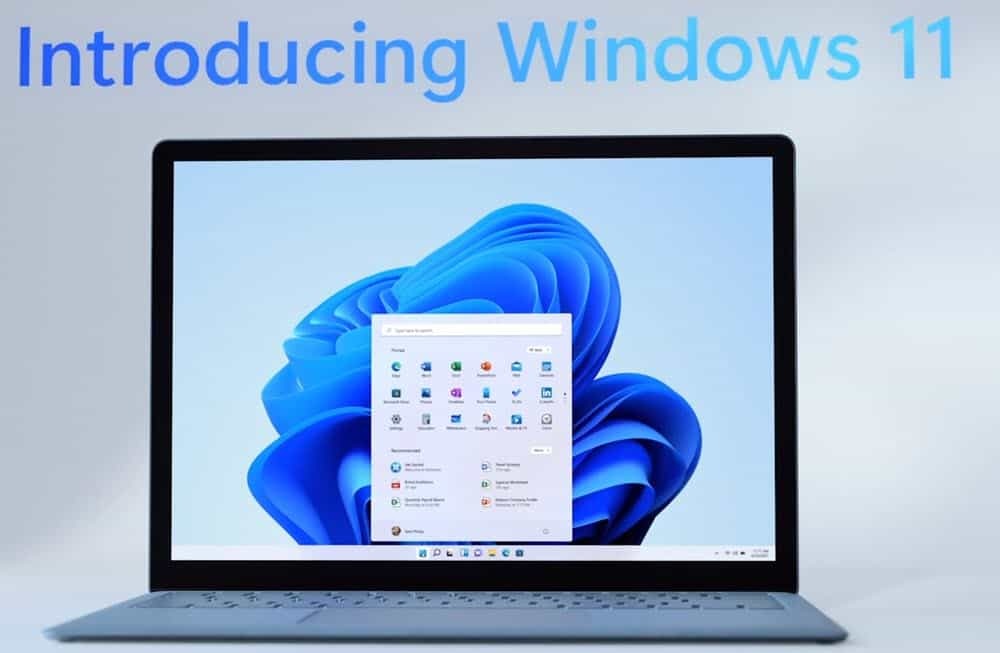
Microsoft hat der Benutzeroberfläche von Windows 11 etwas Glanz verliehen und Sie können sie anpassen, indem Sie das Desktop-Hintergrundbild ändern. So geht's.
Das neue Betriebssystem Windows 11 von Microsoft bringt einige interessante Änderungen an der grafischen Benutzeroberfläche (GUI) mit. Wenn Sie es ausprobieren möchten, lesen Sie unseren Artikel zur Vorgehensweise Laden Sie Windows 11 herunter und installieren Sie es. Und wenn Sie einen älteren PC haben, lesen Sie unseren Artikel zur Installation Windows 11 auf einem PC mit nicht unterstützter Hardware. Im Moment befindet es sich in der Beta-Phase, aber selbst wenn Sie auf die endgültige Veröffentlichung warten, möchten Sie möglicherweise das vorhandene Hintergrundbild ändern. So geht's.
Ändern Sie das Desktop-Hintergrundbild unter Windows 11
Um zu beginnen, klicken Sie auf das Start Knopf und dann Einstellungen aus der Artikelliste.
Notiz: Alternativ können Sie Kung-Fu auf der Tastatur üben und die Tastenkombination verwenden
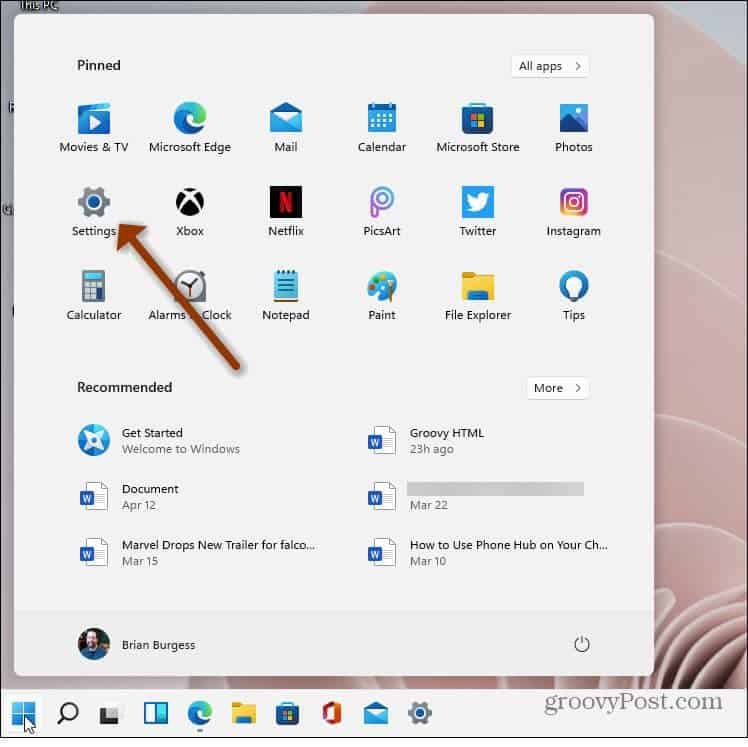
So oder so, Sie tun es; Sobald Sie Einstellungen geöffnet haben, klicken Sie auf Personalisierung aus der Liste der Elemente auf der linken Seite.
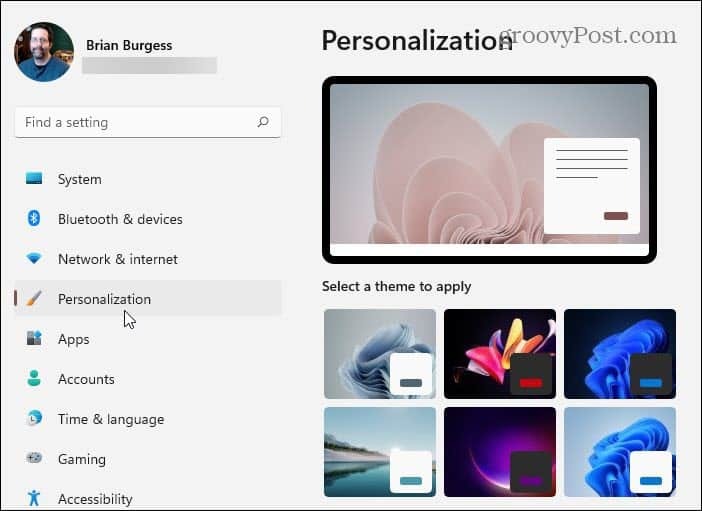
Scrollen Sie als Nächstes rechts nach unten und klicken Sie auf das Hintergrund(Hintergrundbild, Farbe, Diashow) Möglichkeit.
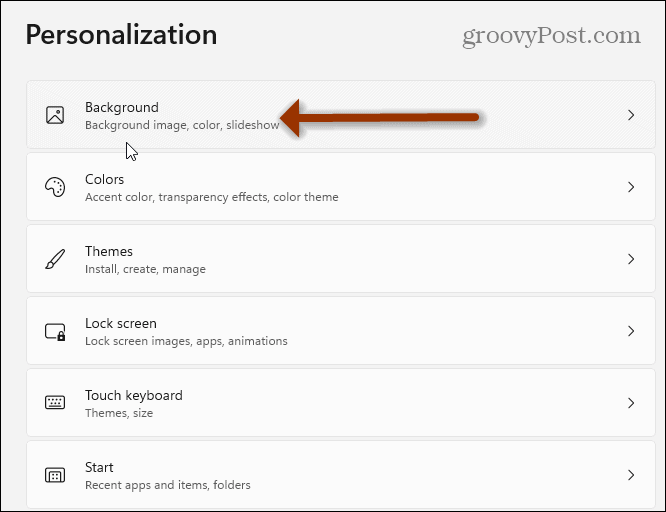
Klicken Sie auf der nächsten Seite auf das Dropdown-Menü "Hintergrund personalisieren". Von hier aus können Sie "Bild", "Volltonfarbe" oder "Diashow" auswählen.
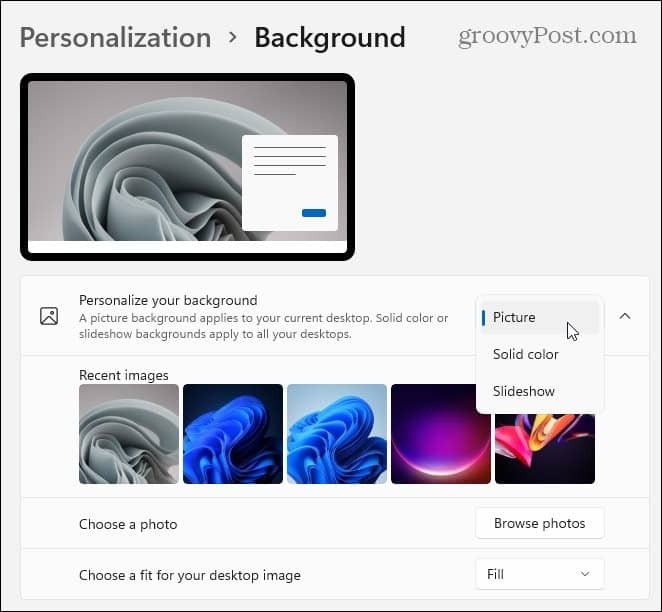
Unter dem Menü sehen Sie eine Liste der vorinstallierten Images von Microsoft. Klicken Sie auf das, das Sie ausprobieren möchten, und Sie können die Ergebnisse sehen.
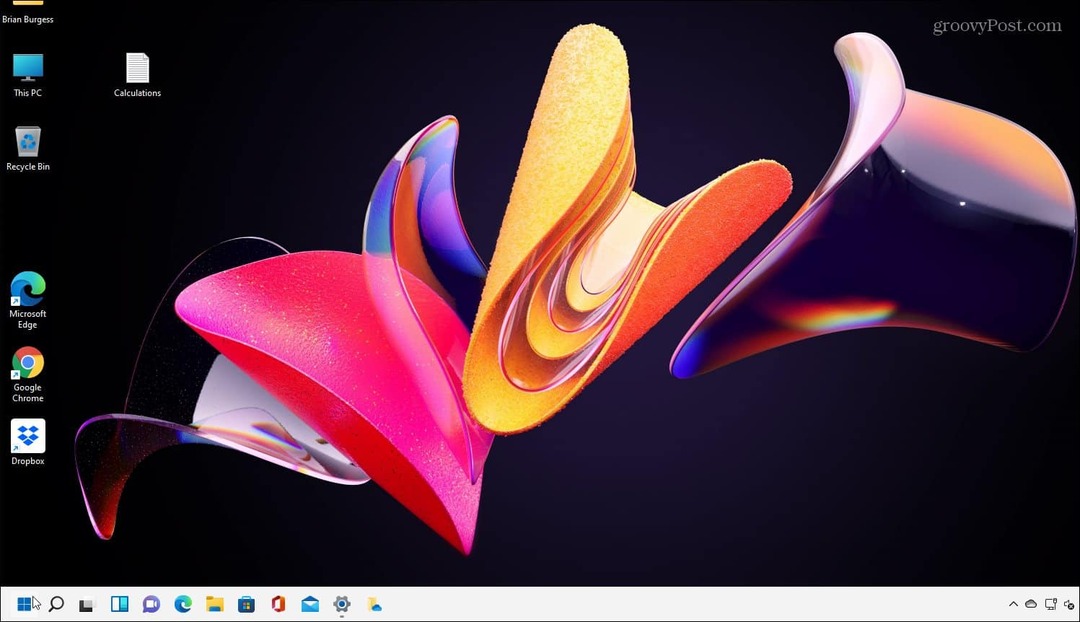
Das kratzt natürlich nur an der Oberfläche. Auf derselben Seite können Sie auch eine einfarbige Farbe auswählen (die etwas langweilig sein kann, aber schonend für die Augen). Oder Sie können im Feld "Foto auswählen" auf die Schaltfläche Fotos durchsuchen klicken. Auf diese Weise können Sie zum Speicherort des Fotos navigieren, das Sie für das Hintergrundbild verwenden möchten.
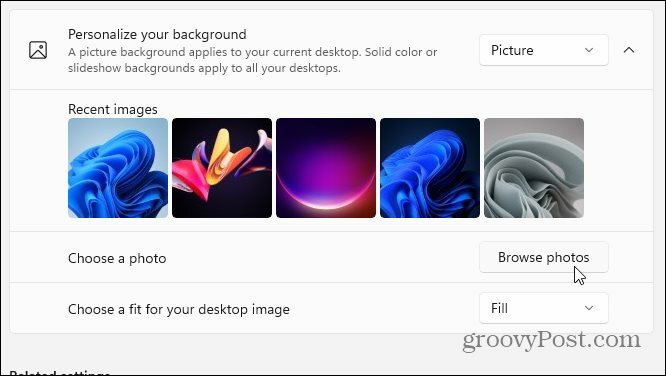
Sie können auch auswählen, wie das Hintergrundbild auf Ihren Bildschirm passt. Klicken Sie auf die Dropdown-Schaltfläche unter "Wählen Sie eine Passform für Ihr Desktop-Bild", um das Aussehen auf Ihrem PC zu optimieren.
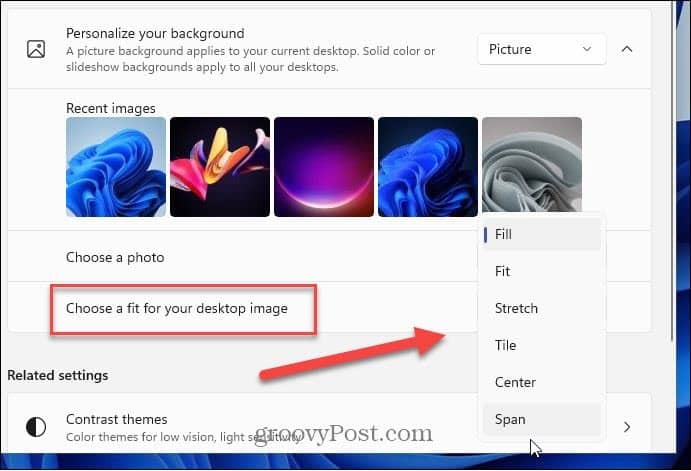
Weitere Informationen zum Optimieren der GUI unter Windows 11 finden Sie unter verschiebe das Startmenü in die linke Ecke. Und wenn Sie wirklich etwas ändern möchten, lesen Sie, wie es geht Aktivieren Sie den dunklen Modus unter Windows 11.
So löschen Sie den Google Chrome-Cache, die Cookies und den Browserverlauf
Chrome speichert Ihren Browserverlauf, Cache und Cookies hervorragend, um Ihre Browserleistung online zu optimieren. So geht's...
In-Store Price Matching: So erhalten Sie Online-Preise beim Einkaufen im Geschäft
Der Kauf im Geschäft bedeutet nicht, dass Sie höhere Preise zahlen müssen. Dank Preisgarantien können Sie beim Einkaufen in...
So verschenken Sie ein Disney Plus-Abonnement mit einer digitalen Geschenkkarte
Wenn Sie Disney Plus genossen haben und es mit anderen teilen möchten, können Sie hier ein Disney+ Geschenk-Abonnement für...
Ihr Leitfaden zum Teilen von Dokumenten in Google Docs, Tabellen und Präsentationen
Sie können ganz einfach mit den webbasierten Apps von Google zusammenarbeiten. Hier ist Ihre Anleitung zum Teilen in Google Docs, Tabellen und Präsentationen mit den Berechtigungen...



