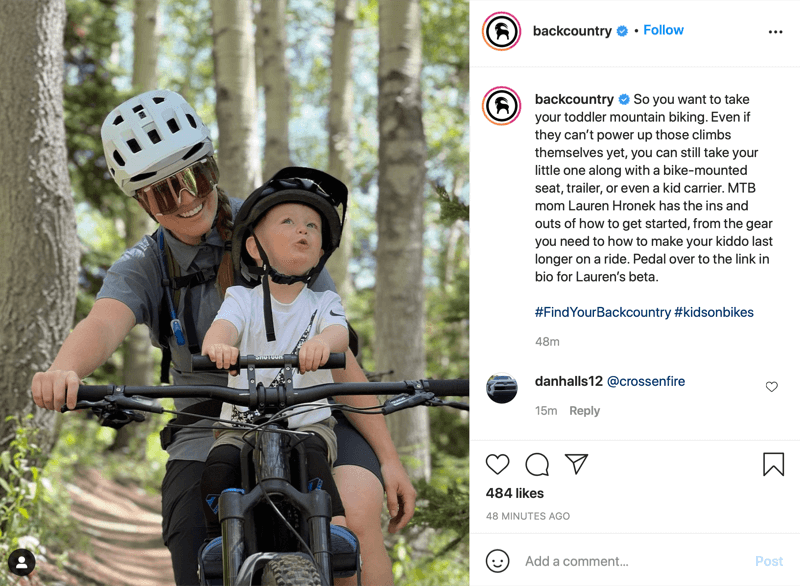So finden Sie die IP-Adresse Ihres Windows 11-Computers
Microsoft Windows 11 Held / / July 21, 2021

Zuletzt aktualisiert am
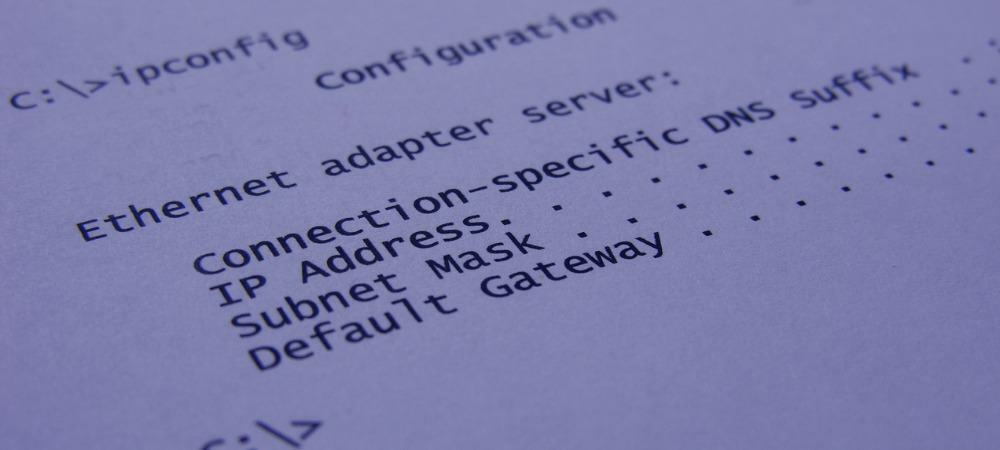
Manchmal müssen Sie die IP-Adresse Ihres Windows 11-PCs ermitteln. Hier ist ein Blick auf einige verschiedene Möglichkeiten, dies zu tun.
Die IP-Adresse Ihres Computers (oder eines anderen Geräts) ist eine eindeutige Adresse, die Ihrem Gerät in einem Netzwerk eine Identität bietet. Egal, ob es sich um ein lokales oder geschäftliches Netzwerk handelt, jedes Gerät und jede Site hat eine eindeutige Adresse und lässt im Wesentlichen alles miteinander „sprechen“. Weitere Informationen zu einer IP finden Sie in unserem Artikel: Was ist eine IP-Adresse?. Und es wird Zeiten geben, in denen Sie es finden müssen. So finden Sie Ihre IP-Adresse unter Windows 11.
Finden Sie Ihre IP-Adresse unter Windows 10 über die Einstellungen
Um zu beginnen, öffnen Sie das Einstellungsmenü, indem Sie zu gehen Start > Einstellungen. Oder Sie können auch die TastaturkürzelWindows-Taste + I um die Einstellungsseite direkt zu öffnen.
So oder so, wenn Sie dies tun, klicken Sie nach dem Öffnen der Einstellungen-App auf Netzwerk & Internet aus der Liste links.
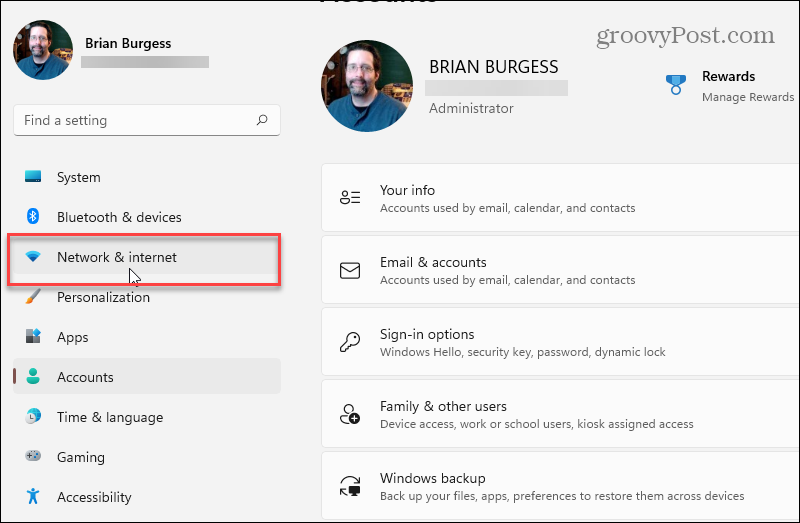
Auf dem folgenden Bildschirm können Sie auf die von Ihnen verwendete Verbindung klicken – Ethernet oder Wi-Fi. Hier wähle ich aus Ethernet, weil dieses Gerät kein WLAN hat. Sie können jedoch auswählen, welche IP-Adresse Sie finden möchten zum.
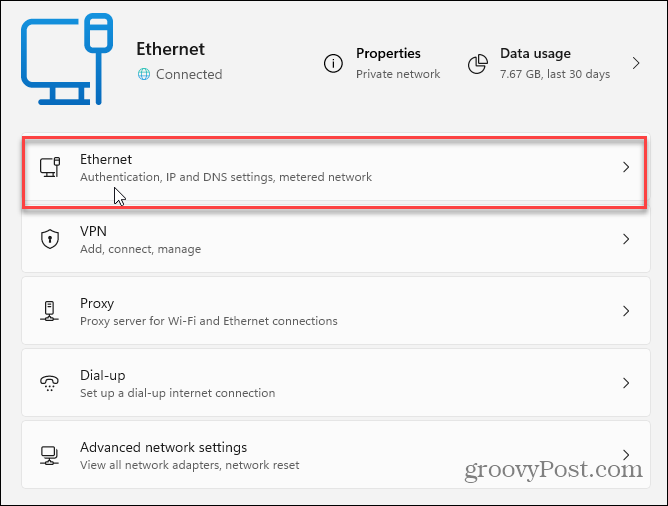
Scrollen Sie dann etwas nach unten und auf der rechten Seite finden Sie die IPV4-IP-Adresse Ihres Anschlusses aufgelistet.
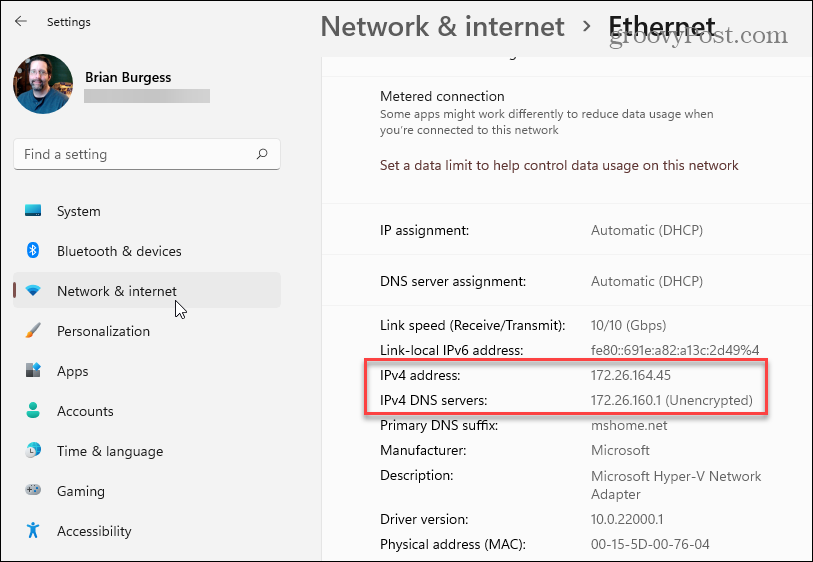
Finden Sie Ihre IP-Adresse mit der Eingabeaufforderung
Die Verwendung der Eingabeaufforderung zum Ermitteln Ihrer IP-Adresse unter Windows hat sich im Laufe der Jahre nicht wesentlich geändert. Hit the Windows-Taste und Art:cmd und öffnen Sie es.
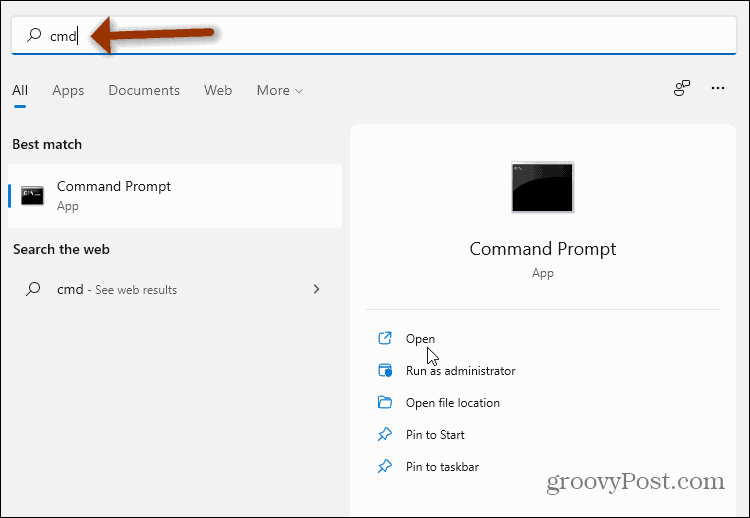
Dann bei der ersten Aufforderung Art:ipconfig und drücken Sie die Eingabetaste auf der Tastatur. Dadurch wird Ihre IP-Adresse angezeigt – es wird auch Ihr WLAN angezeigt, wenn Sie es auch angeschlossen haben.
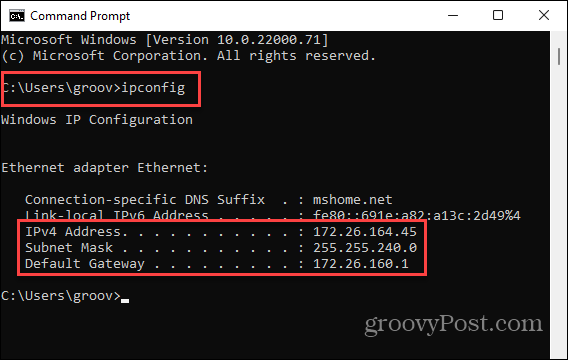
Finden Sie Ihre IP-Adresse mit PowerShell
Wenn Sie möchten, können Sie auch das in Windows integrierte PowerShell-Dienstprogramm verwenden. Drücken Sie die Windows-Taste und Art:Power Shell dann öffne die App.
Wenn es kommt Art:ipconfig an der ersten Eingabeaufforderung und drücken Sie die Eingabetaste auf Ihrer Tastatur. Genau wie die Eingabeaufforderung wird Ihre IP-Adresse aufgelistet.
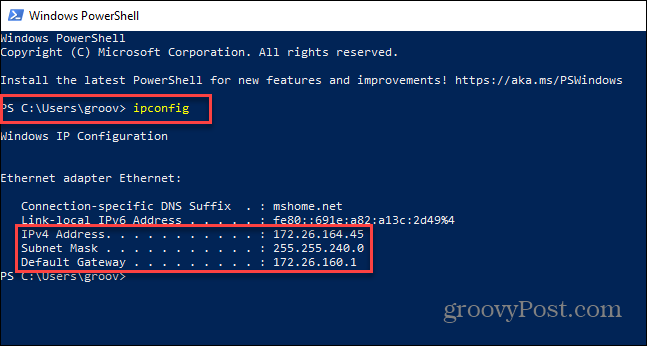
Das ist alles dazu. Die IP-Adresse Ihres PCs zu finden ist nicht allzu schwierig, wenn Sie wissen, wo Sie suchen und was zu tun ist. Weitere Informationen zu Windows 11 finden Sie in unseren Artikeln wie z bewege die Starttaste. Oder wie geht's? Benennen Sie Ihren Windows 11-PC um für eine einfachere Netzwerkverwaltung.
So löschen Sie den Google Chrome-Cache, die Cookies und den Browserverlauf
Chrome speichert Ihren Browserverlauf, Cache und Cookies hervorragend, um Ihre Browserleistung online zu optimieren. So geht's...
In-Store Price Matching: So erhalten Sie Online-Preise beim Einkaufen im Geschäft
Der Kauf im Geschäft bedeutet nicht, dass Sie höhere Preise zahlen müssen. Dank Preisgarantien können Sie beim Einkaufen in...
So verschenken Sie ein Disney Plus-Abonnement mit einer digitalen Geschenkkarte
Wenn Sie Disney Plus genießen und es mit anderen teilen möchten, können Sie hier ein Disney+ Geschenk-Abonnement für...
Ihr Leitfaden zum Teilen von Dokumenten in Google Docs, Tabellen und Präsentationen
Sie können ganz einfach mit den webbasierten Apps von Google zusammenarbeiten. Hier ist Ihre Anleitung zum Teilen in Google Docs, Tabellen und Präsentationen mit den Berechtigungen...