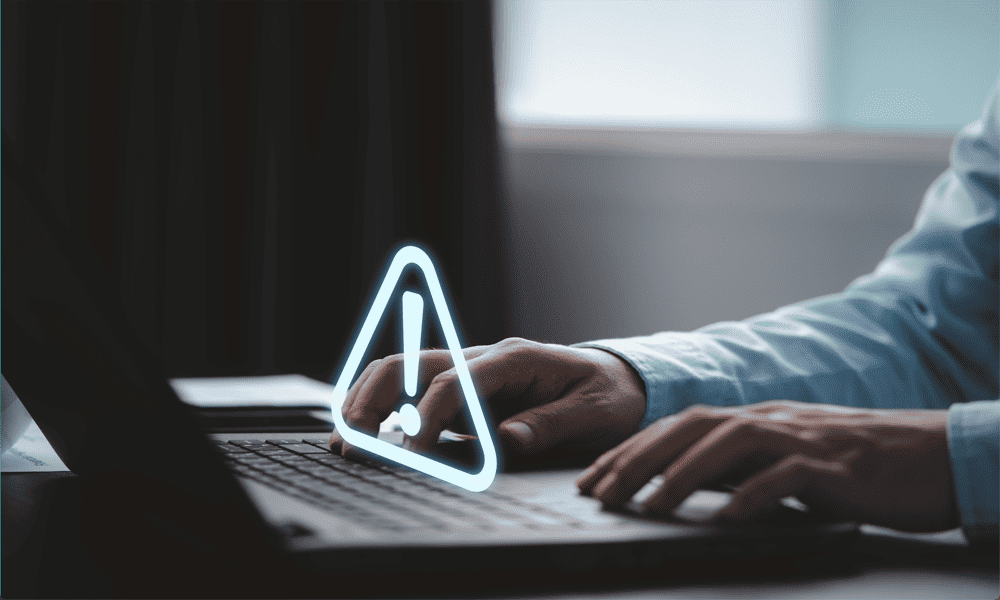So starten Sie Windows 11 im abgesicherten Modus
Microsoft Windows 11 Held / / July 20, 2021

Zuletzt aktualisiert am

Wenn Sie Probleme mit Ihrem Windows 11-PC haben, können Sie das Problem am besten beheben, indem Sie im abgesicherten Modus starten. So geht's.
Manchmal treten Probleme auf, wenn Ihr PC nicht reibungslos läuft. Es könnte ein Instabilitätsproblem mit dem Betriebssystem, ein Problem mit einem Treiber oder etwas anderes sein. Möglicherweise gelangen Sie nicht zum Anmeldebildschirm. Wie auch immer, ein guter Ort, um den Fehlerbehebungsprozess zu starten, ist das Booten im abgesicherten Modus.
Wenn Sie im abgesicherten Modus booten, wird nur das geladen, was für Windows erforderlich ist. Keine Effekte, keine aufwändigen Grafiktreiber, Soundkarten etc. Auf diese Weise können Sie leichter eingrenzen, was das Problem sein könnte. Wenn Sie in den abgesicherten Modus gelangen müssen, gibt es hier einige Möglichkeiten – von einfach bis schwieriger.
Starten Sie Windows 11 im abgesicherten Modus vom Start (einfach)
Um die Dinge in Gang zu bringen, können wir genauso gut den einfachsten Weg verwenden, um in den abgesicherten Modus zu booten. Dazu benötigen Sie lediglich Ihre Tastatur und das Startmenü.
Drücke den Start und klicken Sie dann auf Leistung Schaltfläche in der unteren rechten Ecke. Halten Sie nun die Shift Taste und klicke Neu starten gleichzeitig.
Wichtiger Hinweis: Sie muss sein Halten Sie die Umschalttaste auf Ihrer Tastatur gedrückt und klicken Sie gleichzeitig auf Neustart.
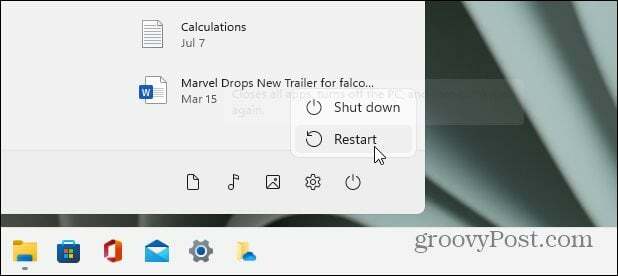
Wenn Ihr Computer zurückkehrt, sehen Sie das folgende Menü. Wählen Fehlerbehebung aus dem ersten Menü.
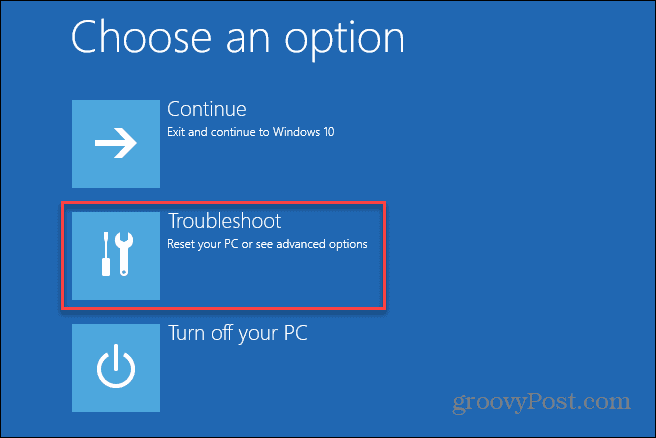
Dann geh zu Erweiterte Optionen > Starteinstellungen.
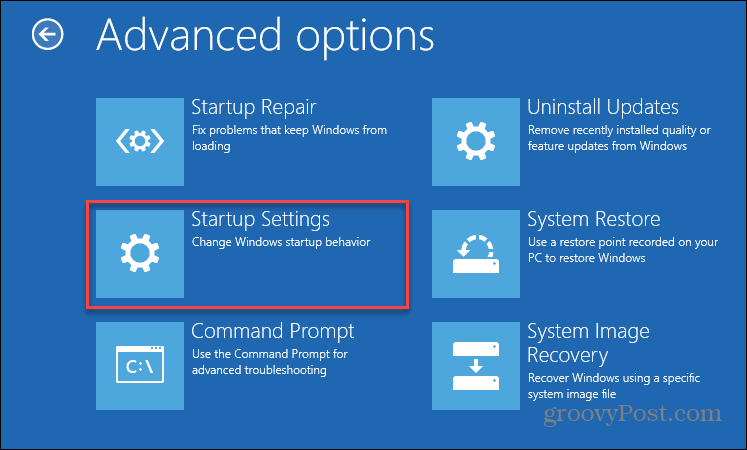
Wählen Sie dann auf dem folgenden Bildschirm die Neu starten Taste.
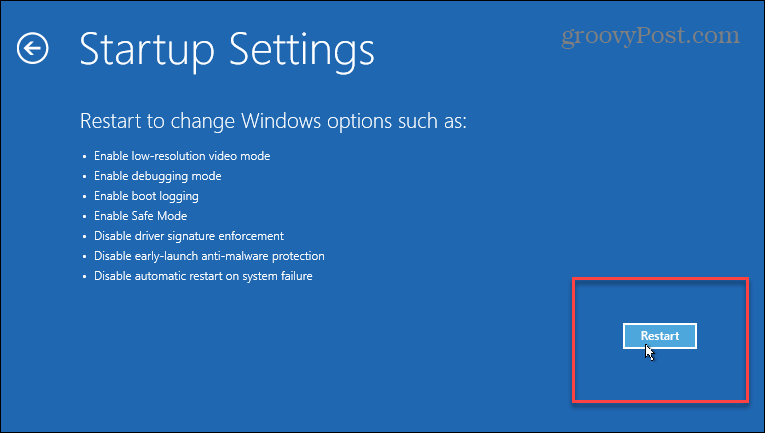
Wählen Sie nun aus, in welcher Umgebung im abgesicherten Modus Sie Windows 11 starten möchten. Sie können Ihre Auswahl mit den Ziffern- oder Funktionstasten treffen. Wählen zwischen
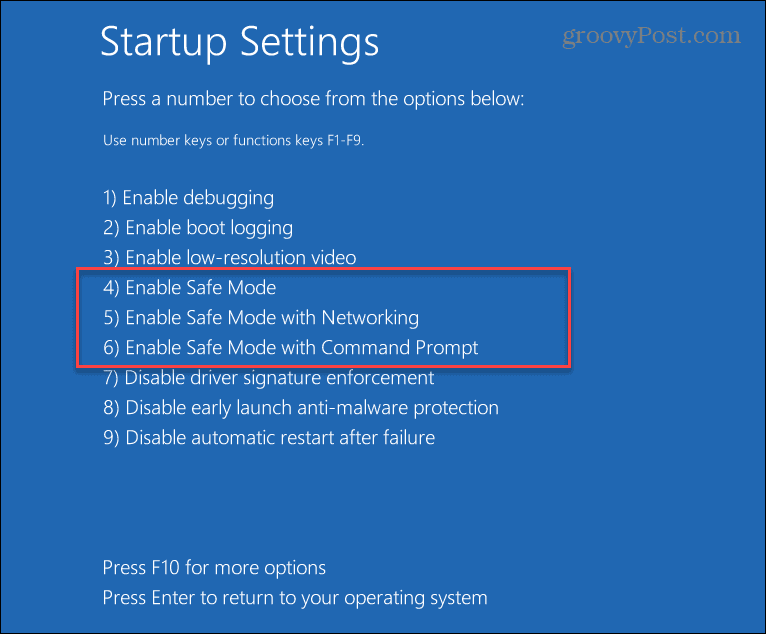
- 4 Abgesicherten Modus aktivieren
- 5 Abgesicherten Modus mit Netzwerk aktivieren
- 6 Aktivieren Sie den abgesicherten Modus mit Eingabeaufforderung.
Welche Option Sie auswählen, hängt von den Funktionen ab, die Sie mit dem abgesicherten Modus möchten. Verwenden Sie „Netzwerk“ oder „Eingabeaufforderung“, wenn Sie bei der Fehlerbehebung Ihres PCs zusätzliche Optionen benötigen.
Starten Sie Windows 11 im abgesicherten Modus aus den Einstellungen (einfach)
Wenn Sie Windows 11 im abgesicherten Modus über die App "Einstellungen" starten möchten, können Sie dies auch tun. Der Prozess ist ziemlich einfach, wie die obige Methode. Klicke auf Start > Einstellungen > System > Wiederherstellung.
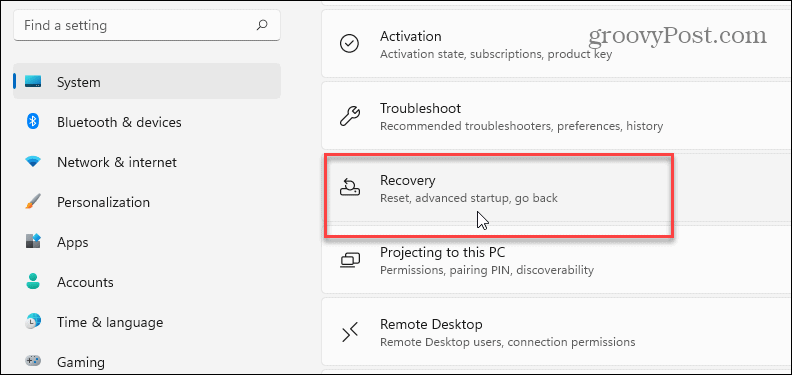
Scrollen Sie dann nach unten zum Abschnitt "Erweiterter Start" auf der rechten Seite und klicken Sie auf das Jetzt neustarten Taste.
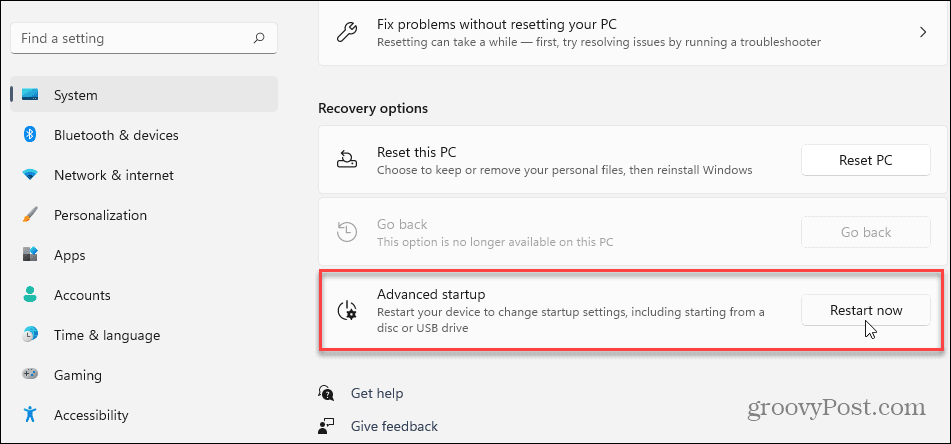
Als nächstes müssen Sie auf. klicken Jetzt neustarten Taste wieder, die auftaucht.
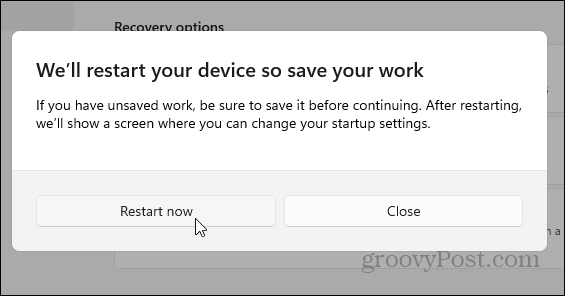
Das ist es. Wenn Windows zurückkehrt, werden Ihnen die gleichen grundlegenden blauen Bildschirme angezeigt, zu denen Sie wechseln können Fehlerbehebung >Erweiterte Optionen > Starteinstellungen.
Wenn Sie dann zum folgenden Bildschirm gelangen, wählen Sie die Umgebung im abgesicherten Modus aus, in die Sie booten möchten.
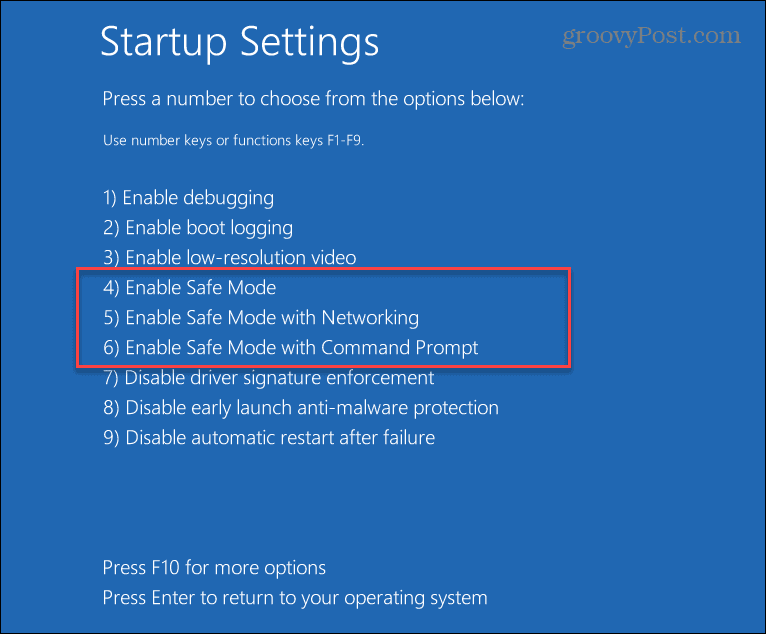
Booten Sie in den abgesicherten Modus von MSCONFIG (komplexer)
Eine komplexere Möglichkeit, von Windows 11 in den abgesicherten Modus zu starten, besteht darin, das Dienstprogramm MSCONFIG zu verwenden. Richten Sie es ein, drücken Sie die Windows-Taste auf Ihrer Tastatur und Art: msconfig und klicken Sie auf das oberste Suchergebnis. Oder führen Sie es für beste Ergebnisse als Administrator aus.
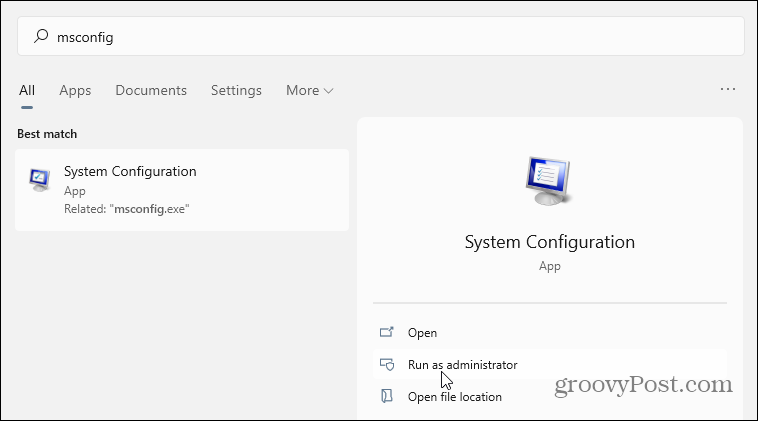
Wenn es geöffnet wird, klicken Sie oben auf die Registerkarte Boot. Aktivieren Sie dann im Abschnitt "Boot-Optionen" Sicherer Start und klicke OK.
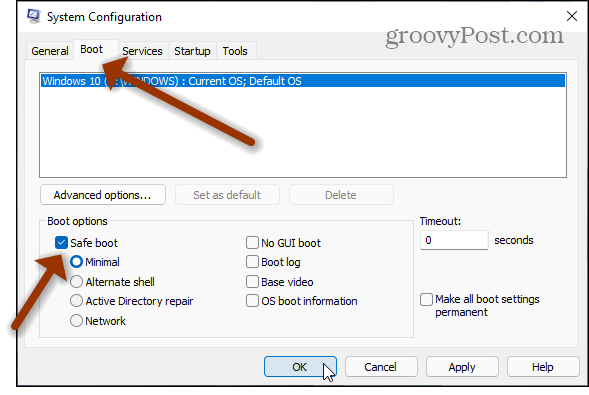
Starten Sie dann Ihren PC neu. Wie bei den anderen oben genannten Optionen wird natürlich der blaue Bildschirm Advanced Boot Options angezeigt, auf dem Sie mehrere Optionen zum Booten im abgesicherten Modus haben.
Die einzige Einschränkung dieser Methode besteht darin, dass sie im abgesicherten Modus gestartet wird, bis Sie sie wieder ändern. Wenn Sie sich also nicht sicher sind, warum Ihr PC weiterhin im abgesicherten Modus bootet, liegt dies wahrscheinlich daran, dass Sie die Safe Boot-Änderungen in MSCONFIG nicht zurückgesetzt haben.
Weitere Informationen zum neuen Betriebssystem finden Sie unter Anleitung Bewegen Sie die Windows 11 Start-Schaltfläche in die linke Ecke des Bildschirms. Wenn Sie nach einer einfacheren PC-Verwaltung von PCs in Ihrem lokalen Netzwerk suchen, lesen Sie unseren Artikel zur Vorgehensweise on den Namen eines Windows 11-PCs ändern.
So löschen Sie den Google Chrome-Cache, die Cookies und den Browserverlauf
Chrome speichert Ihren Browserverlauf, Cache und Cookies hervorragend, um Ihre Browserleistung online zu optimieren. So geht's...
In-Store Price Matching: So erhalten Sie Online-Preise beim Einkaufen im Geschäft
Der Kauf im Geschäft bedeutet nicht, dass Sie höhere Preise zahlen müssen. Dank Preisgarantien können Sie beim Einkaufen in...
So verschenken Sie ein Disney Plus-Abonnement mit einer digitalen Geschenkkarte
Wenn Sie Disney Plus genossen haben und es mit anderen teilen möchten, können Sie hier ein Disney+ Geschenk-Abonnement für...
Ihr Leitfaden zum Teilen von Dokumenten in Google Docs, Tabellen und Präsentationen
Sie können ganz einfach mit den webbasierten Apps von Google zusammenarbeiten. Hier ist Ihre Anleitung zum Teilen in Google Docs, Tabellen und Präsentationen mit den Berechtigungen...