So verwalten Sie Ihr Google Mail besser mit mehreren Posteingängen
Google Mail Held / / July 09, 2021

Zuletzt aktualisiert am

Suchen Sie nach einer anderen Möglichkeit, Ihren Posteingang zu organisieren? Probieren Sie mehrere Posteingänge von Gmail aus und erstellen Sie Abschnitte, die auf Ihre Bedürfnisse zugeschnitten sind.
Jeder hat ein andere Methode für die Organisation. Und wenn Sie nach einer besseren Möglichkeit suchen, Ihren Gmail-Posteingang zu organisieren, sollten Sie die Funktion für mehrere Posteingänge in Betracht ziehen.
Bei mehreren Posteingängen können Sie Ihren Hauptposteingang in Abschnitte aufteilen. Fügen Sie die Abschnitte hinzu, die Sie verwenden möchten, und jedes Mal, wenn Sie Gmail öffnen, sehen Sie schneller und einfacher, was Sie möchten.
Dadurch können Filter, Suchen und sogar Labels je nach Ihrer bevorzugten Einrichtung überflüssig werden. Lassen Sie uns durchgehen, wie Sie mehrere Posteingänge und die Ihnen zur Verfügung stehenden Optionen erstellen.
Aktivieren Sie mehrere Posteingänge in Gmail
Der erste Teil des Einrichtens mehrerer Posteingänge besteht darin, die Funktion zu aktivieren. Gehen Sie zu
- Drücke den Ausrüstung Symbol und wählen Sie Alle Einstellungen anzeigen in der Seitenleiste.
- Wählen Sie die Posteingang Registerkarte in Ihren Einstellungen.
- Neben an Posteingangstyp Klicken Sie oben auf das Dropdown-Feld und wählen Sie Mehrere Posteingänge von der Liste.
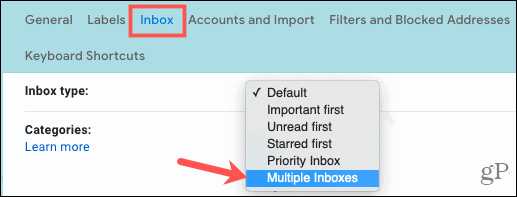
Richten Sie Ihre mehreren Posteingänge ein
Sobald Sie diese Option aus der Dropdown-Liste Posteingangstyp auswählen, werden zusätzliche Einstellungen angezeigt. Beginnen Sie damit, Ihre Abschnitte zu erstellen.
Mehrere Posteingangsbereiche
Sie können bis zu fünf Posteingänge anpassen, die Sie zusammen mit Ihrem Hauptposteingang anzeigen können. Geben Sie jeweils die Suchabfrage und optional einen Abschnittsnamen ein. Wenn Sie keinen Abschnittsnamen verwenden, wird der Posteingang mit der Suchanfrage beschriftet.
Für die Suchanfrage können Sie Operatoren wie „ist“, „von“ und „Betreff“ eingeben. Sie können Operatoren auch für Mailinglisten, Anhänge, Labels und Dateinamen verwenden. Sehen Sie sich die Hilfeseite von Google für alle an Gmail-Suchoperatoren.
Für unser Beispiel erstellen wir Posteingänge für ungelesene Nachrichten, Nachrichten eines bestimmten Absenders und mit Shopping gekennzeichnete E-Mails.
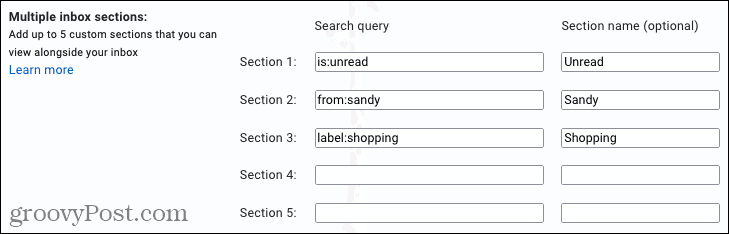
Maximale Seitengröße
Sie können dann auswählen, wie viele E-Mails Sie in jedem Abschnitt anzeigen möchten. Dies ist eine gute Möglichkeit, die Posteingänge kurz und bündig zu halten oder für alles offen zu sein. Geben Sie einfach eine Zahl in das Feld ein.

Mehrere Posteingangspositionen
Da die anderen von Ihnen eingerichteten Posteingänge mit Ihrem Hauptposteingang angezeigt werden, können Sie entscheiden, wo sie in Beziehung gesetzt werden sollen. Wählen Sie nach Belieben rechts neben dem Posteingang, über dem Posteingang oder unter dem Posteingang.

Schließen Sie die Einrichtung ab
Wenn Sie mit den mehreren Posteingangseinstellungen fertig sind, scrollen Sie nach unten und klicken Sie auf Änderungen speichern. Ihre Gmail-Seite sollte aktualisiert werden und Sie zu Ihren neuen Posteingängen leiten.
Zeigen Sie Ihre neuen Posteingänge an
Sie sollten ein schönes und ordentliches Layout sehen, das Ihre neuen Posteingänge an der oben ausgewählten Position platziert.

Sie können die Posteingänge auf- und zuklappen, wenn Sie möchten, und sehen die Anzahl der E-Mails, die Sie für die Seitengröße ausgewählt haben.
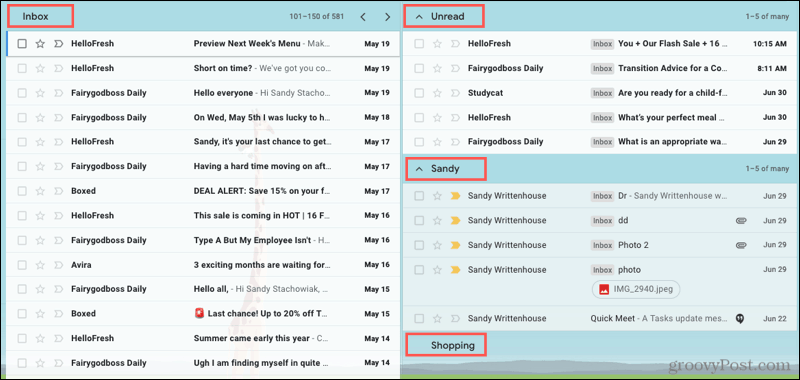
Wenn ein Posteingang leer ist, wie das Shopping-Postfach im Screenshot oben, wird der Abschnitt weiterhin angezeigt. Wenn E-Mails ankommen, werden sie direkt hineinfallen.
Halten Sie Ihr Gmail organisiert
Die Funktion für mehrere Posteingänge in Gmail bietet Ihnen eine großartige Möglichkeit, die E-Mails anzuzeigen, die Sie am meisten sehen möchten, und alles ordentlich und sauber zu halten.
Weitere tolle Möglichkeiten, um den Überblick über Ihren Gmail-Posteingang zu behalten, finden Sie hier Zeigen Sie die Anzahl der ungelesenen Nachrichten in Ihrem Browser-Tab an.
So löschen Sie den Google Chrome-Cache, die Cookies und den Browserverlauf
Chrome speichert Ihren Browserverlauf, Cache und Cookies hervorragend, um Ihre Browserleistung online zu optimieren. So geht's...
In-Store Price Matching: So erhalten Sie Online-Preise beim Einkaufen im Geschäft
Der Kauf im Geschäft bedeutet nicht, dass Sie höhere Preise zahlen müssen. Dank Preisgarantien können Sie beim Einkaufen in...
So verschenken Sie ein Disney Plus-Abonnement mit einer digitalen Geschenkkarte
Wenn Sie Disney Plus genießen und es mit anderen teilen möchten, können Sie hier ein Disney+ Geschenk-Abonnement für...
Ihr Leitfaden zum Teilen von Dokumenten in Google Docs, Tabellen und Präsentationen
Sie können ganz einfach mit den webbasierten Apps von Google zusammenarbeiten. Hier ist Ihre Anleitung zum Teilen in Google Docs, Tabellen und Präsentationen mit den Berechtigungen...



