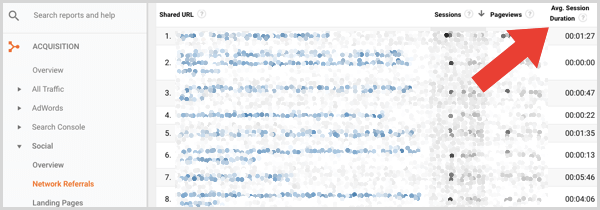So erstellen, speichern, bearbeiten und verwenden Sie Gmail-Vorlagen
Google Mail Google Held / / July 05, 2021

Zuletzt aktualisiert am

Sparen Sie Zeit beim Verfassen derselben E-Mail-Nachrichten, indem Sie Gmail-Vorlagen verwenden. Sie können Vorlagen einfach speichern, bearbeiten und wiederverwenden.
Wenn Sie feststellen, dass Sie regelmäßig dieselbe grundlegende E-Mail-Nachricht erstellen, warum nicht eine Vorlage daraus machen? Gmail bietet eine praktische Funktion zum Erstellen von Vorlagen, die Sie speichern können. Um dann eines zu verwenden, öffnen Sie es einfach, nehmen Sie die erforderlichen Anpassungen vor und senden Sie es auf den Weg. Dies kann Ihnen eine Menge Zeit sparen!
So aktivieren Sie die Vorlagenfunktion in Gmail
Derzeit sind Vorlagen auf der Seite verfügbar Gmail-Website und die Funktion muss aktiviert sein. Gehen Sie also zu Ihrem Gmail-Konto, melden Sie sich an und befolgen Sie diese Schritte, um die Vorlagen zu aktivieren.
- Drücke den Ausrüstung Symbol oben rechts und klicken Sie dann auf Alle Einstellungen anzeigen in der Seitenleiste der Schnelleinstellungen.
- Wähle aus Fortgeschritten Registerkarte in Ihren Einstellungen.
- Klicken Sie im Abschnitt Vorlagen auf die Schaltfläche für Aktivieren auf der rechten Seite.
- Schlagen Änderungen speichern ganz unten und fertig.

So erstellen und speichern Sie eine Gmail-Vorlage
Sie können eine Vorlage von Grund auf neu erstellen oder eine aktuelle E-Mail-Nachricht als Vorlage speichern. Der Ablauf ist bei beiden gleich.
- Klicken Mehr Optionen (drei Punkte) unten rechts im Fenster zum Verfassen von E-Mails.
- Bewegen Sie den Cursor auf Vorlagen und in den nachfolgenden Pop-Out-Menüs wählen Sie Entwurf als Vorlage speichern und Als neue Vorlage speichern.
- Geben Sie Ihrer Vorlage einen Namen und klicken Sie auf speichern.
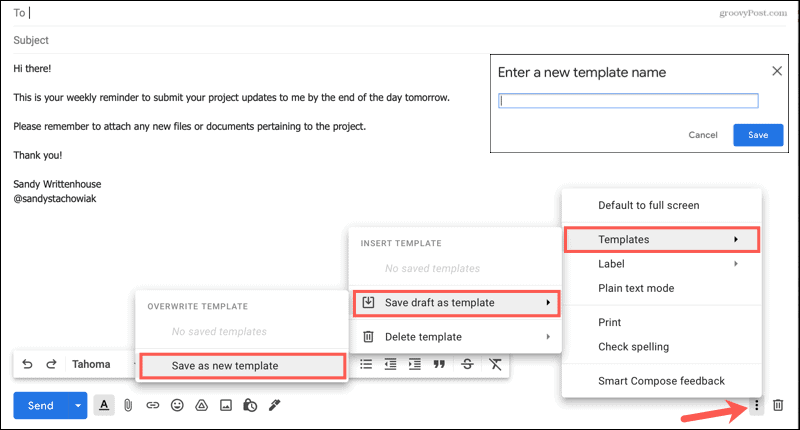
Hinweis zu Gmail-Signaturen
Achten Sie beim Speichern einer Vorlage auf Ihre Gmail-Signatur. Wenn Gmail automatisch eine Signatur einfügt und diese Teil der Vorlage wird, wird sie bei der Verwendung der Vorlage eingeschlossen. Dies kann dazu führen, dass Ihre Signatur zweimal angezeigt wird.
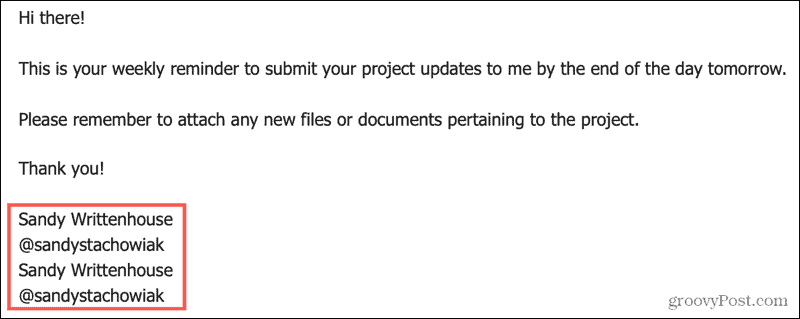
Ziehen Sie in diesem Fall in Betracht, Ihre Signatur aus der Vorlage zu entfernen und nur den Nachrichtentext zu speichern.
So verwenden Sie Ihre Gmail-Vorlage
Wenn Sie bereit sind, eine gespeicherte Vorlage zu verwenden, ist es ganz einfach.
- Öffne das Verfassen Sie eine E-Mail Fenster, wie Sie normalerweise eine E-Mail schreiben würden.
- Klicken Mehr Optionen unten rechts.
- Bewegen Sie den Cursor auf Vorlagen und wählen Sie oben im Popup-Menü unter Vorlage einfügen eine gespeicherte Vorlage aus.

So bearbeiten Sie eine gespeicherte Vorlage
Sie können mehrere Vorlagen erstellen, um sie für verschiedene Dinge wiederzuverwenden. Aber vielleicht möchten Sie eine von Ihnen erstellte und gespeicherte Vorlage anpassen.
- Öffne das Verfassen Sie eine E-Mail und fügen Sie die Vorlage wie oben beschrieben ein.
- Nehmen Sie alle gewünschten Änderungen am Text in der E-Mail vor.
- Klicken Mehr Optionen, bewegen Sie den Cursor auf Vorlagen, und dann zu Entwurf als Vorlage speichern.
- Wählen Sie im letzten Pop-Out-Menü die gespeicherte Vorlage oben unter Vorlage überschreiben aus.
- Bestätigen Sie, dass Sie diese Änderungen beibehalten möchten, indem Sie auf klicken speichern.

So löschen Sie eine Vorlage
Wenn Sie eine Vorlage erstellen und speichern, die Sie irgendwann nicht mehr verwenden, können Sie sie ganz einfach löschen.
- Öffne das Verfassen Sie eine E-Mail Fenster.
- Klicken Mehr Optionen unten rechts.
- Bewegen Sie den Cursor auf Vorlagen und dann Vorlage löschen im Pop-Out-Menü.
- Klicken Sie auf den Namen der Vorlage, die Sie entfernen möchten.
- Bestätigen Sie durch Anklicken Löschen.
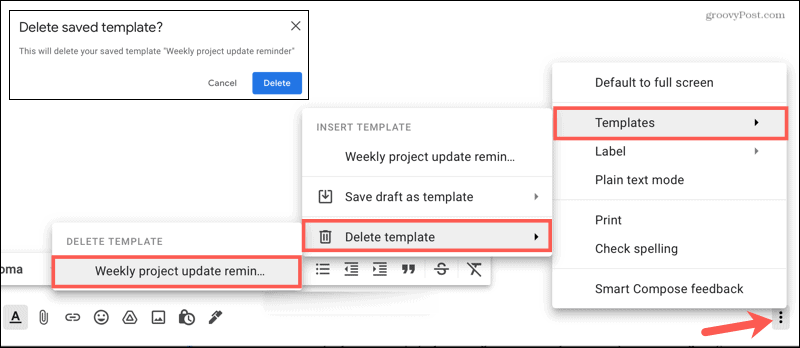
Sparen Sie Zeit mit Gmail-Vorlagen
Jedes Mal, wenn Sie eine Vorlage verwenden können, anstatt etwas aus einer leeren Leinwand zu erstellen, ist dies eine enorme Zeitersparnis. Außerdem haben Sie jedes Mal alles perfekt und konsistent formuliert.
Für mehr, sieh dir an, wie es geht Erstellen Sie eine Vorlage in Google Slides und wie geht's? Vorlagen für Microsoft Office-Programme erstellen auch!
So löschen Sie den Google Chrome-Cache, die Cookies und den Browserverlauf
Chrome speichert Ihren Browserverlauf, Cache und Cookies hervorragend, um Ihre Browserleistung online zu optimieren. So geht's...
In-Store Price Matching: So erhalten Sie Online-Preise beim Einkaufen im Geschäft
Der Kauf im Geschäft bedeutet nicht, dass Sie höhere Preise zahlen müssen. Dank Preisgarantien können Sie beim Einkaufen in...
So verschenken Sie ein Disney Plus-Abonnement mit einer digitalen Geschenkkarte
Wenn Sie Disney Plus genossen haben und es mit anderen teilen möchten, können Sie hier ein Disney+ Geschenk-Abonnement für...
Ihr Leitfaden zum Teilen von Dokumenten in Google Docs, Tabellen und Präsentationen
Sie können ganz einfach mit den webbasierten Apps von Google zusammenarbeiten. Hier ist Ihre Anleitung zum Teilen in Google Docs, Tabellen und Präsentationen mit den Berechtigungen...