So löschen Sie Cookies in Microsoft Edge für eine bestimmte Website
Microsoft Microsoft Edge Held / / June 16, 2021

Zuletzt aktualisiert am

Manchmal möchten Sie nicht alle Ihre Cookies und Ihren Browserverlauf löschen. Nur Cookies von einer Seite. So geht's in Microsoft Edge.
Wir haben Ihnen gezeigt, wie es geht Cookies und Browserverlauf löschen Daten von Microsoft Edge. Aber manchmal möchten Sie nicht alle Cookies löschen. Es kann Fälle geben, in denen Sie sie nur für eine bestimmte Site löschen möchten. Zum Beispiel, während es großartig ist, ein VPN verwenden, eine Site, die ich oft besuche, dachte, ich wäre immer noch in Kanada, nachdem ich die Verbindung getrennt hatte. Das ist nur ein Szenario, aber aus welchem Grund auch immer Sie Cookies für nur eine (oder zwei) Websites löschen müssen, hier ist wie.
Cookies für einzelne Websites in Edge löschen
Um zu beginnen, klicken Sie auf das Einstellungen und mehr Schaltfläche (drei Punkte) in der oberen rechten Ecke der Symbolleiste des Browsers. Scrollen Sie dann nach unten und klicken Sie auf die Einstellungen aus dem Menü.
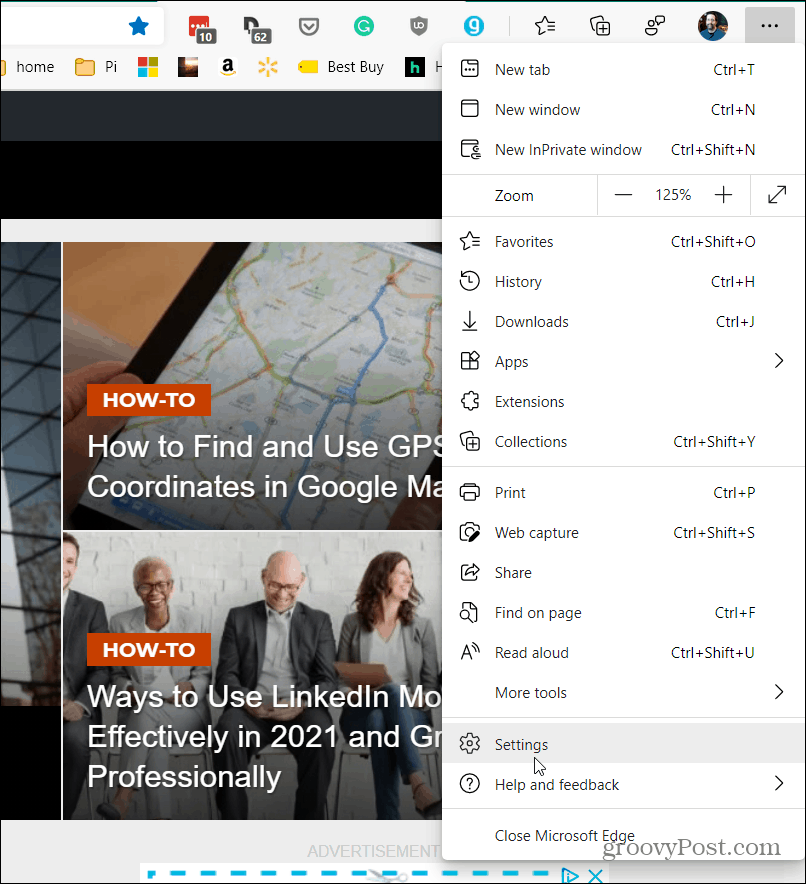
Klicken Sie auf der Seite Einstellungen auf Cookies und Site-Berechtigungen im linken Bereich.
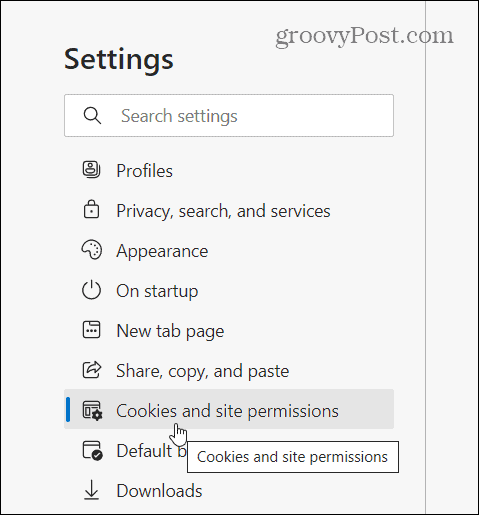
Scrollen Sie als Nächstes auf der rechten Seite nach unten zum Abschnitt „Alle Berechtigungen“ und klicken Sie auf „Cookies und Websitedaten" von der Liste.
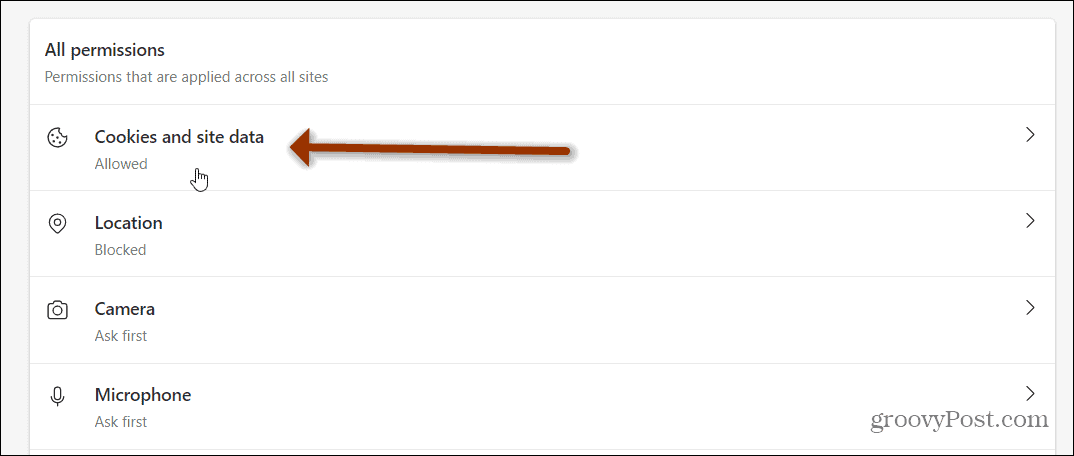
Klicken Sie nun im Abschnitt „Cookies und gespeicherte Daten“ auf „Alle Cookies und Websitedaten anzeigen“ aus der Liste der Optionen.
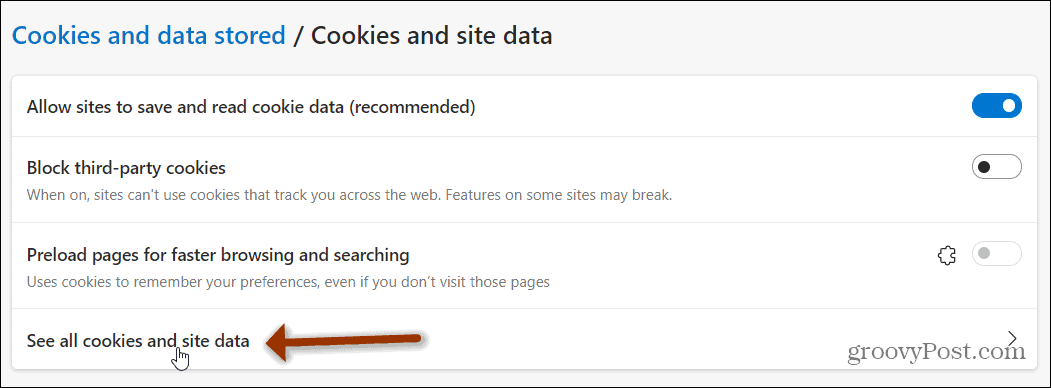
Sie haben nun eine vollständige Liste aller gespeicherten Cookies in Ihrem Browser. Durch alle zu scrollen, um die gesuchte Seite zu finden, wäre ziemlich nervig. Microsoft macht es also einfacher, indem es oben ein Feld "Cookies suchen" hinzufügt. Geben Sie die Website ein, für die Sie die Cookies löschen möchten.
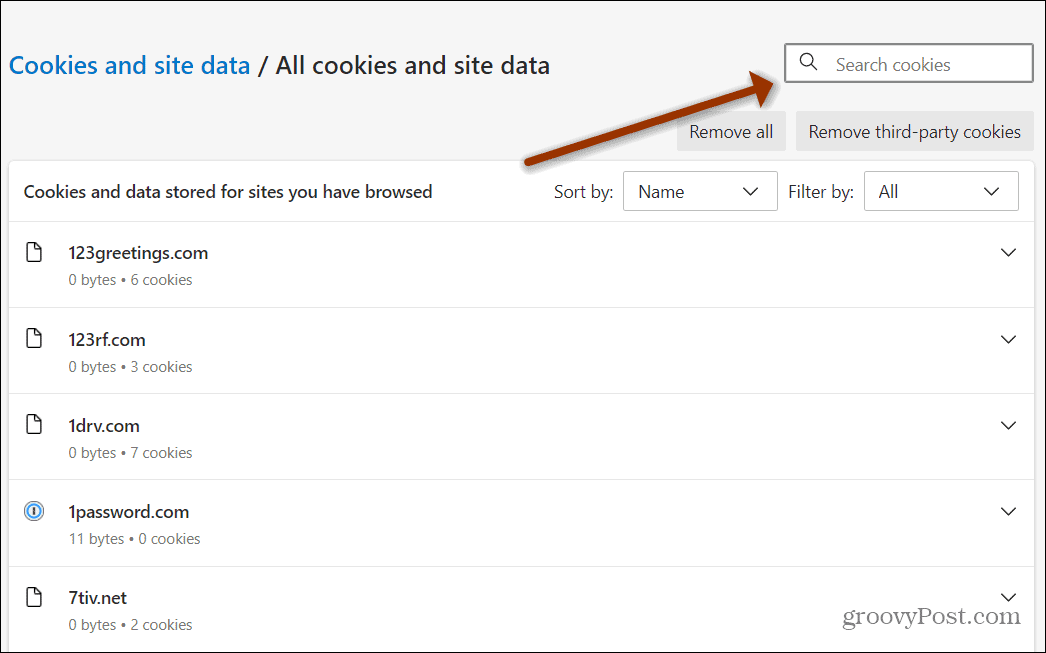
In diesem Beispiel suche ich nach Cookies im Zusammenhang mit Guitar Center. Also tippe ich das in das Feld "Cookies suchen" und die Ergebnisse werden oben in der Cookie-Liste angezeigt. Normalerweise müssen Sie nicht die vollständige URL eingeben. Außerdem können Sie sie nach Namen sortieren oder nach Erst- oder Drittanbieter-Cookies filtern, wenn Sie mehrere Ergebnisse erhalten.

Klicken Sie auf das Dropdown-Menü und klicken Sie auf das Löschen Symbol neben den Cookies, die Sie entfernen möchten. Oder Sie können es einfacher machen, indem Sie auf die Schaltfläche "Alle angezeigten entfernen" klicken.
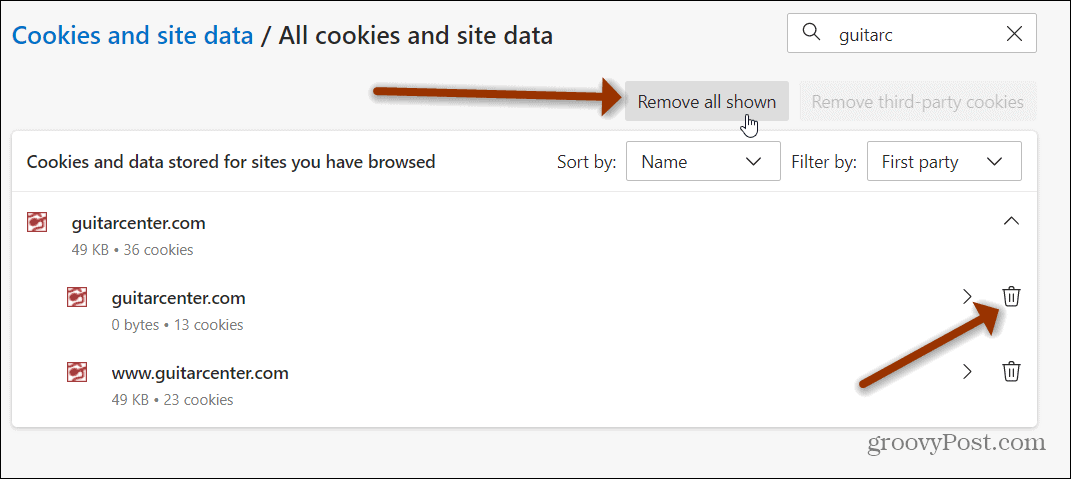
Bestätigen Sie dann, dass Sie die Cookies und gespeicherten Daten entfernen möchten, indem Sie auf klicken klar Taste.
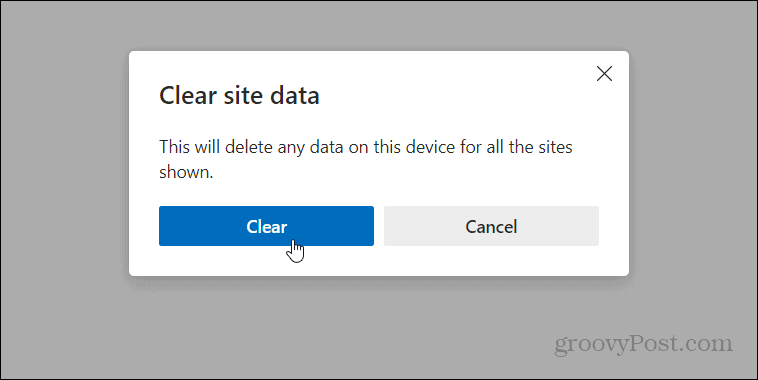
Zusammenfassen
Das ist alles dazu. Jetzt werden die Cookies für diese bestimmte Site oder Sites gelöscht, und zwar nur für diese Sites. Dies kann auch nützlich sein, wenn eine bestimmte Website nicht richtig funktioniert. Denken Sie auch daran, dass Sie, wenn Sie überhaupt keine Cookies speichern möchten, verwenden können Edges InPrivate-Modus.
Wenn Sie ein Chrome-Nutzer sind, sehen Sie sich an, wie es geht bestimmte Website-Cookies aus Google Chrome entfernen.
So löschen Sie den Google Chrome-Cache, die Cookies und den Browserverlauf
Chrome speichert Ihren Browserverlauf, Cache und Cookies hervorragend, um Ihre Browserleistung online zu optimieren. So geht's...
In-Store Price Matching: So erhalten Sie Online-Preise beim Einkaufen im Geschäft
Der Kauf im Geschäft bedeutet nicht, dass Sie höhere Preise zahlen müssen. Dank Preisgarantien können Sie beim Einkaufen in...
So verschenken Sie ein Disney Plus-Abonnement mit einer digitalen Geschenkkarte
Wenn Sie Disney Plus genießen und es mit anderen teilen möchten, können Sie hier ein Disney+ Geschenk-Abonnement für...
Ihr Leitfaden zum Teilen von Dokumenten in Google Docs, Tabellen und Präsentationen
Sie können ganz einfach mit den webbasierten Apps von Google zusammenarbeiten. Hier ist Ihre Anleitung zum Teilen in Google Docs, Tabellen und Präsentationen mit den Berechtigungen...



