So erstellen und verwenden Sie Lesezeichen in Microsoft Word
Microsoft Office Microsoft Word Microsoft Held / / June 10, 2021

Zuletzt aktualisiert am

Um schnell zu einer anderen Stelle in Ihrem Dokument zu springen oder wichtige Stellen zu markieren, erfahren Sie, wie Sie in Word Lesezeichen hinzufügen und verwenden.
Mögen in Google Docs, Lesezeichen in Microsoft Word sind praktische Möglichkeiten, um Stellen in Ihrem Dokument zu markieren. Sie können von einer anderen Stelle aus auf ein Lesezeichen verlinken, sodass Sie bei Bedarf schnell darauf springen können. Dies ist sowohl für Sie als auch für Ihren Leser praktisch.
Hier zeigen wir Ihnen, wie Sie Lesezeichen in Word erstellen, suchen, verknüpfen und löschen.
So erstellen Sie ein Lesezeichen in Word
Das Hinzufügen eines Lesezeichens in Word erfordert nur wenige Klicks. Und Sie können Text, ein Bild oder eine bestimmte Stelle mit einem Lesezeichen versehen.
- Beginnen Sie mit der Auswahl eines Elements oder platzieren Sie Ihren Cursor an der Stelle, an der Sie das Lesezeichen haben möchten.
- Öffne das Einfügen Tab und klicken Sie Lesezeichen im Abschnitt Verknüpfungen des Menübands.
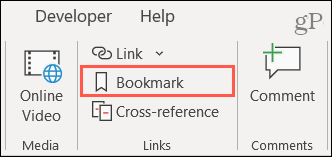
- Geben Sie im Popup-Fenster a. ein Lesezeichenname. Sie können Buchstaben und Zahlen verwenden, aber der Name muss mit einem Buchstaben beginnen und Sie dürfen keine Leerzeichen verwenden. Sie können jedoch einen Unterstrich verwenden, um Wörter zu trennen, wenn Sie möchten.
- Klicken Hinzufügen.
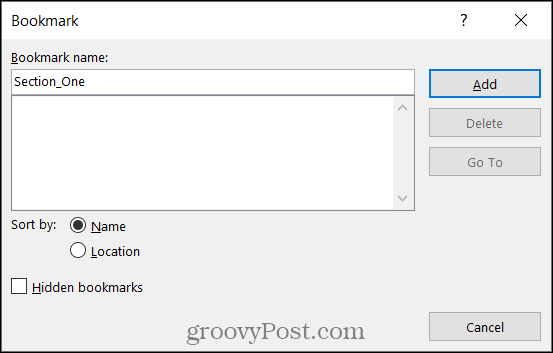
Jetzt haben Sie ein Lesezeichen an Ihren Artikel- oder Dokumentspeicherort angehängt. Und Sie können auf die gleiche Weise weitere Lesezeichen hinzufügen.
So finden Sie ein Lesezeichen
Wir zeigen Ihnen, wie Sie in Ihrem Dokument auf ein Lesezeichen verlinken, aber zuerst ist es wichtig zu wissen, wie Sie es ohne Links finden.
- Gehen Sie zum Zuhause Registerkarte und klicken Sie auf die Pfeil neben dem Finden Schaltfläche auf der rechten Seite des Menübands im Abschnitt Bearbeiten.
- Wählen Gehe zu.
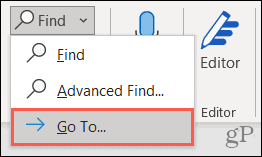
- Wählen Sie für "Gehe zu was" aus Lesezeichen.
- Geben Sie bei „Lesezeichennamen eingeben“ den Namen ein oder wählen Sie ein Lesezeichen aus der Dropdown-Liste aus.
- Klicken Gehe zu.
- Wenn Sie mit dem Feld Gehe zu fertig sind, drücken Sie Schließen.
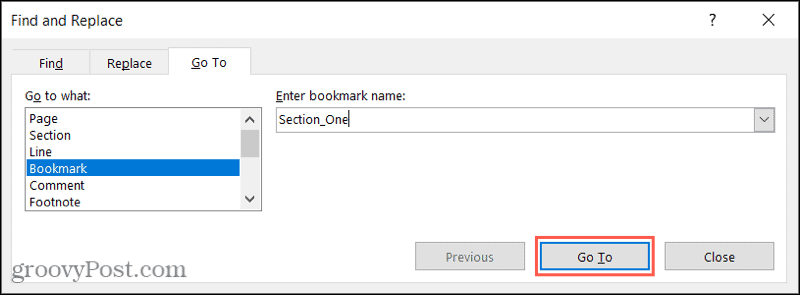
Dadurch gelangen Sie direkt zu dem von Ihnen eingegebenen oder ausgewählten Lesezeichen.
So verlinken Sie ein Lesezeichen
Das Tolle an Lesezeichen ist, dass Sie sie an anderen Stellen in Ihrem Dokument verlinken können. Dies funktioniert wie ein Inhaltsverzeichnis in Word, bei dem Sie auf den Abschnitt klicken, den Sie besuchen möchten.
- Wählen Sie den Text, das Bild oder ein anderes Element in Ihrem Dokument aus, um den Link zum Lesezeichen zu platzieren.
- Klicken Sie mit der rechten Maustaste auf das ausgewählte Element und wählen Sie Verknüpfung oder geh zum Einfügen Tab und klicken Sie Verknüpfung im Abschnitt Verknüpfungen des Menübands.
- Wählen Sie im Popup-Fenster window In dieses Dokument einfügen links.
- Auf der rechten Seite sehen Sie einen Abschnitt mit der Bezeichnung Lesezeichen mit denen, die Sie erstellt haben, aufgelistet. Wählen Sie das Lesezeichen aus, zu dem Sie verlinken möchten.
- Klicken OK.
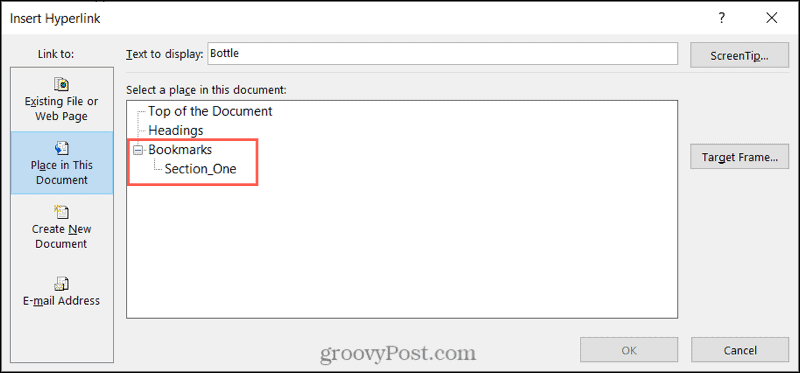
Das ausgewählte Element wird mit blau unterstrichenem Text verknüpft. Um das Lesezeichen aufzurufen, halten Sie Ihre Steuerung Schlüssel und klicken Sie auf den Link.
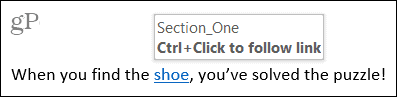
Löschen Sie ein Lesezeichen in Word
Wenn Sie ein Lesezeichen erstellen, das Sie später entfernen möchten, ist dies eine einfache Aufgabe. Gehe zum Einfügen Tab und klicken Sie Lesezeichen. Sie sehen eine Liste Ihrer Lesezeichen im Feld. Wählen Sie diejenige aus, die Sie entfernen möchten, und klicken Sie auf Löschen.
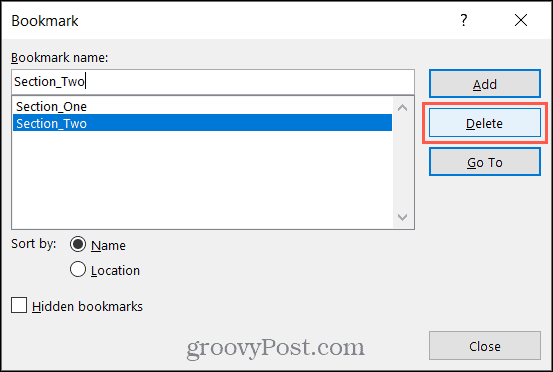
Wenn Sie auf Löschen klicken, werden Sie nicht zur Bestätigung aufgefordert, also stellen Sie sicher, dass Sie das Lesezeichen entfernen möchten.
Entfernen eines Lesezeichen-Links
Wenn Sie wie oben beschrieben Text mit einem Lesezeichen verknüpft und das Lesezeichen dann gelöscht haben, müssen Sie den Link manuell aus dem Text entfernen. Dies geschieht nicht automatisch, wenn Sie das Lesezeichen löschen.
Gehen Sie zum verlinkten Text, klicken Sie mit der rechten Maustaste und wählen Sie Hyperlink entfernen.

Wenn Sie den Link nicht aus dem Text entfernen oder vergessen möchten, Halten Sie die Strg-Taste gedrückt und klicken Sie auf den Link wird nichts tun.
Lesezeichen für wichtige Stellen in Word
Die Verwendung von Lesezeichen in Word ist eine hervorragende Möglichkeit, zu bestimmten Stellen in Ihrem Dokument zu springen. Und wenn Sie möchten Link zu einer anderen Datei, einer E-Mail-Adresse oder einer Überschrift Sehen Sie sich stattdessen auch unsere Anleitung in Ihrem Dokument an!
Bleiben Sie mit weiteren Tutorials von groovyPost auf dem Laufenden; Folge uns auf Twitter oder like uns auf Facebook!
So löschen Sie den Google Chrome-Cache, die Cookies und den Browserverlauf
Chrome speichert Ihren Browserverlauf, Cache und Cookies hervorragend, um Ihre Browserleistung online zu optimieren. So geht's...
In-Store Price Matching: So erhalten Sie Online-Preise beim Einkaufen im Store
Der Kauf im Geschäft bedeutet nicht, dass Sie höhere Preise zahlen müssen. Dank Preisgarantien können Sie beim Einkaufen in...
So verschenken Sie ein Disney Plus-Abonnement mit einer digitalen Geschenkkarte
Wenn Sie Disney Plus genossen haben und es mit anderen teilen möchten, können Sie hier ein Disney+ Geschenk-Abonnement für...
Ihr Leitfaden zum Teilen von Dokumenten in Google Docs, Tabellen und Präsentationen
Sie können ganz einfach mit den webbasierten Apps von Google zusammenarbeiten. Hier ist Ihre Anleitung zum Teilen in Google Docs, Tabellen und Präsentationen mit den Berechtigungen...


