4 Möglichkeiten zum Deaktivieren von Windows 10-Updates
Microsoft Windows 10 Held / / May 27, 2021

Zuletzt aktualisiert am

Windows 10-Updates halten Ihren Computer fehlerfrei und vor den neuesten Sicherheitsrisiken geschützt. Leider kann der Aktualisierungsprozess selbst Ihr System manchmal zum Stillstand bringen.
Egal, ob Sie gerade eine E-Mail schreiben, an einer Hausarbeit arbeiten oder Ihre Rechnungen bezahlen - Nichts ist so ärgerlich, als wenn ein automatisches Windows-Update die gesamte System-CPU verbraucht oder Erinnerung.
Zum Glück gibt es verschiedene Möglichkeiten, Windows 10-Updates zu deaktivieren.
Entscheiden Sie, wie Sie Windows 10-Updates deaktivieren möchten
Es gibt viele verschiedene Möglichkeiten, Windows 10-Updates zu deaktivieren. Sie können sie alle dauerhaft vollständig deaktivieren oder nur unkritische Updates deaktivieren. Sie können sie auch vorübergehend manuell anhalten oder einen Zeitplan festlegen, wann sie tatsächlich auftreten.
Schauen wir uns alle Möglichkeiten an, wie Sie Windows 10-Updates steuern und die Kontrolle über Ihren Computer zurückerhalten können.
Deaktivieren Sie vorübergehend Windows 10-Updates in den Einstellungen
Müssen Sie Updates vorübergehend anhalten, damit Sie Ihre Arbeit erledigen und Updates später neu starten können? Verwenden Sie die Windows 10-Einstellungen, um Windows 10-Updates vorübergehend zu deaktivieren.
1. Wählen Sie Start, geben Sie "Einstellungen" ein und wählen Sie die die Einstellungen App.
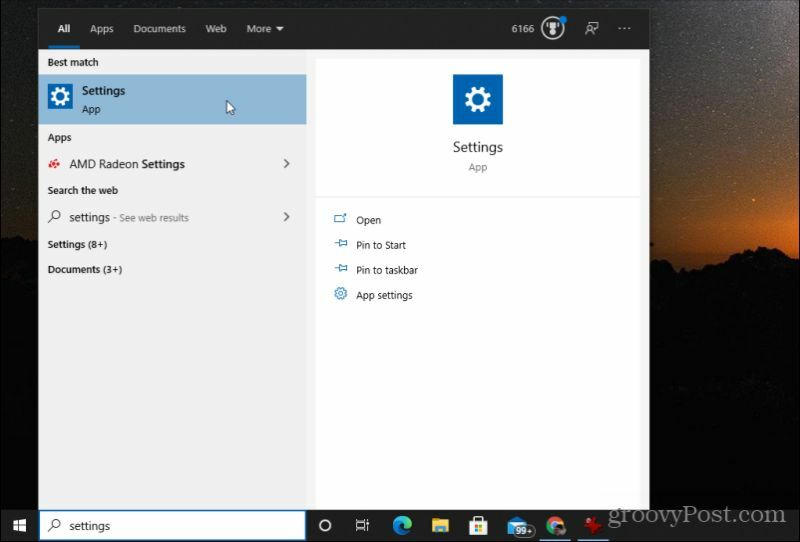
2. Wählen Sie in den Windows-Einstellungen aus Update & Sicherheit.
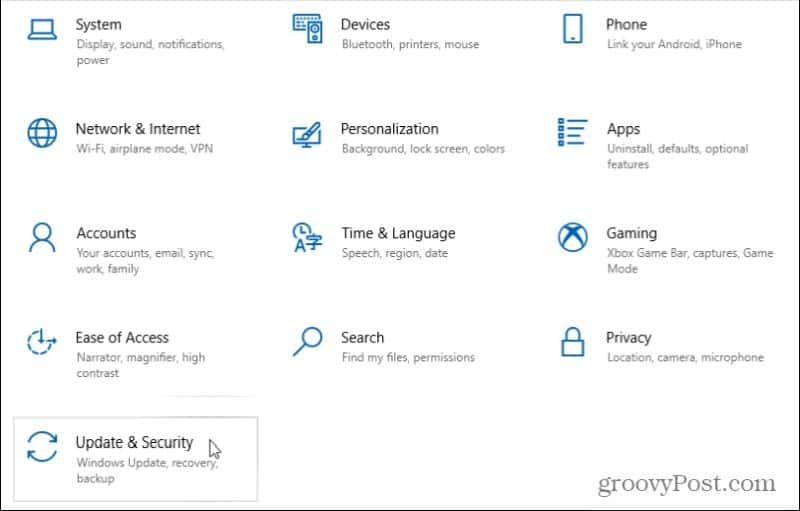
3. Wählen Sie im Fenster Update & Sicherheit die Option Windows Update aus dem linken Navigationsbereich. Scrollen Sie dann nach unten und wählen Sie Erweiterte Optionen.
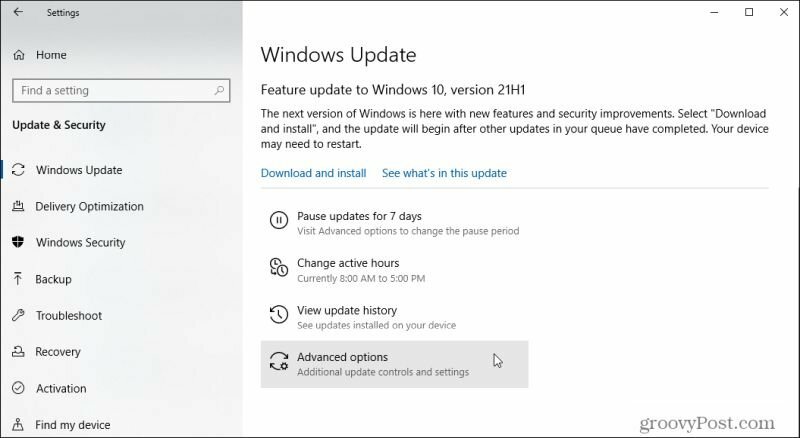
4. Scrollen Sie nach unten zu Aktualisierungen anhalten Abschnitt und verwenden Sie die Pause bis Dropdown-Menü, um festzulegen, wie lange Sie Windows 10-Updates vorübergehend deaktivieren möchten.
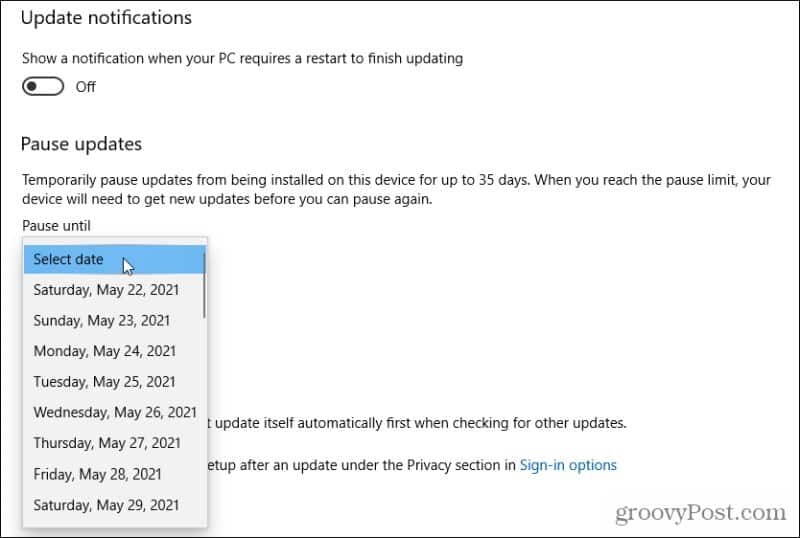
Sobald Sie ein Datum festgelegt haben, werden alle Windows 10-Updates bis zu diesem Datum angehalten oder bis Sie hierher zurückkehren und das auswählen Datum auswählen Option zum Entfernen der Pause. Oder Sie können auswählen Aktualisierungen fortsetzen auf der Windows Update-Seite, um dasselbe zu erreichen.
Sie können nicht nur ein Windows Update verzögern, sondern auch Deinstallieren Sie frühere Windows-Updates.
Deaktivieren Sie den Windows Update-Dienst dauerhaft
Wenn Sie Windows Updates lieber dauerhaft deaktivieren möchten, können Sie dies schnell und einfach tun, indem Sie den Windows Update-Dienst selbst deaktivieren.
1. Wählen Sie Start, geben Sie "run" ein und wählen Sie die Lauf App.
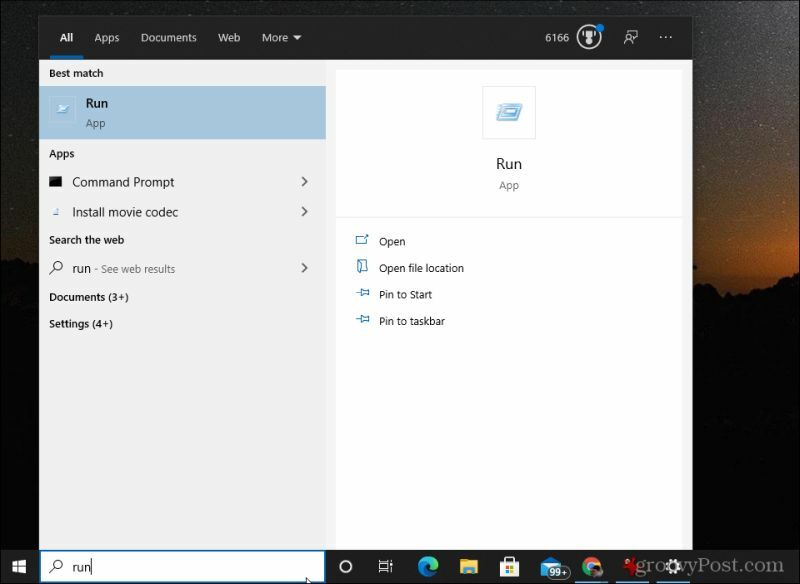
2. Geben Sie in der App Ausführen "services.msc" ein und wählen Sie OK.
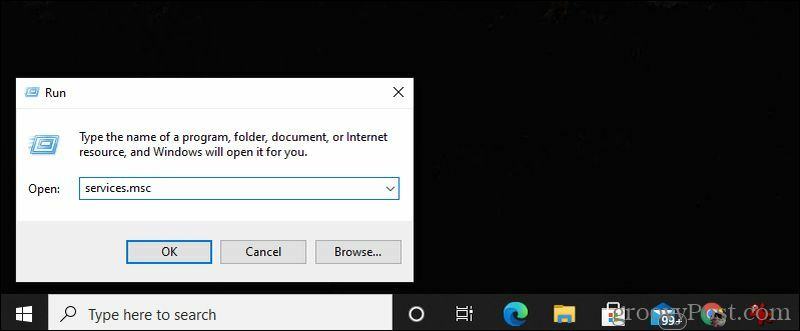
3. Scrollen Sie nach unten zu Windows Update Service, klicken Sie mit der rechten Maustaste darauf und wählen Sie Eigenschaften.
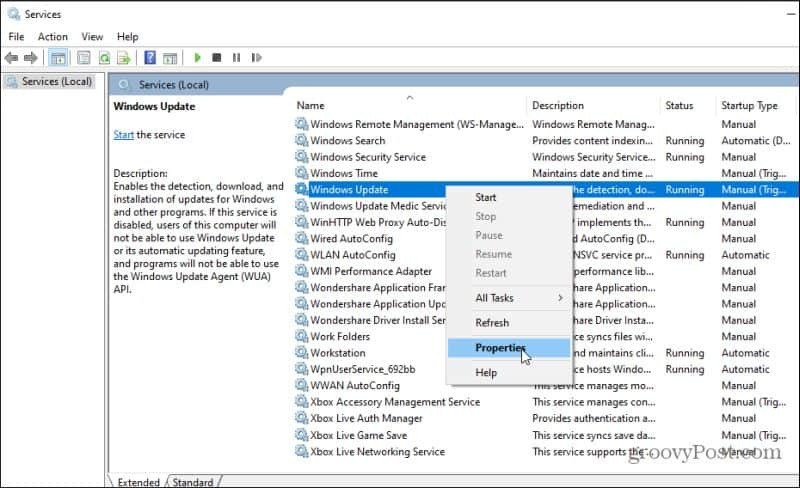
4. Wähle aus Allgemeines Registerkarte, und stellen Sie die Starttyp zu Deaktiviert.
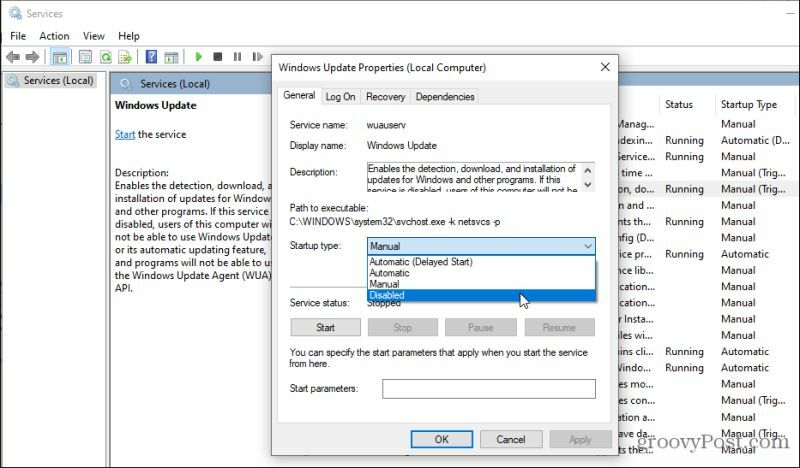
5. Schließlich wählen Sie die Halt Schaltfläche auswählen Anwendenund dann auswählen OK.

Starten Sie Ihren Computer abschließend neu, damit die neuen Einstellungen vollständig wirksam werden. Jetzt werden Windows-Updates niemals automatisch ausgeführt. Sie müssen immer das Fenster "Windows-Updates" öffnen und Updates manuell installieren.
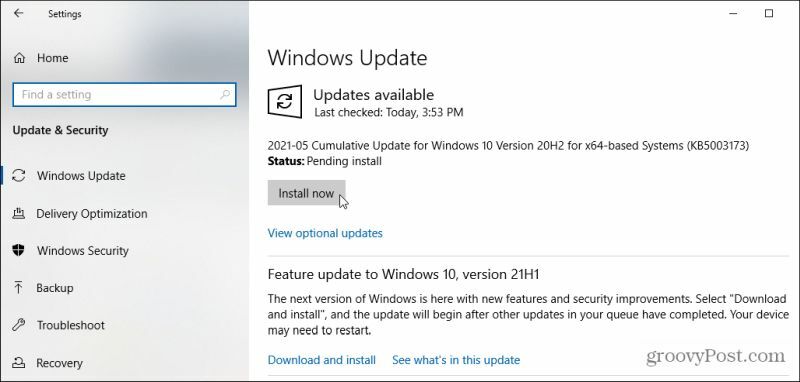
Deaktivieren Sie Windows 10-Updates mit einer Registrierungsbearbeitung
Sie können Windows-Updates unter Windows 10 auch mit dem Registrierungseditor deaktivieren.
1. Wählen Sie das Startmenü, geben Sie "regedit" ein und wählen Sie die Registierungseditor App.
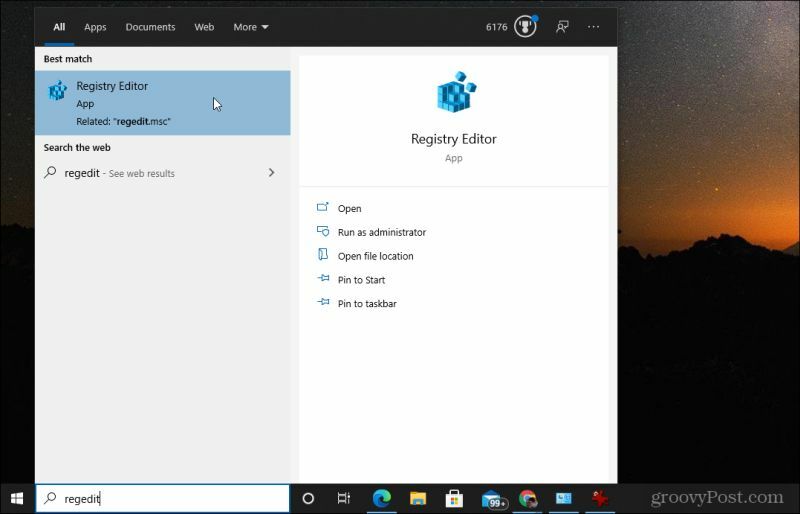
2. Navigieren Sie zu HKEY_LOCAL_MACHINE \ SOFTWARE \ Policies \ Microsoft \ Windows. Klicken Sie dann mit der rechten Maustaste auf Windows Ordner auswählen Neuund dann auswählen Schlüssel.
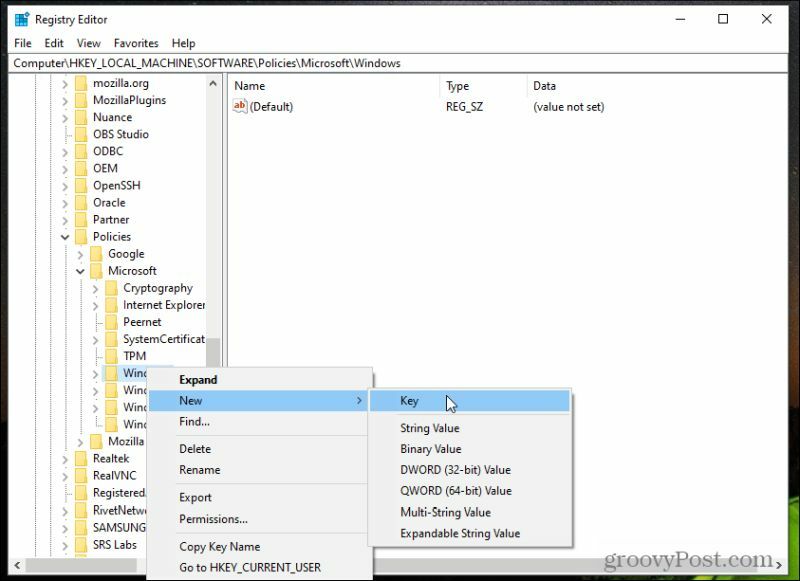
3. Nennen Sie den Schlüssel Windows Update und drücke Eingeben.
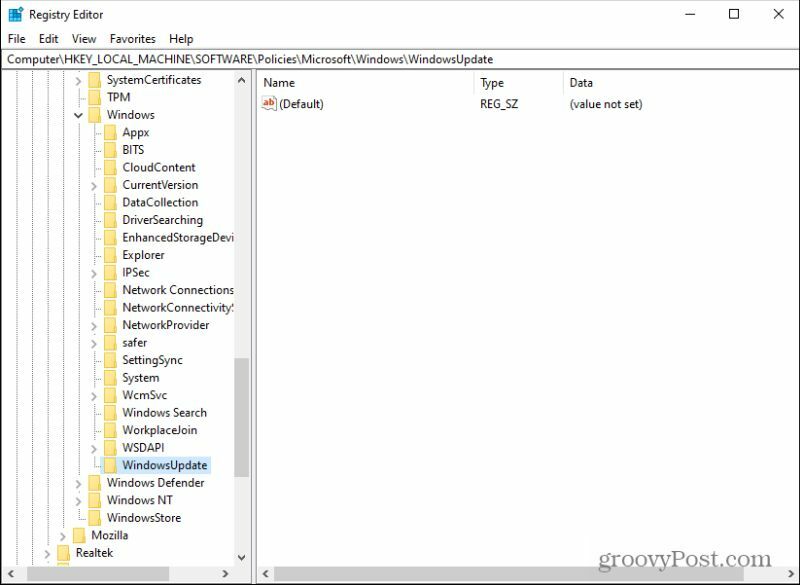
4. Klicken Sie mit der rechten Maustaste auf diesen neuen Schlüssel und wählen Sie ihn aus Neu und Schlüssel nochmal. Benennen Sie den neuen Schlüssel AU.
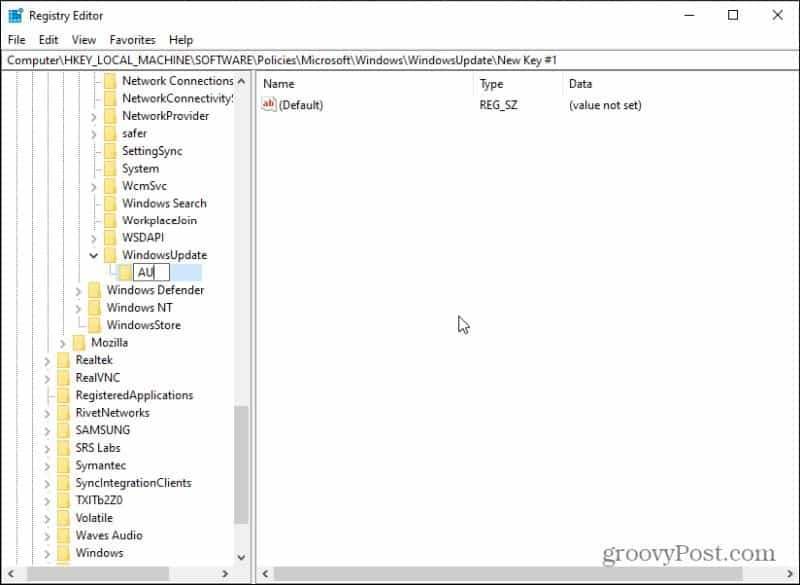
5. Klicken Sie abschließend mit der rechten Maustaste auf das Neue AU Taste auswählen Neuund auswählen DWORD (32-Bit) -Wert.
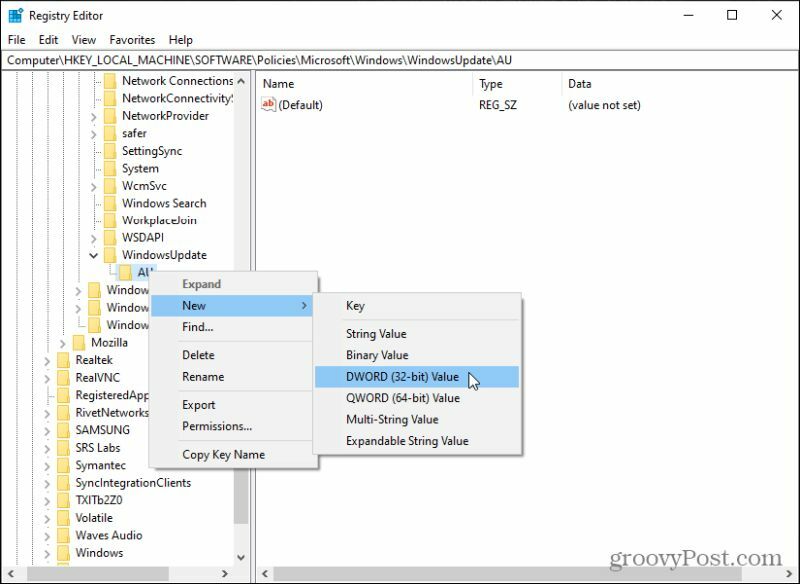
6. Nennen Sie diesen neuen Schlüssel NoAutoUpdate und drücke Eingeben.

7. Doppelklicken Sie auf das Neue NoAutoUpdate Schlüssel und setzen Sie seinen Wert auf 1. Wählen OK um den Wert einzustellen.
Starten Sie den Computer neu, um diese neuen Einstellungen zu aktivieren. Jetzt sind automatische Updates für Windows 10 dauerhaft deaktiviert. Dies bedeutet nicht, dass Sie keine Updates ausführen können. Dazu müssen Sie jedoch den Abschnitt mit den Windows Update-Einstellungen aufrufen und auswählen Auf Updates prüfen um die neuesten zu erhalten.
Wenn Sie automatische Updates jemals wieder aktivieren möchten, löschen Sie das Windows Update Schlüssel aus demselben Bereich der Registrierung.
Windows-Updates ausblenden, die Probleme verursachen
Es gibt ein Microsoft-Tool namens "Updates anzeigen oder ausblenden", mit dem Sie bestimmte Updates deaktivieren können. Dies ist besonders nützlich, wenn Sie wissen, dass bestimmte Updates Probleme mit Ihrem PC verursachen. Nach dem Ausblenden versucht Windows nicht, das Update erneut zu installieren.
Laden Sie die wushowhide.diagcab Datei von MajorGeeks. Doppelklicken Sie nach dem Herunterladen auf die Datei, um das Tool auszuführen.
1. Wählen Sie nach dem Start des Tools aus Nächster um mit der nächsten Seite des Assistenten fortzufahren.
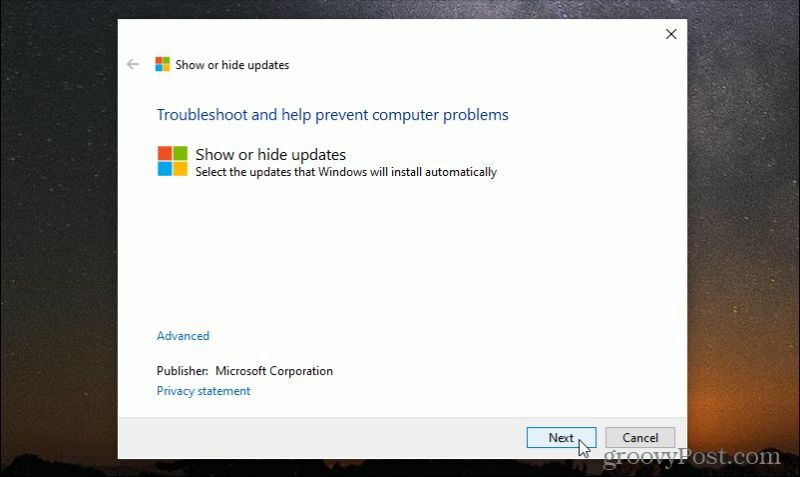
2. Sie sehen eine Seite, auf der Sie entweder können Updates ausblenden oder Versteckte Updates anzeigen. Wenn Sie das Tool zum ersten Mal verwenden, werden keine versteckten Updates angezeigt. Um verfügbare Updates auszublenden, damit sie nicht installiert werden, wählen Sie Updates ausblenden.
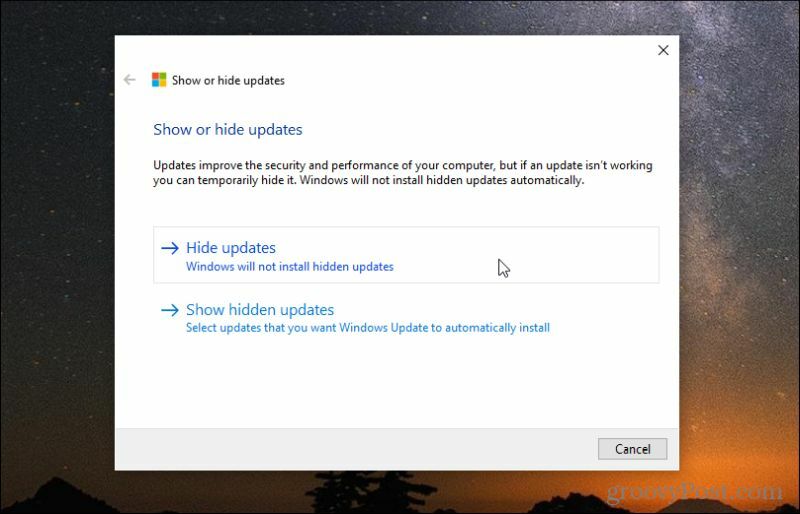
3. Auf der nächsten Seite sehen Sie eine Liste der verfügbaren Updates. Aktivieren Sie die Kontrollkästchen neben allen Updates, die Sie ausblenden möchten, und verhindern Sie die Installation auf Ihrem System.
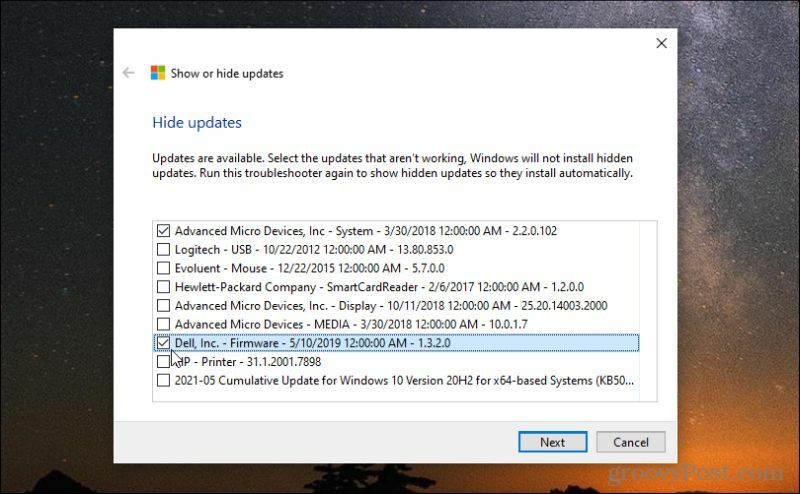
4. Nach Abschluss des Vorgangs wird eine Statusaktualisierung mit den beiden Windows-Updates angezeigt, die Sie gerade vor dem Windows-Update-Prozess ausgeblendet haben.
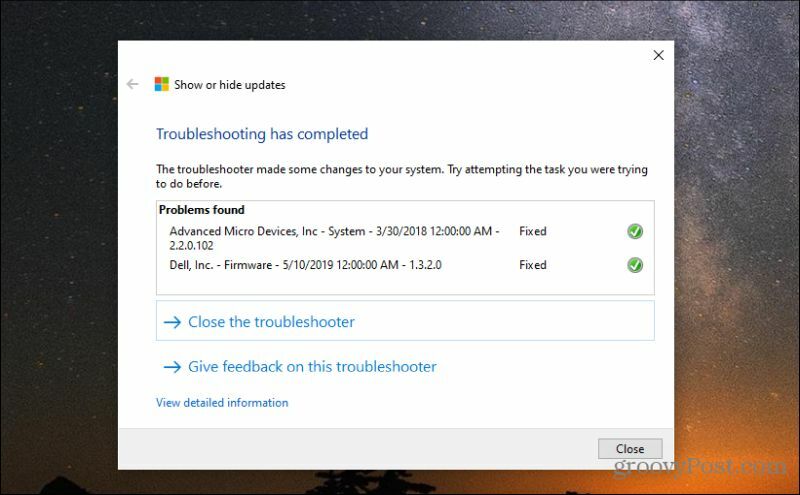
5. Wenn Sie diese Updates jemals einblenden und installieren möchten, führen Sie das Tool "Updates anzeigen oder ausblenden" erneut aus. Diesmal wählen Sie Versteckte Updates anzeigen. Daraufhin wird ein Fenster angezeigt, in dem alle Windows-Updates aufgelistet sind, die Sie bisher ausgeblendet haben.
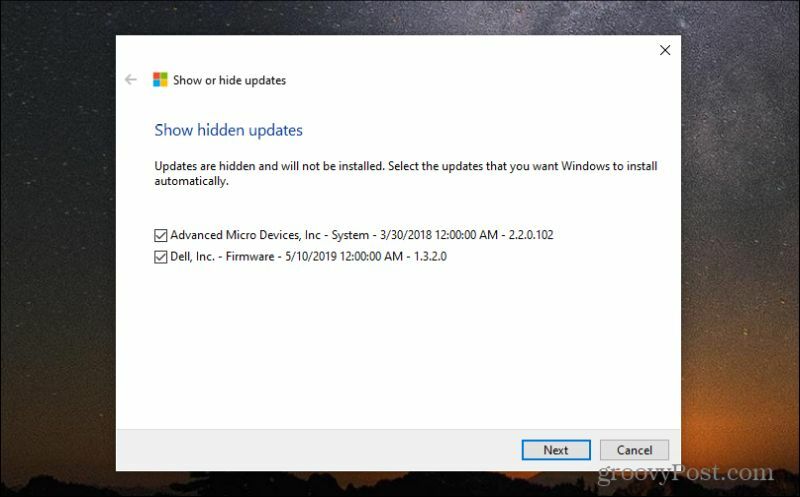
6. Um sie einzublenden, aktivieren Sie die Kontrollkästchen neben ihnen und klicken Sie auf Weiter. Sobald der Vorgang zum Einblenden abgeschlossen ist, erkennt der Windows-Aktualisierungsdienst sie als verfügbar, um auf Ihrem System installiert zu werden.
Wenn Sie in der verfügbaren Liste kein erwartetes Update sehen, hat Ihr System es möglicherweise bereits installiert. Sie können Zeigen Sie den Verlauf der Windows 10-Updates an um dies zu bestätigen.
Eine andere Möglichkeit, Windows 10-Updates zu stoppen, ist Verwenden des Gruppenrichtlinien-Editors. Beachten Sie jedoch, dass Sie den Gruppenrichtlinien-Editor in der Windows 10 Home Edition nicht verwenden können. Es ist nur für Windows 10 Pro verfügbar.
Andere Möglichkeiten zum Deaktivieren von Windows 10-Updates
Mit Pro und Windows 10 Enterprise. Vielleicht möchten Sie auch berücksichtigen Deaktivieren der Windows Update Delivery-Optimierung unter Windows 10 auch. Dies ist eine Peer-to-Peer-Funktion, mit der Windows 10 Updates für PCs im selben Netzwerk freigibt. Durch Deaktivieren kann der Netzwerkverkehr reduziert werden.
Seien Sie vorsichtig, wenn Sie einzelne Updates deaktivieren oder Windows 10-Updates vollständig deaktivieren. Einige Updates sind wichtig, und wenn Sie sie nicht installieren, kann dies Ihr System gefährden. Stellen Sie sicher, dass Sie dies nur tun, wenn Sie sicher sind, dass Updates ernsthafte Probleme mit Ihrem System verursachen.


