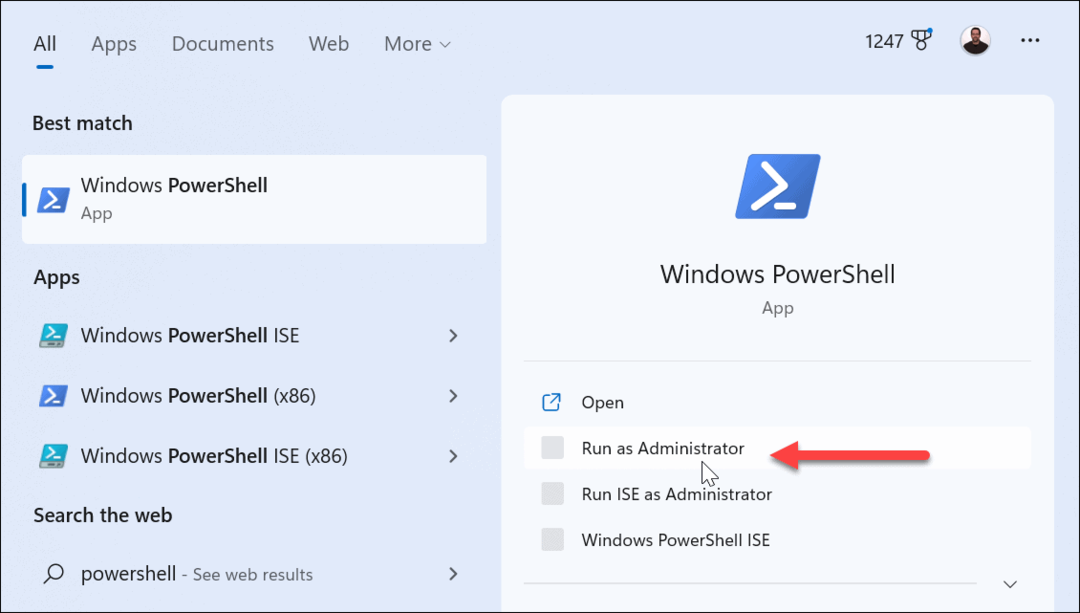So kalibrieren Sie Apple TV mit Ihrem iPhone in wenigen einfachen Schritten
Apfel Iphone Apple Tv Held / / May 25, 2021

Zuletzt aktualisiert am

Das iPhone kann viele Dinge tun, aber Sie wussten wahrscheinlich nicht, dass es bei der Kalibrierung helfen kann Apple TV. Die neue Farbbalance-Funktion, die mit den neuesten Software-Updates eingeführt wurde, ist recht einfach zu bedienen. Und dennoch gibt es einige Kuriositäten, die Sie kennen sollten, bevor Sie beginnen.
Kalibrieren Sie die Apple TV-Anforderungen
Um die neue Farbbalance-Funktion nutzen zu können, benötigen Sie ein iPhone, das Face ID unterstützt und auf dem auch iOS 14.5 oder höher ausgeführt wird. Sie müssen eine beliebige Version von Apple TV - 4K oder Apple TV HD mit installiertem tvOS 14.5 verwenden. Stellen Sie außerdem sicher, dass der Bildmodus Ihres Fernsehgeräts nicht zu hell eingestellt ist oder stark gesättigte Farben aufweist. (Die Verwendung des Standardbildmodus Ihres Fernsehgeräts ist wahrscheinlich am besten.) Ihr iPhone muss ebenfalls gesperrt sein, um diesen Test durchführen zu können.
Mit der Farbbalance haben Sie die Möglichkeit, die Farbeigenschaften Ihres aktuellen Apple TV-Displays anhand der Empfehlung von Apple zu testen und zu entscheiden, ob Sie eine Änderung vornehmen möchten. In einigen Fällen bedeutet das Ergebnis realistischere Farben. Abhängig vom Alter Ihres Fernsehgeräts sehen Sie jedoch möglicherweise keinen großen Unterschied. Inoffiziell, je älter Ihr Fernseher ist, desto wahrscheinlicher ist es, dass Sie einen größeren Unterschied feststellen, wenn Sie die empfohlenen Änderungen der Farbbalance verwenden. Unabhängig davon ist die Verwendung des Apple-Tests viel schneller als das Durchsuchen der manchmal verwirrenden Einstellungen Ihres Fernsehgeräts.
Einrichten der Apple TV-Farbbalance
Wenn Sie bereit sind, Apple TV zu kalibrieren, stellen Sie sicher, dass sich Ihr unterstütztes iPhone in der Nähe Ihres Fernsehgeräts befindet. Beide verwenden dasselbe Wi-Fi-Netzwerk und sind an dieselbe Apple ID angeschlossen.
Von hier:
- Stellen Sie sicher, dass Sperren Sie Ihr iPhone.
- Öffne das die Einstellungen App auf Ihrem Apple TV.
- Klicken Video und Audio.
- Scrollen Sie nach unten und wählen Sie Farbbalance.
- Zapfhahn Fortsetzen in der Box auf Ihrem iPhone.
- Stell dich dem iPhone Bildschirm Stellen Sie sicher, dass die Geräte 1 bis 2 Zoll voneinander entfernt sind. Auf dem Apple TV-Display wird ein Feld angezeigt, in dem angegeben ist, wo das iPhone platziert werden soll.
- Folgen zusätzliche Anweisungen auf dem Apple TV-Bildschirm. Während des Tests wechselt die Box auf dem Apple TV durch verschiedene Farben.
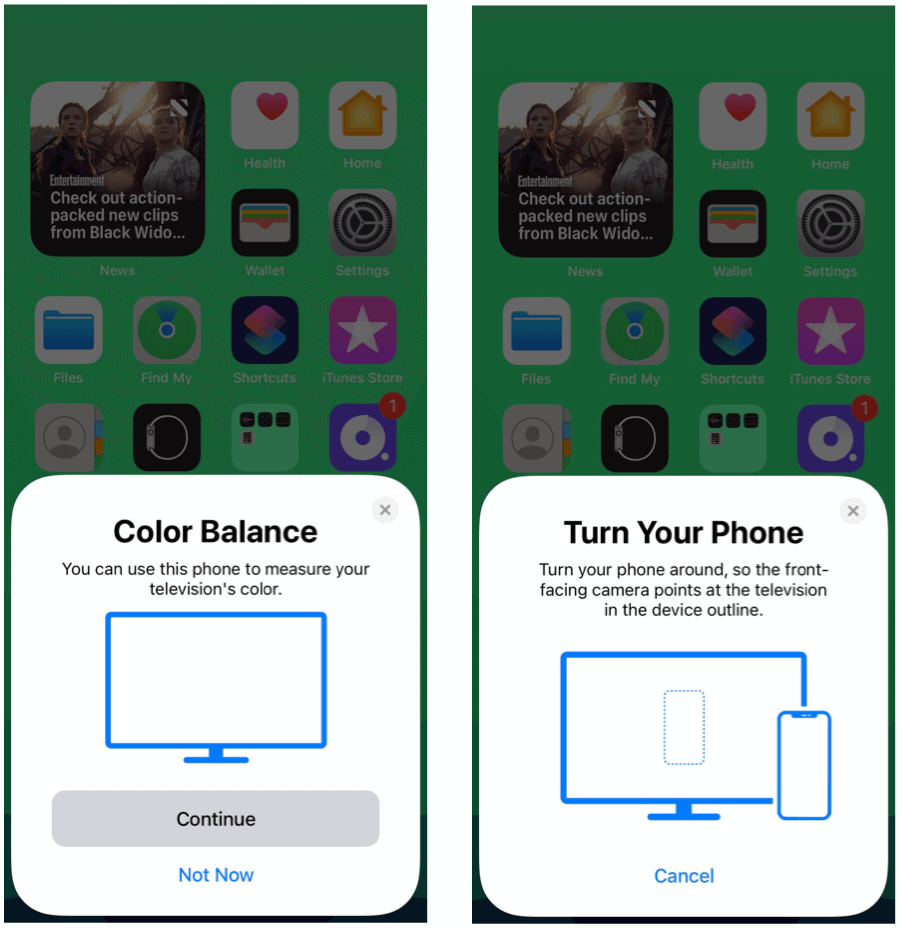
Wenn Sie die Farbbalance-Box auf Ihrem iPhone nicht sehen, befindet sich das Smartphone wahrscheinlich nicht nahe genug an Ihrem Fernseher. Bewegen Sie das iPhone näher an das Fernsehgerät, um das Problem zu beheben. Und denken Sie daran, dass sich beide Geräte im selben Wi-Fi-Netzwerk befinden müssen.
Wenn dies erfolgreich ist, wird Ihr iPhone jetzt kalibriert Apple TV durch eine Reihe von Tests. Positionieren Sie den iPhone-Bildschirm weiterhin direkt über der Testbox des Fernsehgeräts, bis die Kalibrierung abgeschlossen ist.
Überprüfen und Zurücksetzen der Kalibrierungsergebnisse
Sobald Sie Ihr Apple TV kalibriert haben, können Sie die Ergebnisse jederzeit überprüfen. Rufen Sie erneut die App "Einstellungen" auf Ihrem Apple TV auf und wählen Sie "Video und Audio". Klicken Sie auf Farbbalance und dann auf Ergebnisse anzeigen. Sie sehen zwei Ansichten: Verwenden Sie Original und Verwenden Sie Balanced. Wählen Sie diejenige aus, die Ihren Anforderungen entspricht.
Sie können die Kalibrierungsergebnisse jederzeit zurücksetzen und bei Quadrat eins beginnen. Rufen Sie dazu die App "Einstellungen" auf Ihrem Apple TV auf und wählen Sie "Video und Audio". Wählen Sie Farbbalance und dann Zurücksetzen.
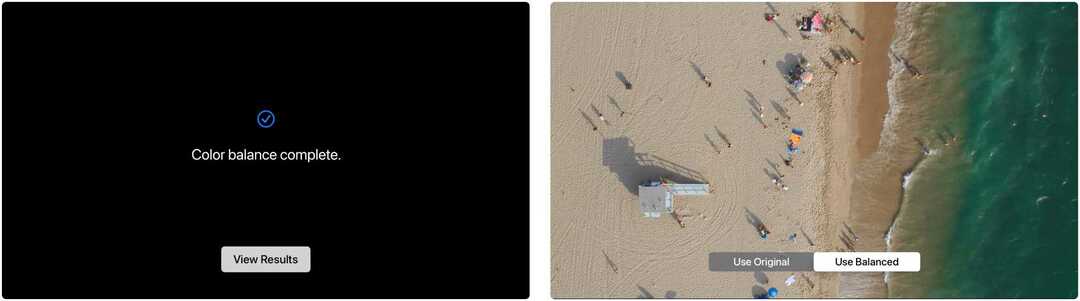
Fehlerbehebung
Beim Versuch, Apple TV zu kalibrieren, können zwei Probleme auftreten. Die erste ist die angenehmste und beinhaltet das Empfangen einer Nachricht auf dem Apple TV-Display, die angibt, dass Ihr Fernseher bereits entsprechend kalibriert ist. Viele neuere Fernseher, insbesondere OLED-Modelle, können diese Meldung auslösen.
Eine verwirrendere Instanz ist, wenn der Kalibrierungsschritt nach dem Start nicht abgeschlossen wird. In diesem Fall wird auf dem Display ein Farbumriss angezeigt, der sich auch dann nicht ändert, wenn Sie Ihr iPhone einige Minuten lang in der Nähe des Apple TV halten. Stellen Sie in diesem Fall sicher, dass Sie auf beiden Geräten die neueste Software verwenden.
Gemäß Reddit PosterWeitere mögliche Lösungen sind das Abmelden / Zurückmelden bei iCloud auf Ihrem Apple TV, bevor Sie den Test erneut versuchen und Bluetooth auf Ihrem iPhone neu starten. Das erzwungene Beenden der Einstellungen-App auf Apple TV und das erneute Ausprobieren ist eine weitere Option zur Fehlerbehebung.
Schließlich verstehen Sie die Farbbalance funktioniert nichtmit Dolby Vision.
Die Möglichkeit, Apple TV mit einem iPhone zu kalibrieren, ist eine interessante Entwicklung und überraschend. Dies ist ein weiteres Beispiel dafür, wie Apple Software und Hardware auf vielen Geräten erfolgreich vernetzt. Diese reibungslose Integration bedeutet auch, dass Sie können Steuern Sie Apple TV mit Ihrem iPhone.
So löschen Sie den Google Chrome-Cache, Cookies und den Browserverlauf
Chrome speichert Ihren Browserverlauf, Ihren Cache und Ihre Cookies hervorragend, um die Leistung Ihres Browsers online zu optimieren. Ihr wie ...
Preisanpassung im Geschäft: So erhalten Sie Online-Preise beim Einkauf im Geschäft
Der Kauf im Laden bedeutet nicht, dass Sie höhere Preise zahlen müssen. Dank Preisanpassungsgarantien erhalten Sie beim Einkauf in ...
So verschenken Sie ein Disney Plus-Abonnement mit einer digitalen Geschenkkarte
Wenn Sie Disney Plus genossen haben und es mit anderen teilen möchten, erfahren Sie hier, wie Sie ein Disney + Geschenkabonnement für ...
Ihr Leitfaden zum Freigeben von Dokumenten in Google Text & Tabellen, Blättern und Folien
Sie können problemlos mit den webbasierten Apps von Google zusammenarbeiten. Hier ist Ihr Leitfaden zum Teilen in Google Text & Tabellen, Blättern und Folien mit den Berechtigungen ...