So beheben Sie, dass Snip und Sketch unter Windows nicht funktionieren
Microsoft Windows Held / / April 03, 2023

Zuletzt aktualisiert am

Das Snip & Sketch-Tool funktioniert möglicherweise nicht mehr auf Ihrem Windows 10- oder Windows 11-PC. Wenn dies der Fall ist, beheben Sie es mit diesen Schritten.
Microsoft ersetzt sein älteres Snip & Sketch-Tool durch das einfachere Snipping Tool für Screenshots. Das Snip & Sketch-Tool ist jedoch immer noch in Windows 10 enthalten und bietet die Möglichkeit dazu Screenshots machen und kommentieren.
Wie andere Microsoft-Apps funktioniert es jedoch möglicherweise nicht mehr richtig. Es kann den Shop übernehmen, zeigt Ihnen jedoch nicht den kommentierten Bildschirm oder zeigt nach dem Erstellen eines Screenshots keine Benachrichtigungen an.
Wenn Sie Probleme haben, zeigen wir Ihnen unten, wie Sie beheben können, dass Snip und Sketch unter Windows nicht funktionieren. Die Schritte sollten sowohl für Windows 10- als auch für Windows 11-Benutzer funktionieren.
Setzen Sie das Snip & Sketch Tool zurück
Wenn das Snip & Sketch-Tool nicht richtig funktioniert, gibt es mehrere Dinge, die Sie tun können, um es wieder zum Laufen zu bringen. Beginnen Sie zunächst mit den Grundlagen von
Nachdem Ihr System auf dem neuesten Stand ist und neu gestartet wurde, beginnen Sie mit dem Zurücksetzen der Snip & Sketch-App.
So setzen Sie das Snip & Sketch-Tool zurück:
- Drücken Sie die Windows-Taste und offen Einstellungen.
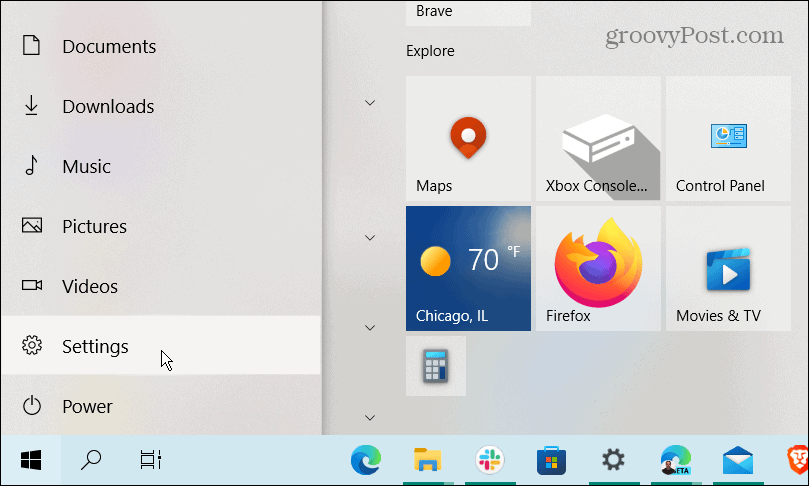
- Wenn die App „Einstellungen“ gestartet wird, navigieren Sie zu Apps > Apps & Funktionen.
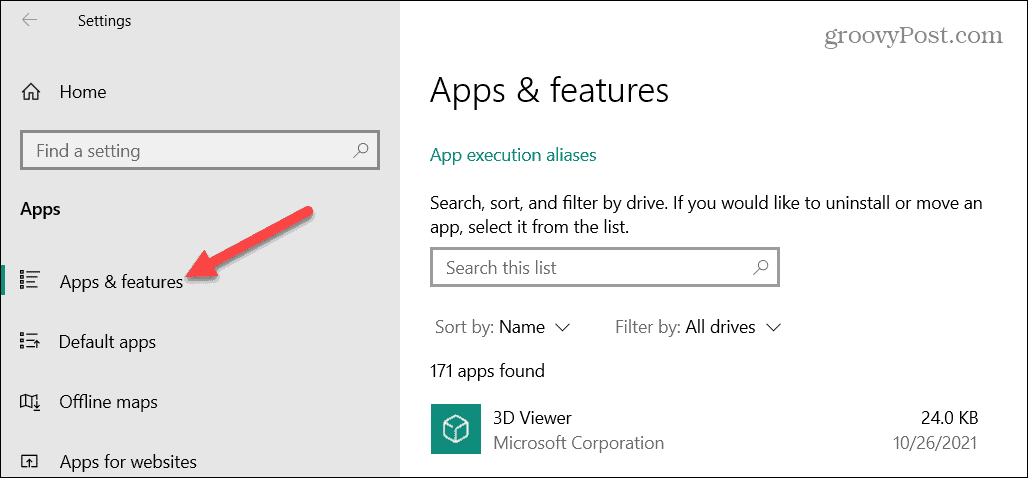
- Geben Sie in das App-Suchfeld ein ausschneiden & skizzieren und wählen Sie die aus Erweiterte Optionen Verknüpfung.
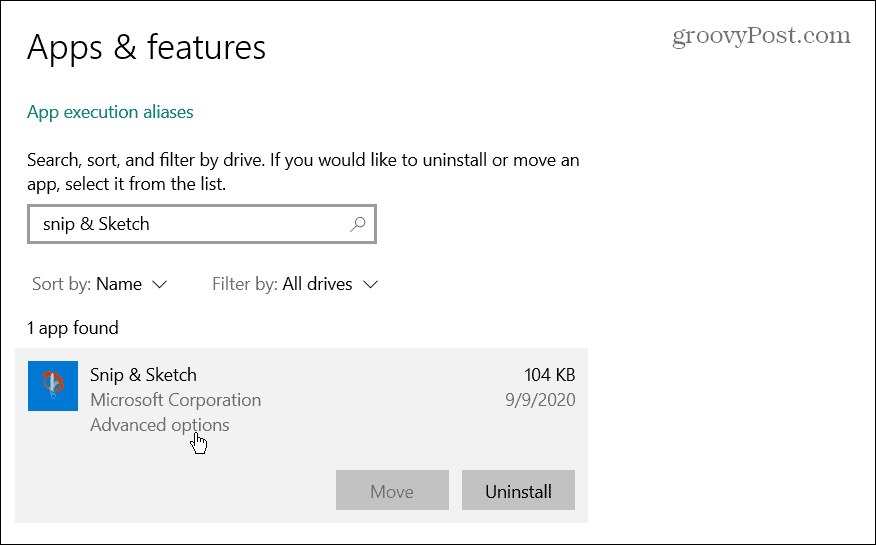
- Scrollen Sie im Fenster nach unten, klicken Sie auf die Zurücksetzen und klicken Sie zur Bestätigung erneut darauf.
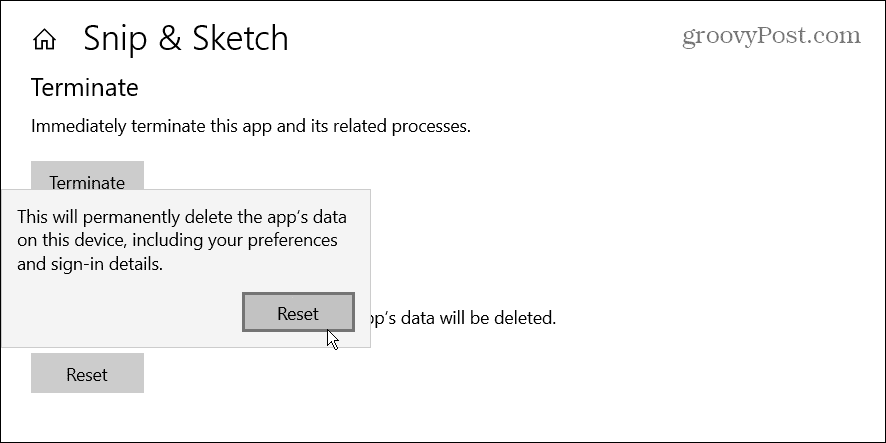
- Warten Sie, bis der Reset-Vorgang abgeschlossen ist. Wenn neben der Schaltfläche ein Häkchen angezeigt wird, ist der Rücksetzvorgang abgeschlossen.
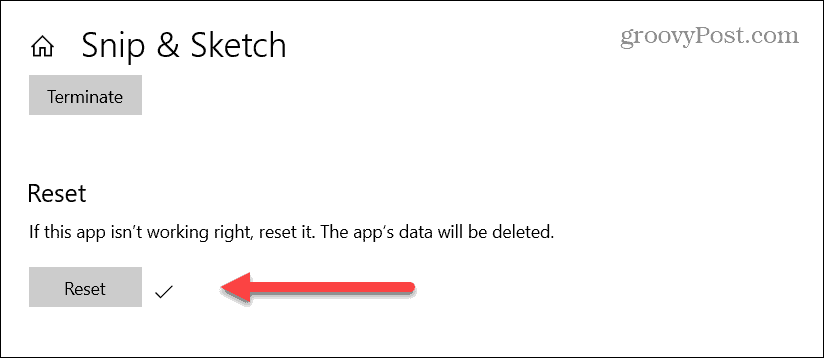
Starten Sie die App nach dem Zurücksetzen neu und prüfen Sie, ob sie funktioniert. Wenn es immer noch Probleme gibt, fahren Sie mit den folgenden Optionen fort.
Deaktivieren Sie die Focus Assist-Funktion
Der Fokus-Assist Funktion unter Windows verhindert, dass unerwünschte Benachrichtigungen auf dem Bildschirm angezeigt werden, und unterbricht Ihren Arbeitsablauf. Es kann jedoch dazu führen, dass Apps nicht richtig funktionieren, indem verhindert wird, dass sie gestartet werden.
So deaktivieren Sie Focus Assist unter Windows:
- Drücken Sie die Windows-Taste und offen Einstellungen aus dem Startmenü.
- Wenn die Einstellungen gestartet werden, navigieren Sie zu System > Fokusassistent.
- Wähle aus Nur Priorität Option und klicken Sie auf Passen Sie Ihre Prioritätenliste an.
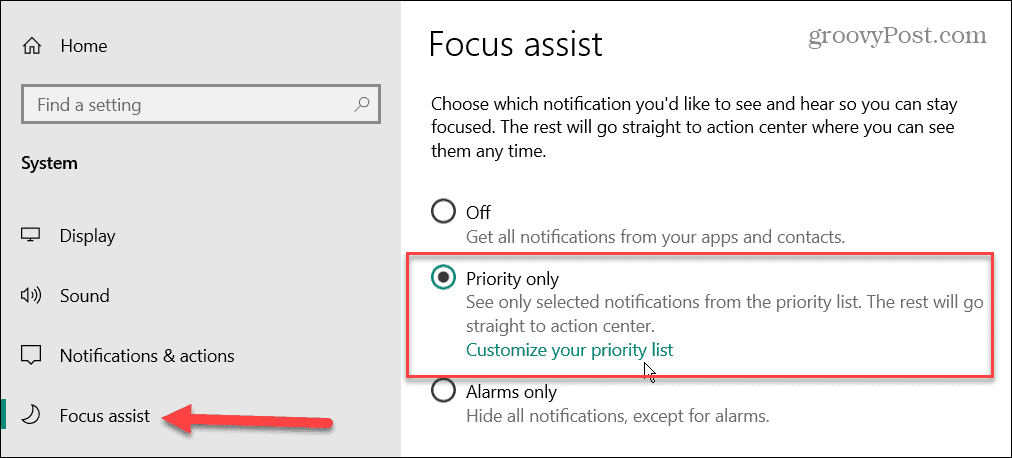
- Stellen Sie sicher, dass sich das Snip & Sketch-Tool in der Prioritätsliste befindet Anwendungen Liste.
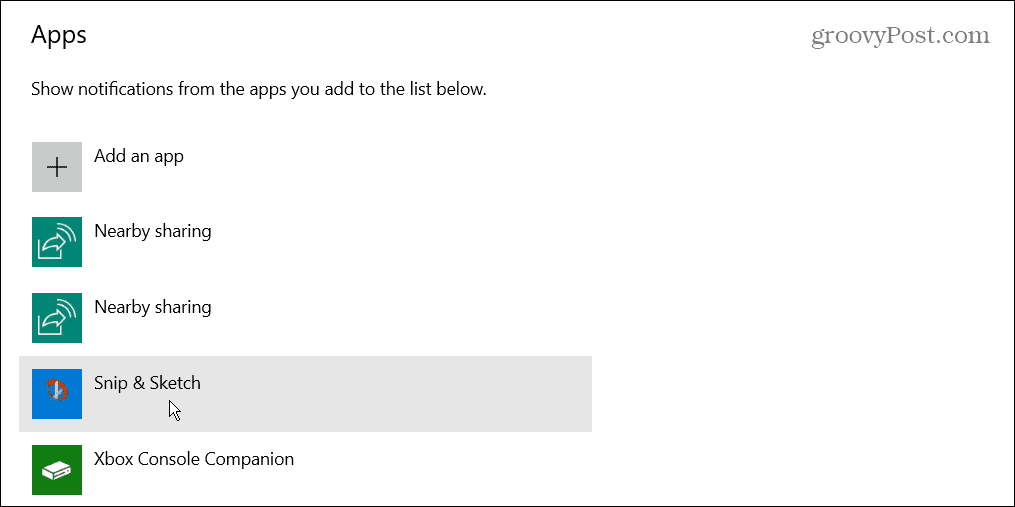
- Wenn Snip & Sketch nicht auf der Prioritätenliste steht, klicken Sie auf das Fügen Sie eine Anwendung hinzu drücken und auswählen Ausschneiden & skizzieren aus der angezeigten Liste der Apps.
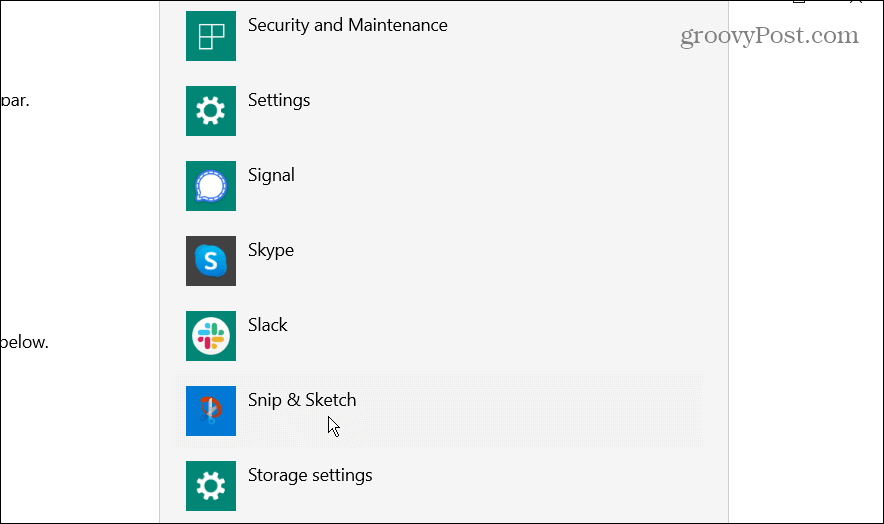
Wenn das nicht funktioniert, schalten Sie den Fokus-Assistenten vollständig aus, während Sie das Snip & Sketch-Tool verwenden.
Führen Sie einen sauberen Neustart von Windows durch
Ein weiterer Grund, warum das Snip & Sketch-Tool nicht funktioniert, ist, dass andere Apps und Dienste es stören. Um das Problem zu vermeiden, sollten Sie Folgendes versuchen: sauberer Neustart von Windows. Ein sauberer Neustart verwendet die minimalen Start-Apps und -Treiber, um Windows zu laden.
Nach einem sauberen Neustart können Sie sehen, ob das Snip & Sketch-Tool funktioniert. Wenn dies der Fall ist, besteht der mühsame Teil darin, jeweils eine App oder einen Dienst hinzuzufügen, um den Schuldigen zu ermitteln.
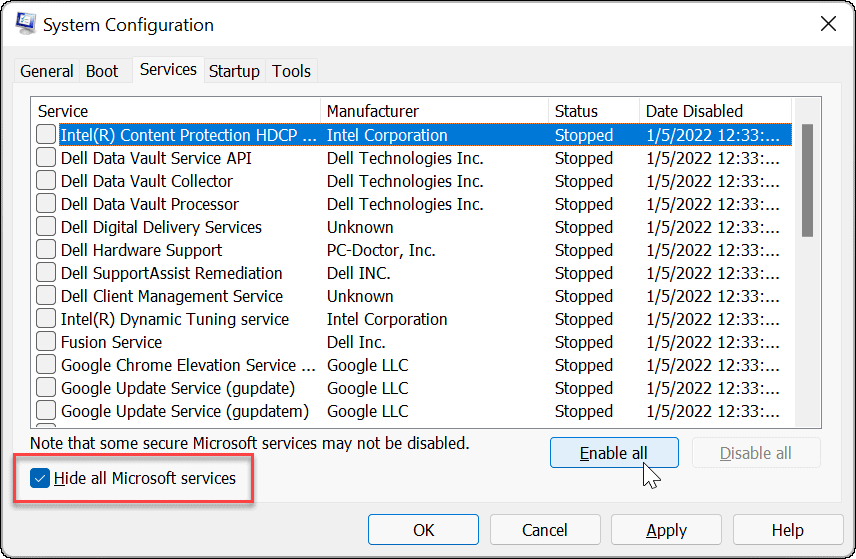
Snip & Sketch-Benachrichtigungen aktivieren
Möglicherweise haben Sie ein Problem, bei dem Benachrichtigungen anzeigen, dass Sie einen Screenshot gemacht haben, und es schwieriger ist, zum Kommentieren an die Aufnahme zu gelangen. Wenn das Snip & Sketch-Tool zu funktionieren scheint, aber nicht richtig angezeigt wird, aktivieren Sie Benachrichtigungen für die App.
So aktivieren Sie Snip & Sketch-App-Benachrichtigungen:
- Offen Einstellungen aus dem Startmenü.
- Wenn die Einstellungen gestartet werden, navigieren Sie zu System > Benachrichtigungen & Aktionen.
- Schalten Sie die Erhalten Sie Benachrichtigungen von Apps und anderen Absendern Möglichkeit zum An Position.
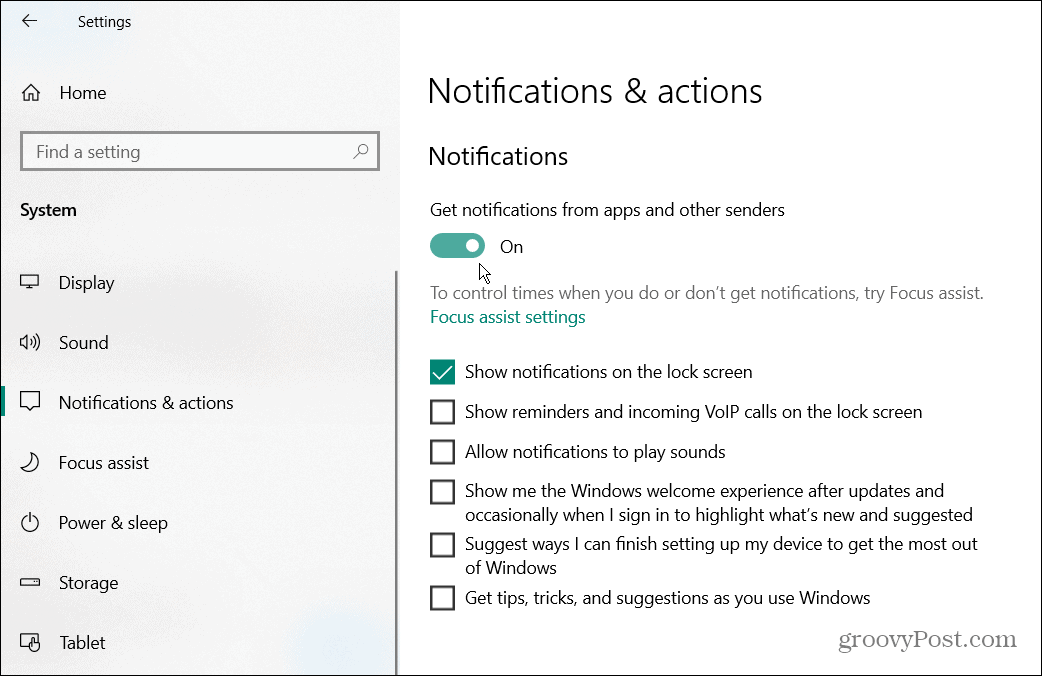
- Scrollen Sie in der Liste der Apps nach unten und schalten Sie den Schalter neben ein Ausschneiden & skizzieren.
- Wenn es bereits eingeschaltet ist, schalten Sie es für ein paar Sekunden aus und wieder ein.
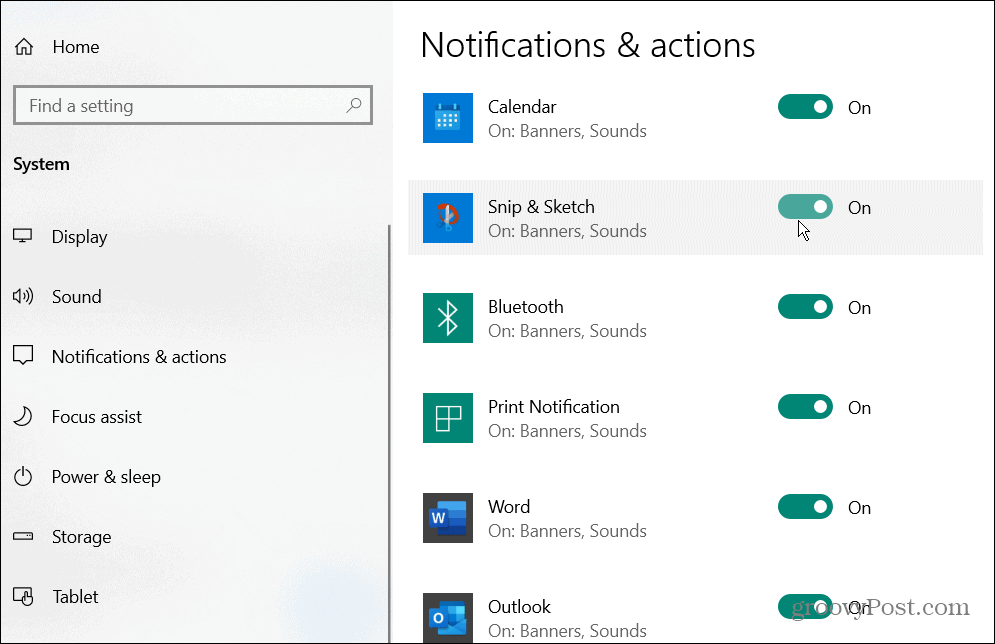
Führen Sie SFC- und DISM-Scans aus
Beschädigte Systemdateien können sich auf die Systemleistung und -stabilität auswirken und dazu führen, dass System-Apps wie Snip & Sketch nicht mehr richtig funktionieren.
Um das Problem zu lösen, können Sie integrierte Tools wie verwenden Systemdatei-Überprüfung Und Bereitstellungs-Image-Dienst und -Verwaltung zu scannen und das Problem zu beheben. Diese Tools scannen und reparieren beschädigte Systemdateien auf Ihrem PC.
So führen Sie SFC- und DISM-Scans aus:
- Öffnen Sie das Startmenü.
- Suchen nach Power Shell und wählen Sie die aus Als Administrator ausführen Option rechts.
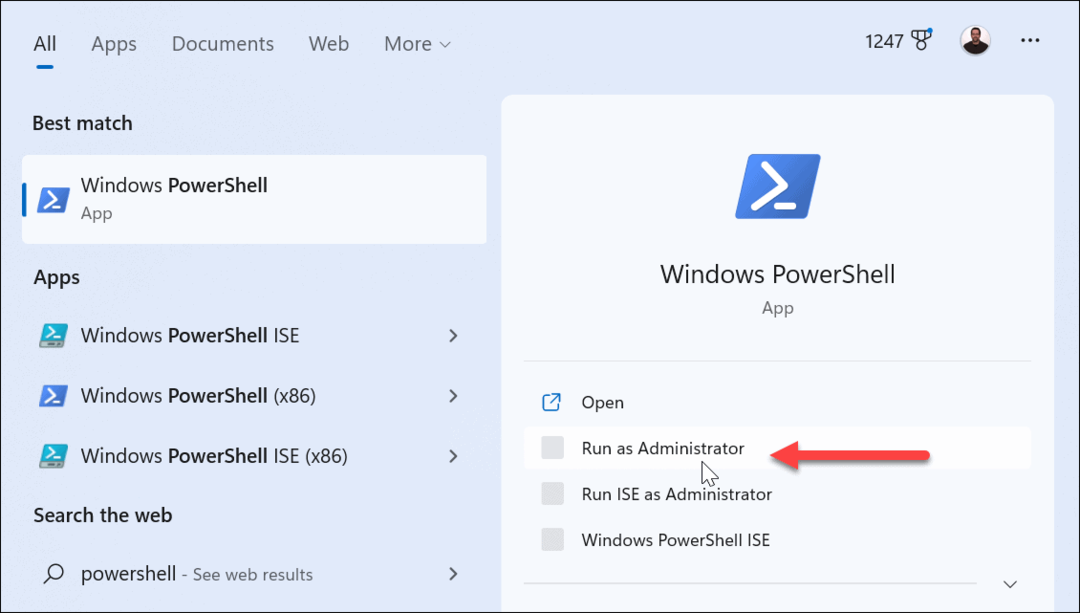
- Führen Sie den folgenden Befehl aus und klicken Sie auf Eingeben:
sfc /scannen

- Führen Sie nach dem SFC-Scan einen DISM-Scan durch, indem Sie den folgenden Befehl ausführen:
DISM /Online /Cleanup-Image /RestoreHealth

Diese Scans können mehrere Minuten dauern. Stellen Sie sicher, dass Sie dies tun, bevor Sie sie ausführen sichern Sie Ihre Daten und führen Sie sie aus, während Sie Ihren PC nicht verwenden.
Screenshots unter Windows machen
Während Microsoft das Snip & Sketch-Tool auslaufen lässt, ist es (derzeit) weiterhin für die Verwendung unter Windows 10 und Windows 11 verfügbar. Wenn Sie sich für Ihre Screenshot-Anforderungen darauf verlassen und es nicht funktioniert, sollte eine der oben genannten Lösungen es zum Laufen bringen.
Wenn es nicht funktioniert, können Sie es tun Windows auf Werkseinstellungen zurücksetzen als letztes. Bevor Sie es jedoch zurücksetzen, müssen Sie Ihre Dateien sichern Eine Fahrt oder ein kostenpflichtiger Dienst wie BackBlaze. Du solltest auch Erstellen Sie eine vollständige Systemsicherung damit du es kannst stellen Sie Ihren PC wieder her.
Anstatt sich diesen Ärger zu machen, sollten Sie vielleicht etwas anderes in Betracht ziehen Screenshot und Bearbeitungsoption wie SnagIt von TechSmith. Sie können auch das andere Tool verwenden, das Microsoft in Windows integriert – das Snipping Tool. Wenn die Das Snipping Tool funktioniert nicht, müssen Sie das Problem weiter beheben.
So finden Sie Ihren Windows 11-Produktschlüssel
Wenn Sie Ihren Windows 11-Produktschlüssel übertragen müssen oder ihn nur für eine Neuinstallation des Betriebssystems benötigen,...
So löschen Sie den Google Chrome-Cache, Cookies und den Browserverlauf
Chrome leistet hervorragende Arbeit beim Speichern Ihres Browserverlaufs, Cache und Cookies, um die Leistung Ihres Browsers online zu optimieren. Ihre Anleitung...
Preisanpassung im Geschäft: So erhalten Sie Online-Preise beim Einkaufen im Geschäft
Der Kauf im Geschäft bedeutet nicht, dass Sie höhere Preise zahlen müssen. Dank Preisgarantien erhalten Sie Online-Rabatte beim Einkaufen in...



