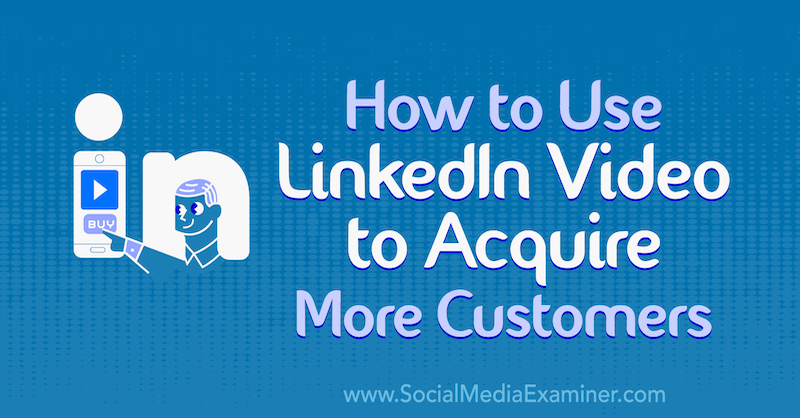Schnelleres Erstellen von E-Mails mit Textvorhersagen in Outlook
Microsoft Office Microsoft Microsoft Outlook Held / / May 19, 2021

Zuletzt aktualisiert am

Wenn Sie feststellen, dass Sie immer wieder dieselben Sätze oder Sätze in Ihre E-Mails eingeben, kann Outlook das Verfassen einer Nachricht beschleunigen. Textvorhersagen in Outlook bieten Ihnen während der Eingabe Vorschläge.
Sie können einen Vorschlag mit einem einfachen Klick annehmen oder ignorieren und die gewünschten Wörter eingeben. Textvorhersagen sind derzeit in Microsoft Outlook unter Windows und im Internet verfügbar.
Aktivieren Sie Textvorhersagen in Outlook
Sie können die Funktion sowohl in der Desktop-App als auch in Outlook im Web problemlos aktivieren.
Outlook Windows Desktop
Nach dem Aktualisieren von Office auf Ihrem Computer ist die Funktion "Textvorhersagen" möglicherweise standardmäßig aktiviert. Aber hier erfahren Sie, wie Sie dies überprüfen.
- Klicken Datei > Optionen.
- Links wählen Mail.
- Aktivieren Sie rechts oben unter Nachrichten verfassen das Kontrollkästchen für Zeigen Sie während der Eingabe Textvorhersagen an.
- Klicken OK und dann überprüfen Sie die Funktion, indem Sie eine E-Mail verfassen!
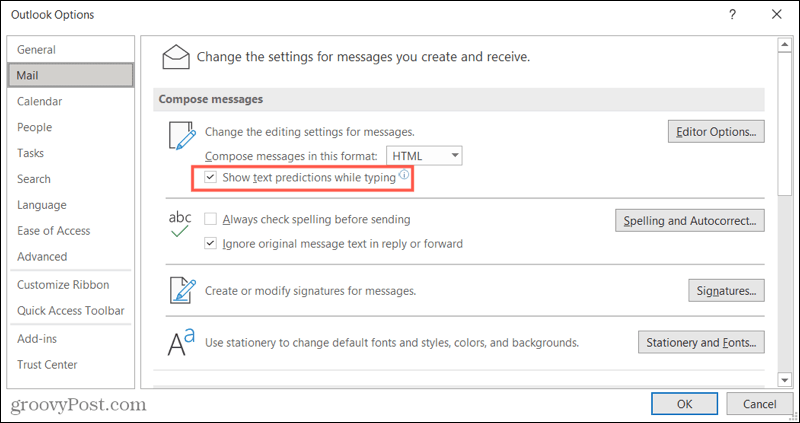
Outlook im Web
Sie können Textvorhersagen mit einem Schalter ein- oder ausschalten Outlook online. Melden Sie sich also in Ihrem Konto an und befolgen Sie diese Schritte.
- Klicken die Einstellungen (Zahnradsymbol) oben rechts.
- Klicken Sie unten in der angezeigten Seitenleiste auf Alle Outlook-Einstellungen anzeigen.
- Ganz links wählen Mail und zur richtigen Wahl Verfassen und antworten.
- Scrollen Sie in den Einstellungen Verfassen und Antworten nach unten zu Textvorhersagen. Um die Funktion zu verwenden, aktivieren Sie das Kontrollkästchen für Schlagen Sie während der Eingabe Wörter oder Sätze vor.
- Schlagen Sie die X. oben rechts, um die Einstellungen zu schließen und dann Textvorhersagen auszuprobieren!
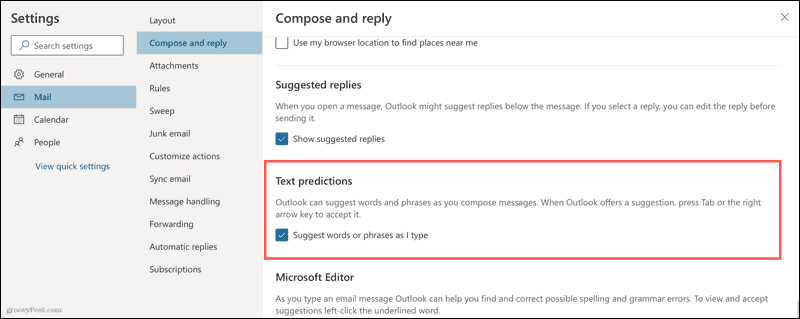
Verwenden Sie Textvorhersagen in Outlook
Die Funktion "Textvorhersagen" funktioniert in der Desktop-App und im Web gleich. Wenn ein Vorschlag während der Eingabe erkannt wird, wird er rechts angezeigt. Die Vorhersage ist abgeblendet und verfügt über ein Tabulator-Schlüsselsymbol.

- Um eine Textvorhersage zu akzeptieren, drücken Sie Ihre Tab oder rechter Pfeil Schlüssel.
- Um eine Textvorhersage zu ignorieren, geben Sie einfach die gewünschten Wörter ein.
Geben Sie Ihre E-Mails schneller mit Textvorhersagen ein
Text Predictions ist eine dieser praktischen Funktionen von Microsoft Outlook-Funktionen, mit denen Sie produktiver arbeiten können. Und weil es so einfach ist, einen Vorschlag anzunehmen und zu ignorieren, lohnt es sich auf jeden Fall, ihn zu verwenden.
Weitere Informationen finden Sie in diesen anderen zeitsparende Tipps für Outlook.
So löschen Sie den Google Chrome-Cache, Cookies und den Browserverlauf
Chrome speichert Ihren Browserverlauf, Ihren Cache und Ihre Cookies hervorragend, um die Leistung Ihres Browsers online zu optimieren. Ihr wie ...
Preisanpassung im Geschäft: So erhalten Sie Online-Preise beim Einkauf im Geschäft
Der Kauf im Laden bedeutet nicht, dass Sie höhere Preise zahlen müssen. Dank Preisanpassungsgarantien erhalten Sie beim Einkauf in ...
So verschenken Sie ein Disney Plus-Abonnement mit einer digitalen Geschenkkarte
Wenn Sie Disney Plus genossen haben und es mit anderen teilen möchten, erfahren Sie hier, wie Sie ein Disney + Geschenkabonnement für ...
Ihr Leitfaden zum Freigeben von Dokumenten in Google Text & Tabellen, Blättern und Folien
Sie können problemlos mit den webbasierten Apps von Google zusammenarbeiten. Hier ist Ihr Leitfaden zum Teilen in Google Text & Tabellen, Blättern und Folien mit den Berechtigungen ...