Windows 10-Ereignisanzeige: Eine einfache Anleitung
Microsoft Windows 10 Held / / May 18, 2021

Zuletzt aktualisiert am

Die Windows 10-Ereignisanzeige ist der erste Ort, an dem Sie nach Meldungen, Fehlern und Warnungen zu Ihrem System, seiner Sicherheit und den darauf ausgeführten Anwendungen suchen sollten. Wenn auf Ihrem System Probleme auftreten, ist dies ein hervorragender erster Ort, um nach Hinweisen auf die Ursache zu suchen.
Beachten Sie jedoch, dass in der Windows-Ereignisanzeige fast immer Warnungen oder Fehler angezeigt werden. Dies ist selbst auf einem perfekt funktionierenden Computer normal. Sie können die meisten Warnungen und Fehler ignorieren, indem Sie sicherstellen, dass Sie wissen, wonach Sie suchen müssen.
Dieses Handbuch hilft Ihnen zu verstehen, wie Sie die Windows 10-Ereignisanzeige verwenden, um Probleme auf Ihrem System zu beheben und ihre Ursache schnell zu finden.
Starten der Windows 10-Ereignisanzeige
Die Ereignisanzeige soll als Tool zur Fehlerbehebung verwendet werden, wenn Sie ein bestimmtes Problem haben. Zum Beispiel, wenn eine Anwendung immer wieder abstürzt oder Sie keine Verbindung zum Internet herstellen können. Die Ereignisanzeige kann Ihnen Sicherheits-, System- oder Anwendungsprobleme anzeigen, die dieses Problem verursachen können.
So öffnen Sie die Ereignisanzeige in Windows 10:
1. Klicken Sie mit der rechten Maustaste auf Start und wählen Sie Ereignisanzeige. Dadurch wird das Tool "Ereignisanzeige" geöffnet.
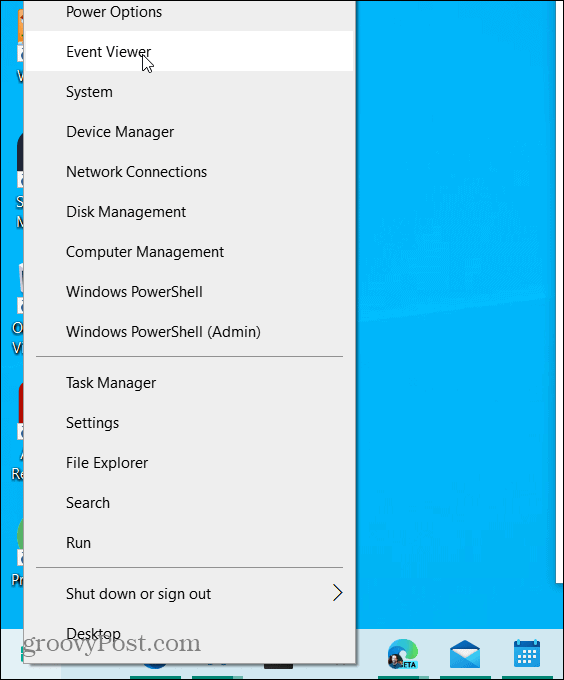
2. Wählen Sie im linken Navigationsbereich aus Benutzerdefinierte Ansichten und dann auswählen Administrative Ereignisse.
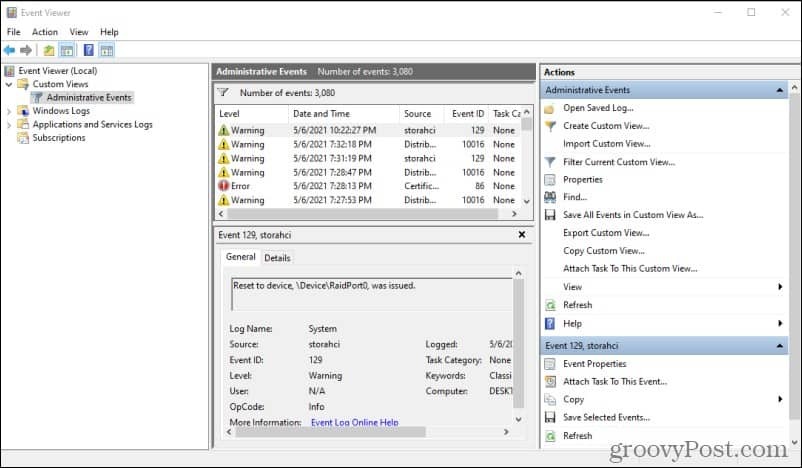
Sie werden eine lange Liste von Nachrichten bemerken, von denen viele Warnungen und Fehler sind. Dies ist kein Grund zur Sorge. Selbst Systeme, bei denen überhaupt keine Probleme auftreten, zeigen Fehler in diesem Protokoll an.
Das Verwaltungsereignisprotokoll ist ein Standardprotokollfilter, der die Gesamtliste der Ereignisse für alle drei Kategorien anzeigt - System, Sicherheit und Anwendungen.
Windows-Anwendungsereignisse
Sie können nur die Ereignisse für jedes dieser einzelnen Protokolle anzeigen, indem Sie auswählen Windows-Protokolle im linken Navigationsbereich. Dann wählen Sie Anwendungen.
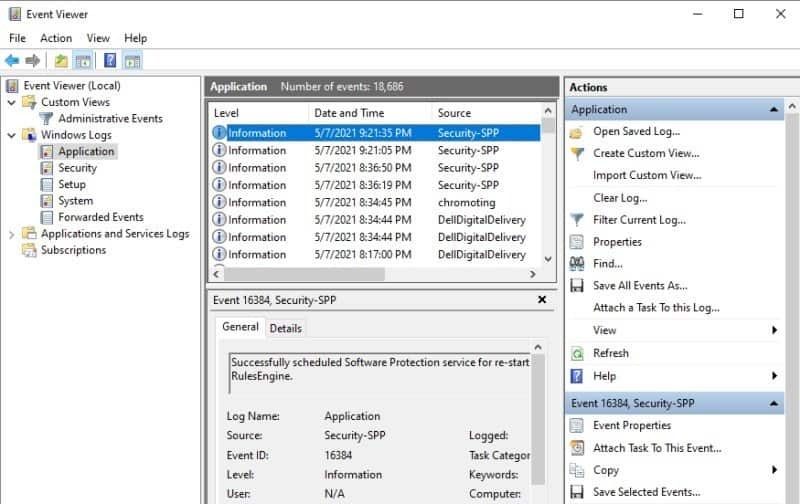
In diesen Protokollen werden Informationen, Warnungen und Fehler für alle Anwendungen angezeigt, die auf Ihrem System ausgeführt werden. Da diese Anwendungen selten viele schwerwiegende Fehler aufweisen, es sei denn, es liegt ein echtes Problem vor, ist dies ein hervorragendes Protokoll zur Behebung bestimmter Anwendungsprobleme.
Fehler in dieser Liste sind normalerweise viel aussagekräftiger als die anderen Protokolle. Wenn Sie beispielsweise Probleme mit Office-Produkten auf Ihrem System haben, kann es sich lohnen, durch diese Liste zu scrollen und nach bestimmten Office-bezogenen Fehlern zu suchen.
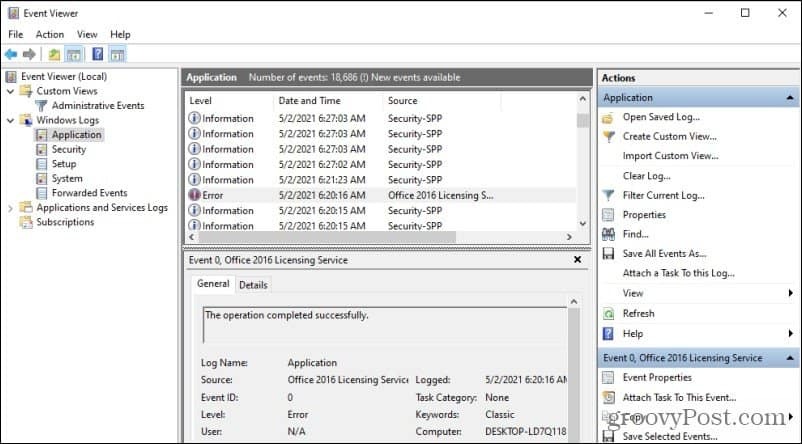
In diesem Beispiel wird am 02.05.2021 ein Office 2016-Lizenzierungsfehler angezeigt. Das Allgemeines Die Registerkarte unten zeigt die spezifische Anwendungsquelle des Fehlers, das Datum, an dem der Fehler aufgetreten ist und protokolliert wurde, und vieles mehr.
Um genauere Informationen anzuzeigen, wählen Sie die Einzelheiten Tab.
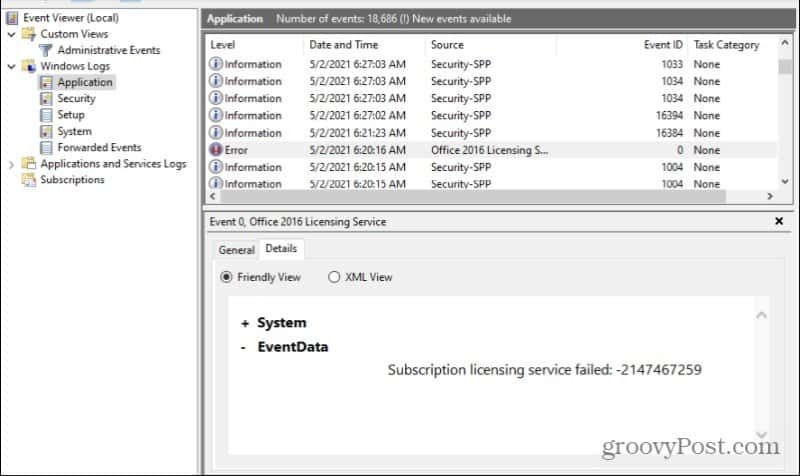
Stellen Sie sicher Freundliche Aussicht ist ausgewählt. Der Abschnitt mit den EventData-Details sollte Ihnen zusammen mit dem Fehlercode einen bestimmten Fehler anzeigen. Normalerweise können Sie einen Fehlercode bei Google suchen und in verschiedenen Windows-Foren online nach bestimmten Lösungen suchen.
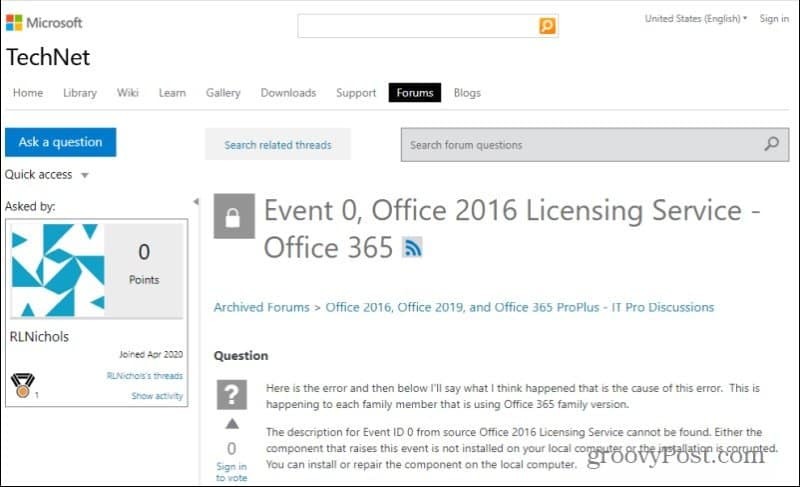
Aus diesem Grund ist das Windows-Fehlerprotokoll ein fantastischer Ausgangspunkt, wenn Sie Probleme mit Anwendungen oder Ihrem System beheben.
Windows-Sicherheitsereignisse
Das Windows-Ereignisprotokoll für Sicherheit zeigt Ihnen alle Systemereignisse an, die sich auf die Sicherheit Ihres Computers beziehen. Dies sind normalerweise Anmeldeversuche oder Zugriffsanforderungen auf verschiedene Systemressourcen wie Netzwerkzugriff und mehr. Sie werden hier nur dann viel sehen, wenn Sie die Sicherheitsprotokollierung aktiviert haben.
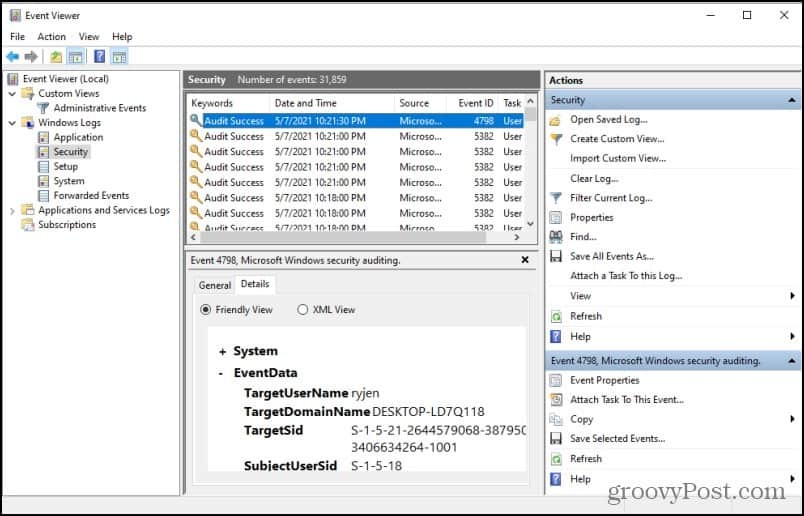
In Unternehmensnetzwerken werden hier wahrscheinlich viele Warnungen oder Fehler angezeigt, da der Netzwerkverkehr viel höher ist als in Ihrem Heimnetzwerk.
System Windows-Ereignisse
Wenn Sie auswählen System Im linken Navigationsmenü sehen Sie die letzte Kategorie von Windows-Ereignisprotokollen. Systemereignisse sind Benachrichtigungen von der Windows-System über Komponenten wie Treiber, Systemprozesse und mehr. Die meisten schwerwiegenderen Fehler werden hier aufgelistet.
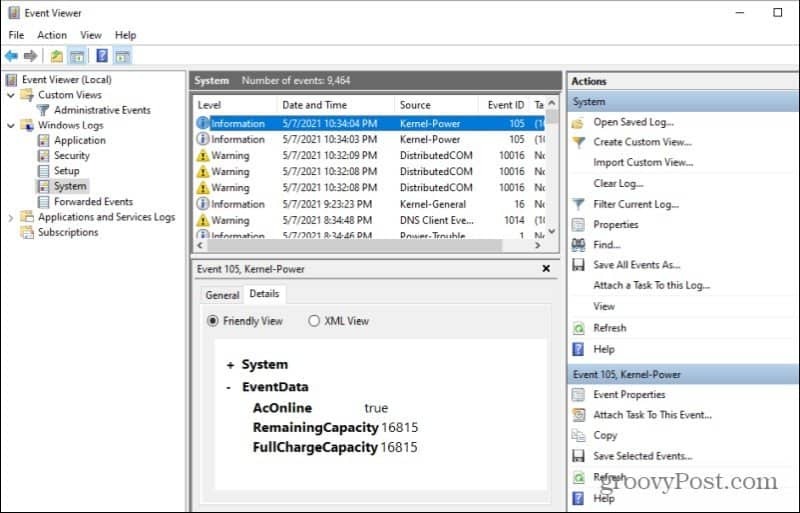
Sie müssen sich darüber keine großen Sorgen machen, da sich die meisten dieser Fehler von selbst erledigen. Windows verfügt über integrierte Prozesse, die auf die meisten Probleme reagieren und diese beheben andere Systemkomponenten. Beispielsweise werden die meisten Treiber automatisch aktualisiert, oder ein nachfolgendes Windows-Update behebt viele Fehler.
Wenn Sie jedoch schwerwiegende Systemprobleme wie einen BSOD-Fehler haben oder ein schwarzer BildschirmfehlerDas Systemprotokoll kann eine gute Möglichkeit sein, die Fehlercodes zu finden, mit denen Sie das Problem beheben können.
Weitere Windows-Ereignisprotokollfunktionen
Neben dem Scrollen durch die Liste der Informations-, Warn- und Fehlermeldungen im Protokoll für Probleme gibt es noch andere Funktionen des Ereignisprotokoll-Dienstprogramms, die Sie verwenden können, um dies erheblich zu vereinfachen.
Zum Beispiel, wenn Sie auswählen Benutzerdefinierte Ansicht erstellen Unter Aktionen auf der rechten Seite wird ein Fenster angezeigt, in dem Sie die Protokollansicht anpassen können.
Sie können nach bestimmten Ereignistypen (wie "Kritisch", "Fehler" oder "Warnung") und mit mehreren Ereignisprotokollen wie "Anwendung" und "System" filtern.
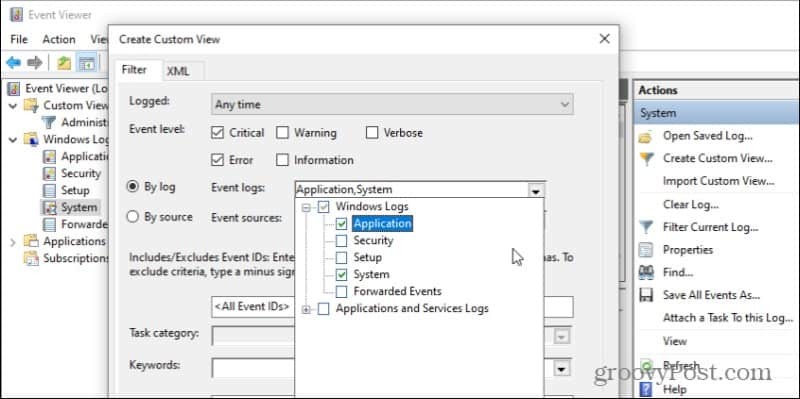
Weiter unten in diesem Formular können Sie zusätzliche Filter wie Schlüsselwörter, Benutzernamen oder Computer hinzufügen (wenn Sie andere Computer über ein Netzwerk überwachen).
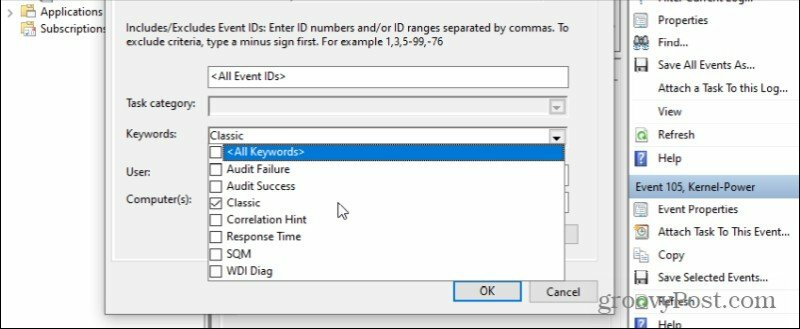
Sie müssen auch nicht nach dem gesamten Ereignisprotokolltyp filtern, sondern auch nach bestimmten Quellen. Sie können aus einer beliebigen Anzahl von Windows-Prozessen und -Anwendungen auswählen. Ihre benutzerdefinierte Ansicht enthält nur Ereignisse, die sich auf diese beziehen, und nichts anderes.
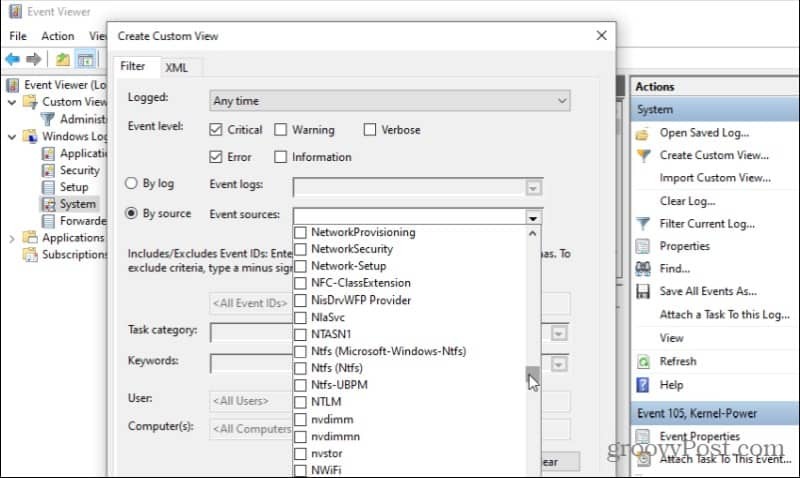
Zusätzlich zum Erstellen eines benutzerdefinierten Ereignisprotokolls können Sie auch eines der ausgewählten Ereignisprotokolle durchsuchen, indem Sie auswählen Finden im rechten Bedienfeld Aktionen.
Daraufhin wird ein kleines Suchfenster geöffnet, in dem Sie alle Felder im Listenbereich Ereignisprotokoll durchsuchen können. Wann immer Sie auswählen Nächstes findenspringt es zum nächsten Ereignis in der Liste, das dieser Suche entspricht.
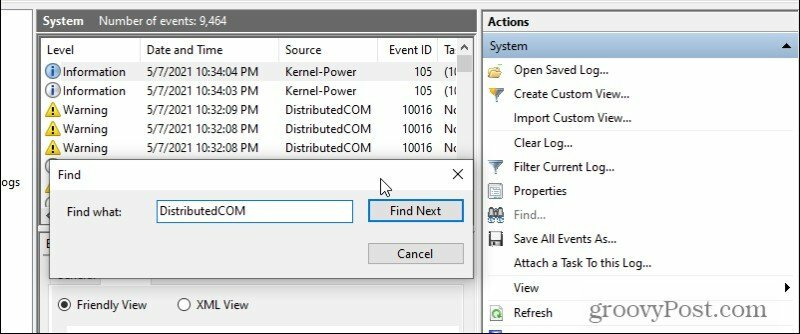
Dies ist besonders nützlich, wenn das Protokoll viele tausend Ereignisse enthält. Das Scrollen durch all diese Elemente würde viel Zeit in Anspruch nehmen, daher kann die Verwendung des Suchwerkzeugs sehr hilfreich sein.
Sie können das Ereignisprotokoll auch nach beliebigen Feldern sortieren, indem Sie das Feld auswählen. Das Feld wird in alphabetischer Reihenfolge sortiert.
Verwenden der Windows 10-Ereignisanzeige
Wenn Benutzer zum ersten Mal versuchen, die Ereignisanzeige in Windows 10 zu verwenden, kann dies etwas überwältigend sein. Bei so vielen Ereignissen im Protokoll und verschiedenen Protokolltypen ist es nicht einfach zu wissen, wo Sie suchen müssen, um mit der Fehlerbehebung zu beginnen. Sobald Sie jedoch wissen, was die Protokolltypen bedeuten und wo Sie die spezifischen Fehler finden, ist die Verwendung der Ereignisanzeige eigentlich ziemlich einfach.



