So verwenden Sie ein externes Laufwerk mit einem Chromebook
Google Held Chromebook / / March 17, 2020
Zuletzt aktualisiert am

Chromebooks sind Cloud-basierte Computer und wenig Speicherplatz. Sie können jedoch externe Laufwerke verwenden, und dies ist so einfach wie Windows oder MacOS.
Chromebooks sind Cloud-basierte Computer mit wenig lokalem Speicher. Dies hält den Preis niedrig, aber Sie haben möglicherweise viele Daten und benötigen mehr Speicherplatz. Google Drive ist eine effektive Methode zum Speichern Ihrer Dateien in der Cloud, damit sie immer verfügbar sind - und Sie können immer mehr Speicherplatz kaufen.
Manchmal müssen Sie jedoch möglicherweise Dateien übertragen, indem Sie ein Flash-Laufwerk verschieben oder eine Reihe von Filmen auf einem externen Laufwerk speichern, wenn Sie keine Internetverbindung haben. Oder Sie haben vertrauliche Dateien, die Sie nicht online speichern möchten. Unabhängig davon, ob es sich um ein Flash-Laufwerk oder eine große externe Festplatte handelt, finden Sie hier Informationen zur Verwendung mit Ihrem Chromebook.
Verwenden eines externen Laufwerks mit einem Chromebook
Wenn Sie Ihr externes Laufwerk anschließen (hier verwende ich ein Flash-Laufwerk), sollte in der unteren rechten Ecke des Bildschirms eine Benachrichtigung angezeigt werden. Klicken Sie darauf, um die Datei-App zu öffnen und den Inhalt auf dem Laufwerk anzuzeigen.

Wenn Sie die Benachrichtigung verpassen oder die Dateien auf Ihrem externen Laufwerk anzeigen möchten, können Sie auf die Schaltfläche Launcher klicken und die Datei-App öffnen.

Wählen Sie Ihr Laufwerk und wie Sie es mit anderen Dateiverwaltungssystemen wie z Dateimanager unter Windows oder Finder unter macOS. Sie haben alle Ihnen zur Verfügung stehenden Optionen, z. B. Ändern der Dateiansicht, Umbenennen oder Löschen von Dateien, Sortieren nach Typ, Name oder Änderungsdatum.
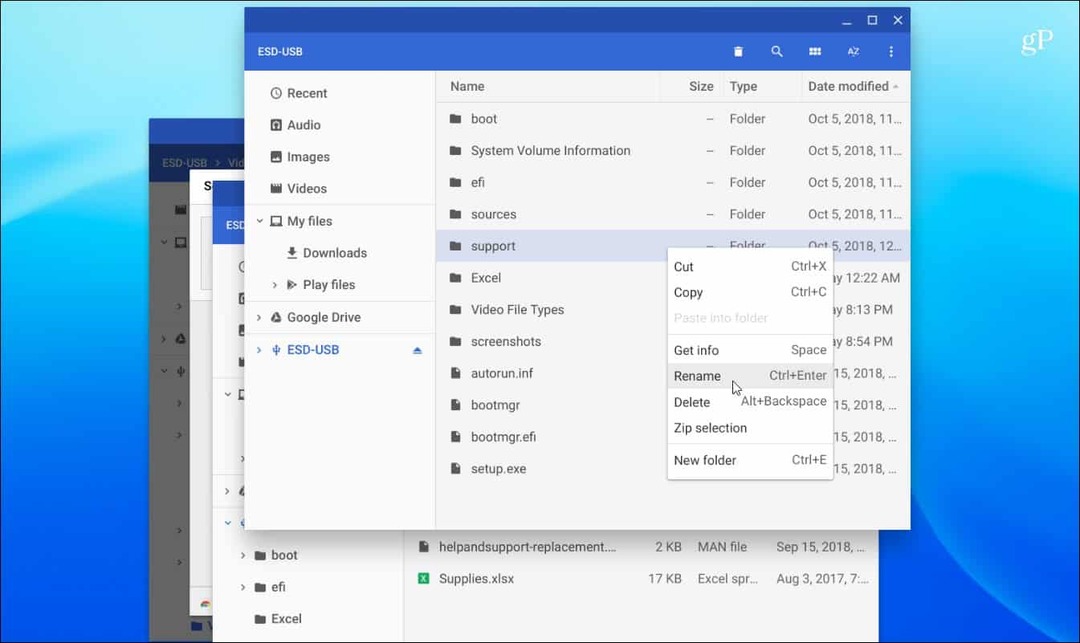
Wenn Sie nach einer Datei suchen müssen, klicken Sie oben auf das Lupensymbol und geben Sie Ihre Abfrage ein.
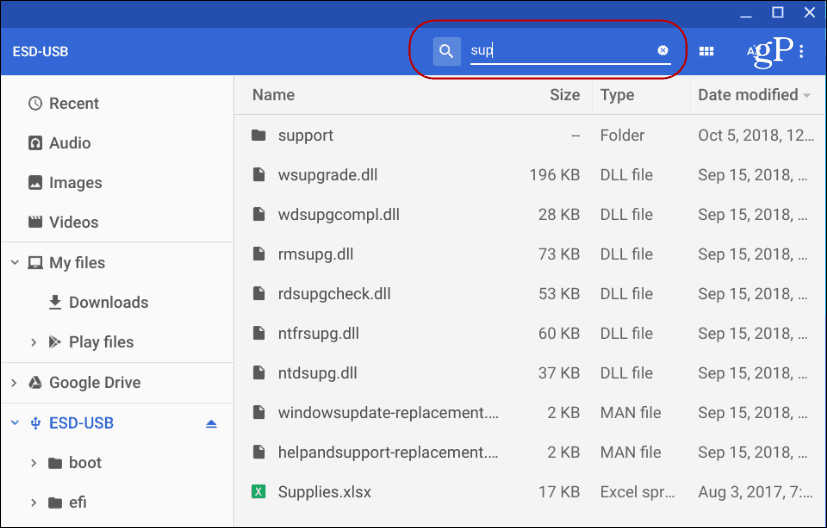
Das Verschieben von Dateien in und aus dem Laufwerk oder in andere Ordner ist ebenfalls der gleiche wie bei anderen Computersystemen. Sie können Elemente ziehen und ablegen oder kopieren und einfügen. Tastaturkürzel sind im Wesentlichen die gleichen wie unter Windows. Schlagen Strg + A. um alle auszuwählen, Strg + C. zu kopieren und Strg + V. um sie einzufügen. Natürlich gibt es auch die Möglichkeit, "Ausschneiden" anstelle von "Kopieren", wenn Sie eine Datei verschieben und nicht kopieren.
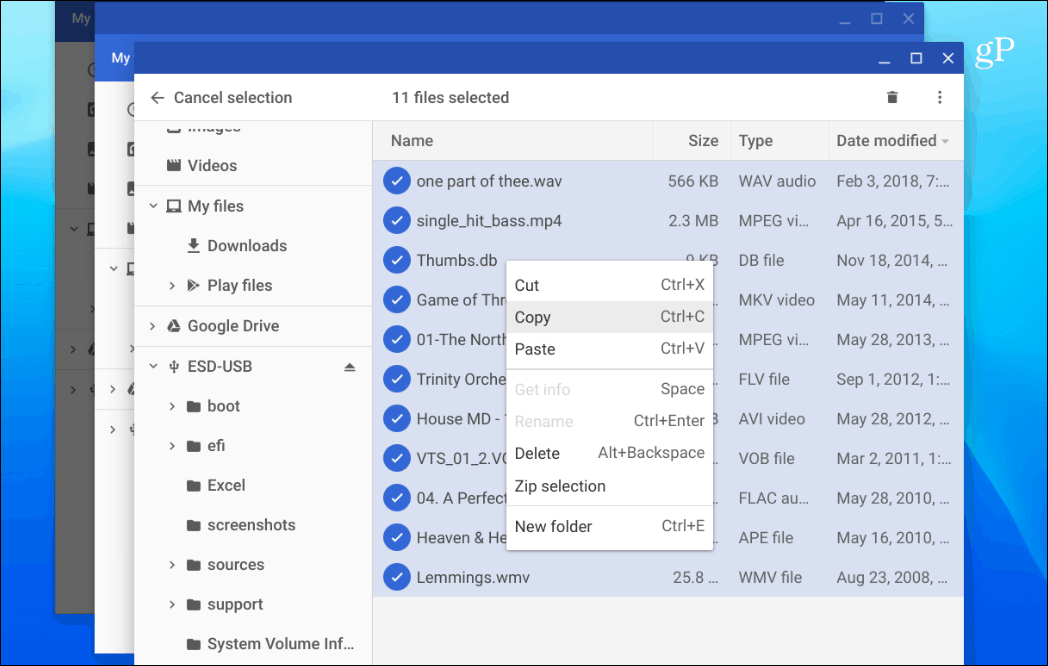
Ein weiterer wichtiger Punkt bei der Verwendung eines externen Laufwerks auf Ihrem Chromebook Müssen Sie es auswerfen? Unter Windows entfernen Sie nur das Laufwerk, aber Chrome OS ist wählerischer. Wenn Sie nur ein Laufwerk entfernen, wird eine Benachrichtigung wie die folgende angezeigt.

Um ein Laufwerk ordnungsgemäß auszuwerfen, klicken Sie auf die kleine Schaltfläche „Auswerfen“ rechts neben dem Laufwerk (oder tippen Sie auf einen Touchscreen).
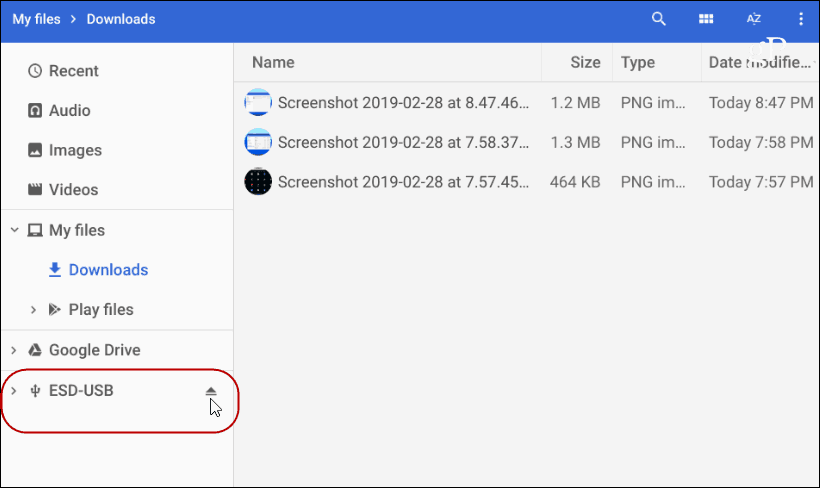
Ihr Chromebook funktioniert mit den gängigsten Dateitypen, einschließlich Office-Dateien, Videodateien wie AVI und MP3 sowie Bilddateien wie JPG, GIF und PNG. Überprüfen Sie dies, um alle unterstützten Dateien anzuzeigen Chromebook-Support-Seite.
Wenn Sie jedoch eine Datei haben, die Ihr Chromebook nicht öffnen kann, gibt es wahrscheinlich eine App dafür. Wenn das passiert, Chrome OS fragt, welche App Sie verwenden möchten und macht sogar Vorschläge. In der folgenden Abbildung muss ich beispielsweise eine VOB-Videodatei öffnen, und es wird VLC vorgeschlagen. Und weil VLC ist noch nicht installiert, es gibt mir einen Link, um es aus dem Web Store zu installieren. Wenn Ihnen der App-Vorschlag nicht gefällt, klicken Sie unten im Fenster auf den Link "Weitere Informationen".
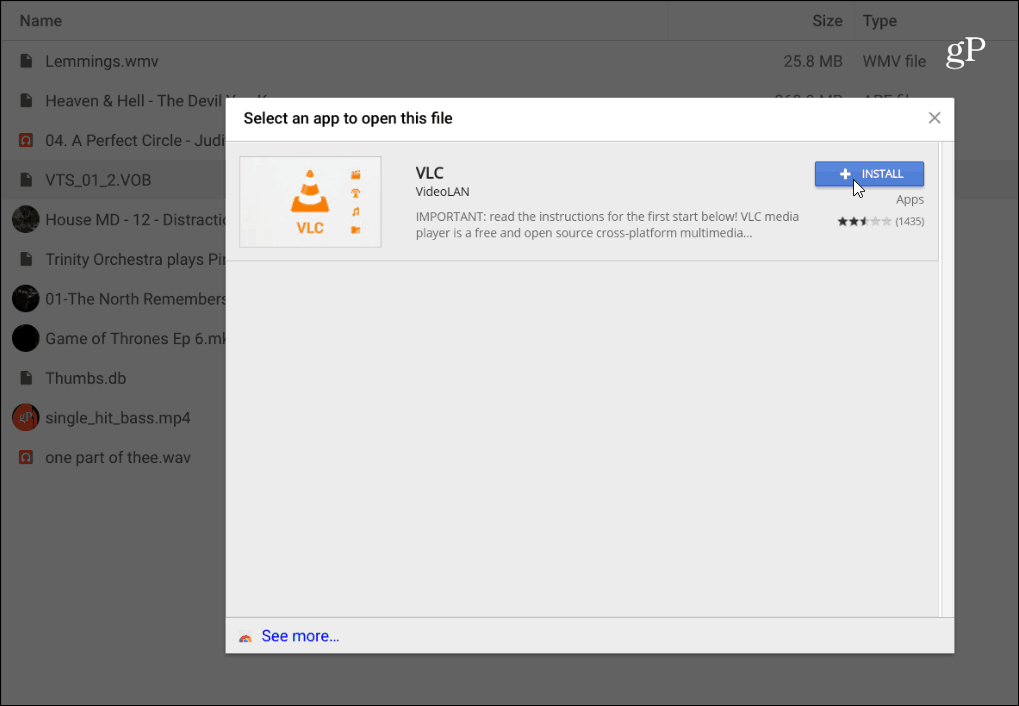
Die Verwendung eines externen Laufwerks in einem Chromebook ist unkompliziert. Wenn Sie einen mit einem PC oder Mac verwendet haben, haben Sie kein Problem damit, ihn zu verwenden und Dinge zu erledigen.



