So setzen Sie die Windows 10-Einstellungs-App zurück
Microsoft Windows 10 Held / / May 04, 2021

Zuletzt aktualisiert am

Microsoft verschiebt weiterhin klassischere Systemtools und Dienstprogramme in die Einstellungen-App unter Windows. Es kann jedoch vorkommen, dass die Einstellungen nicht gestartet werden. Oder vielleicht startet es und stürzt dann ab. In jedem Fall können Sie das Problem schnell beheben, indem Sie die App zurücksetzen. Hier erfahren Sie, wie es geht.
Setzen Sie die Einstellungen-App unter Windows 10 zurück
Das Zurücksetzen der Einstellungen-App ist relativ einfach. Klicken Sie zunächst auf die Schaltfläche Start auf Ihrer Tastatur. Dann Art:die Einstellungen im Suchfeld. Die Einstellungen-App sollte die erste in der Ergebnisliste sein. Klicken Sie mit der rechten Maustaste darauf und klicken Sie dann auf App Einstellungen. Alternativ können Sie in den App-Ergebnissen der Einstellungen in der linken Spalte auf „App-Einstellungen“ klicken.
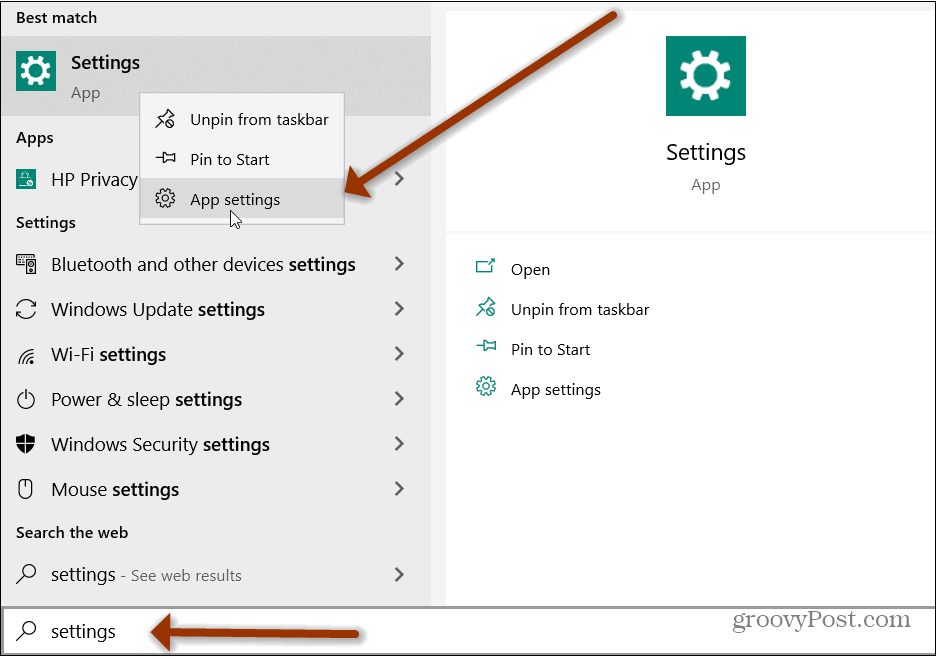
Wenn das Fenster "Einstellungen" geöffnet wird, scrollen Sie zum Abschnitt "Zurücksetzen" der Seite und klicken Sie auf Zurücksetzen Taste.

Nachdem Sie auf die Schaltfläche "Zurücksetzen" geklickt haben, wird eine Meldung angezeigt, die Sie daran erinnert, dass alle Daten und Einstellungen der App gelöscht werden. Klicken Sie in dieser Nachricht auf die Schaltfläche Zurücksetzen.
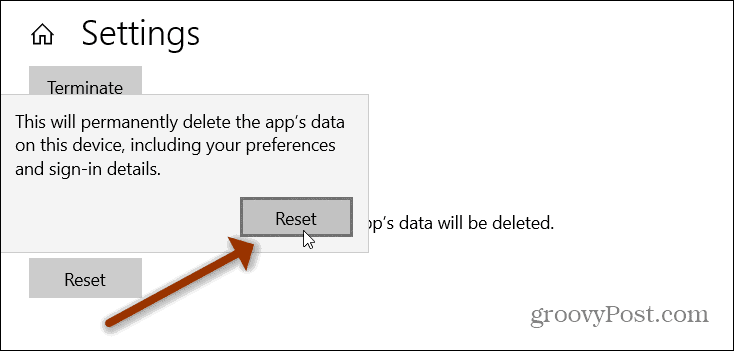
Das ist alles dazu. Ihre Einstellungen-App wird auf die Standardeinstellungen zurückgesetzt und Sie sollten sie über das Startmenü oder über die Tastenkombination öffnen können Windows-Taste + I.. Denken Sie daran, dass Sie alle zuvor vorgenommenen Änderungen vornehmen müssen. Wie dein Datenschutzeinstellungen, beispielsweise.
Verwenden Sie PowerShell
Wenn Sie ein erfahrener Benutzer sind, können Sie die App einfach mit PowerShell zurücksetzen. Beachten Sie, dass Sie ausgeführt werden müssen Version 20175 oder höher. Starten Sie zuerst Power Shell aus dem Startmenü.
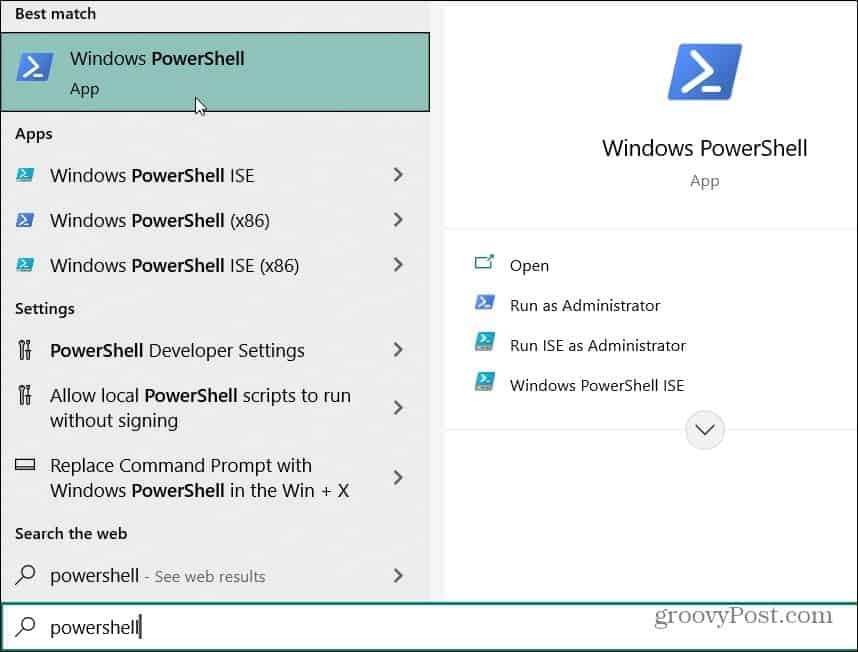
Geben Sie nach dem Öffnen von PowerShell den folgenden Code ein oder kopieren Sie ihn, fügen Sie ihn ein und drücken Sie Eingeben.
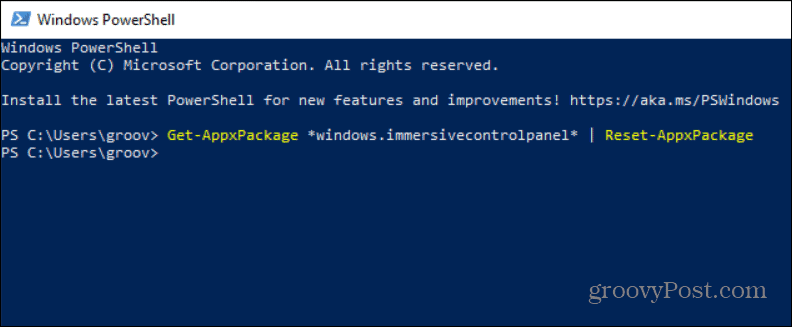
Das ist es! Eine Bestätigungsnachricht wird nicht angezeigt. Die App "Einstellungen" wird einfach zurückgesetzt und Sie können loslegen.
Holen Sie sich die Taskleisten-Verknüpfung zurück
Hinweis: Wenn Sie in der Taskleiste eine Verknüpfung für Einstellungen erstellt haben, wird diese beim Zurücksetzen entfernt. Aber Sie können es einfach wieder hinzufügen.
Öffnen Sie das Startmenü und klicken Sie mit der rechten Maustaste auf die Einstellungen. Gehen Sie aus dem Menü, das angezeigt wird, zu Mehr> An Taskleiste anheften.

Das Zurücksetzen der App "Einstellungen" kann nützlich sein, wenn sie nicht geöffnet wird oder abstürzt. Sobald Sie die App zurückgesetzt haben, sollte sie jetzt funktionieren und Sie haben keine Probleme mehr.
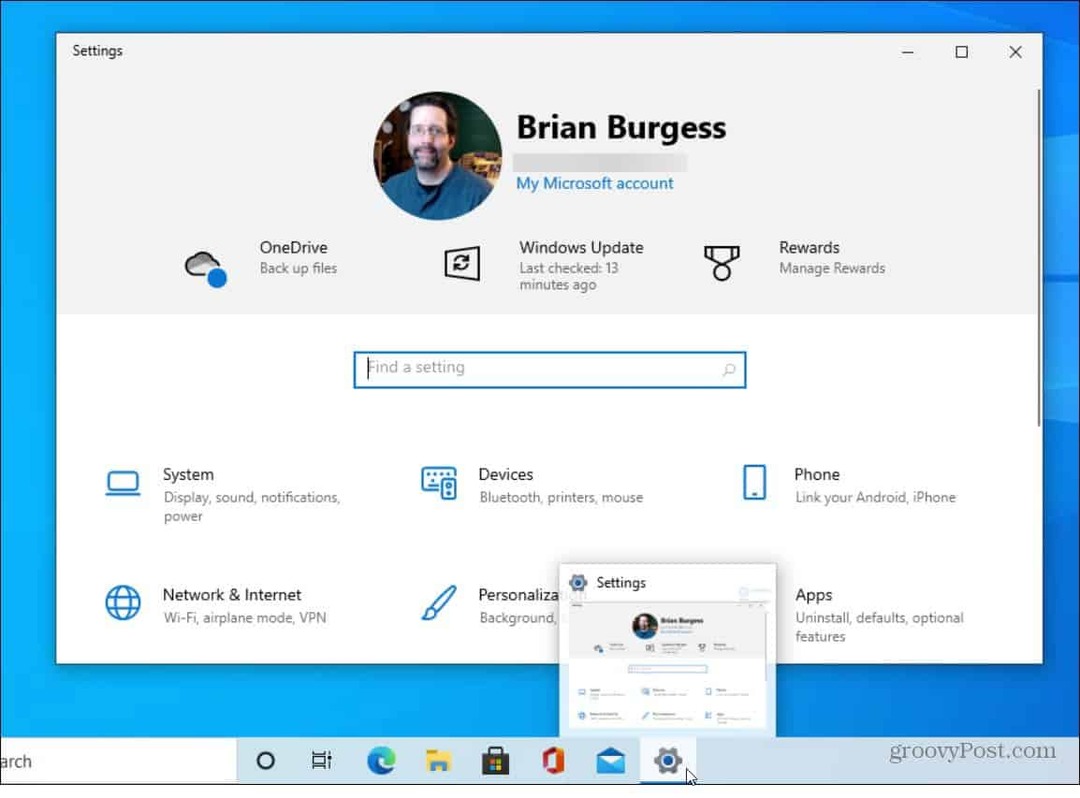
Weitere Informationen zur App Einstellungen unter Windows 10 finden Sie unter Finden Sie klassische Systemeinstellungen. Lesen Sie auch, wie Sie und aktivieren Konfigurieren Sie Windows 10 Storage Sense in der Einstellungen App.
So löschen Sie den Google Chrome-Cache, Cookies und den Browserverlauf
Chrome speichert Ihren Browserverlauf, Ihren Cache und Ihre Cookies hervorragend, um die Leistung Ihres Browsers online zu optimieren. Ihr wie ...
Preisanpassung im Geschäft: So erhalten Sie Online-Preise beim Einkauf im Geschäft
Der Kauf im Laden bedeutet nicht, dass Sie höhere Preise zahlen müssen. Dank Preisanpassungsgarantien erhalten Sie beim Einkauf in ...
So verschenken Sie ein Disney Plus-Abonnement mit einer digitalen Geschenkkarte
Wenn Sie Disney Plus genossen haben und es mit anderen teilen möchten, erfahren Sie hier, wie Sie ein Disney + Geschenkabonnement für ...
Ihr Leitfaden zum Freigeben von Dokumenten in Google Text & Tabellen, Blättern und Folien
Sie können problemlos mit den webbasierten Apps von Google zusammenarbeiten. Hier ist Ihr Leitfaden zum Teilen in Google Text & Tabellen, Blättern und Folien mit den Berechtigungen ...

