So verwenden Sie die Safari-Leselistenfunktion auf dem iPhone
Iphone Grundlagen Apfel Iphone Held / / April 23, 2021

Zuletzt aktualisiert am

Wenn Sie Artikel speichern möchten, um sie später zu lesen, gibt es verschiedene Optionen für Ihren Desktop wie Pocket, Microsoft Edge-Sammlungenoder das kürzlich gestartete Leseliste für Google Chrome. Aber was ist mit deinem iPhone? Das Coole ist, dass Safari über eine integrierte Leselistenfunktion verfügt. Hier sehen Sie, wie Sie damit Artikel speichern und später lesen können.
Verwenden Sie die Leseliste von Safari auf dem iPhone
Starten Sie zunächst Safari auf Ihrem iPhone oder iPad und navigieren Sie zu dem Artikel, den Sie speichern möchten, um ihn später zu lesen. Klicken Sie dann in der Symbolleiste auf Teilen Taste. Tippen Sie dann im daraufhin angezeigten Menü auf „Zur Leseliste hinzufügen" Taste.
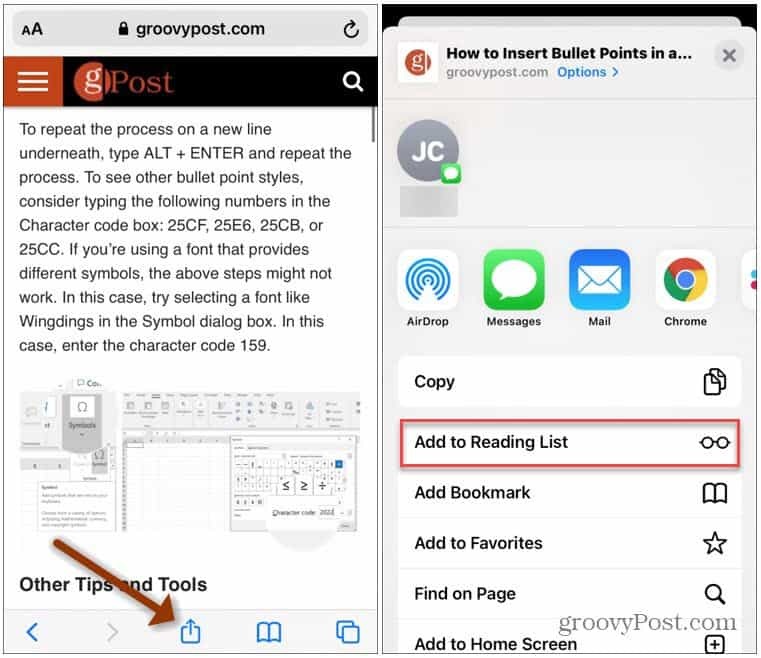
Alternativ können Sie in der Symbolleiste auf die Schaltfläche Lesezeichen tippen und diese gedrückt halten. Tippen Sie dann auf „Zur Leseliste hinzufügen”Aus dem Menü, das angezeigt wird.
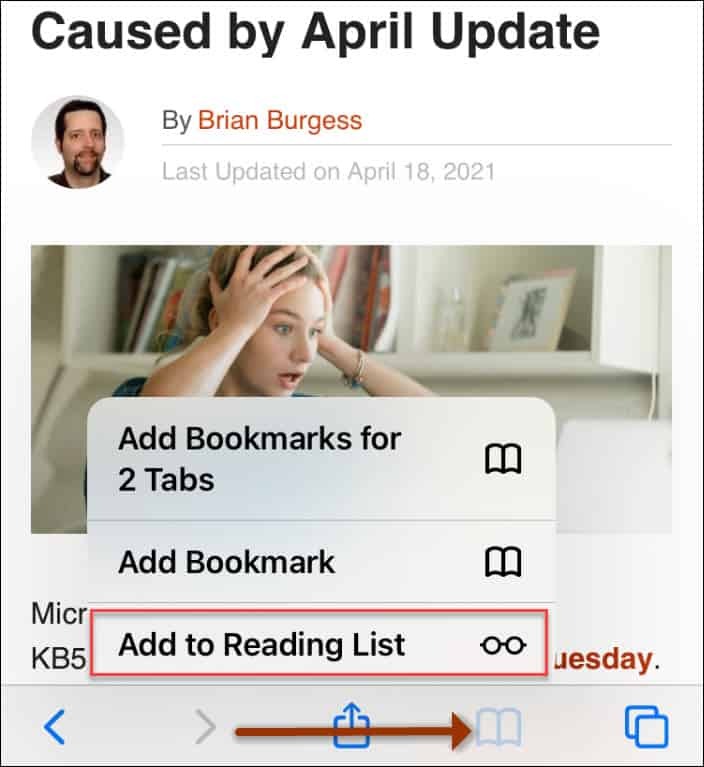
Beachten Sie auch, dass Sie einen Link in einem Artikel antippen und halten können. Dann erscheint eine Vorschau der verlinkten Seite. Und Sie können tippen
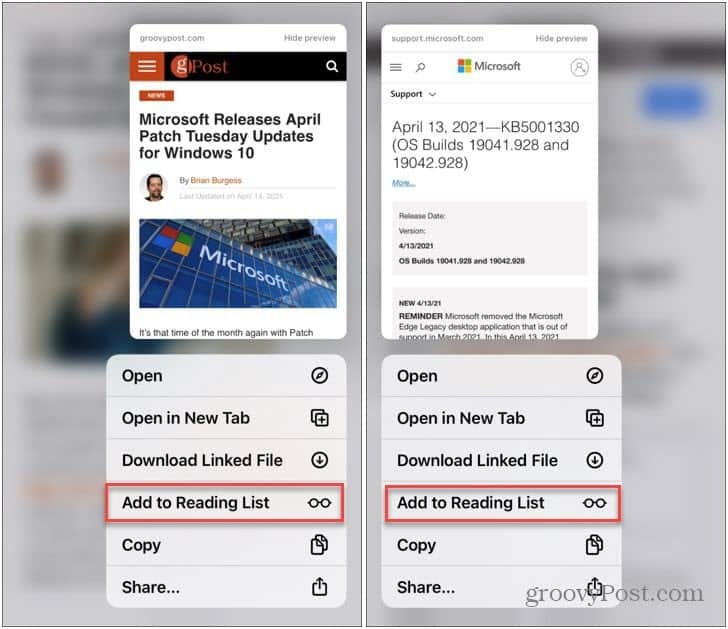
Tippen und halten Sie einen Link in einem Artikel, um einen Vorschaubildschirm davon zu erhalten. Verwenden Sie dann die Option Zur Leseliste hinzufügen.
Hinweis: Sobald ein Artikel in der Leseliste auf dem iPhone gespeichert ist, wird er auch auf Ihrem Mac und iPad mit Safari synchronisiert. Dann können Sie es von einem anderen Gerät lesen, wenn Sie Zeit dazu haben.
Finden Sie Ihre Leseliste
Tippen Sie auf, um auf die Artikel zuzugreifen, die Sie im Laufe der Zeit gespeichert haben Lesezeichen-Symbol von der Symbolleiste am unteren Rand des Browsers. Um dann zu Ihrer gespeicherten Artikelliste zu wechseln, tippen Sie auf die Schaltfläche Leseliste. Es sieht aus wie eine Brille in der Mitte der verfügbaren Registerkarten. Tippen Sie einfach auf einen Artikel, um ihn auf Safari zu lesen.
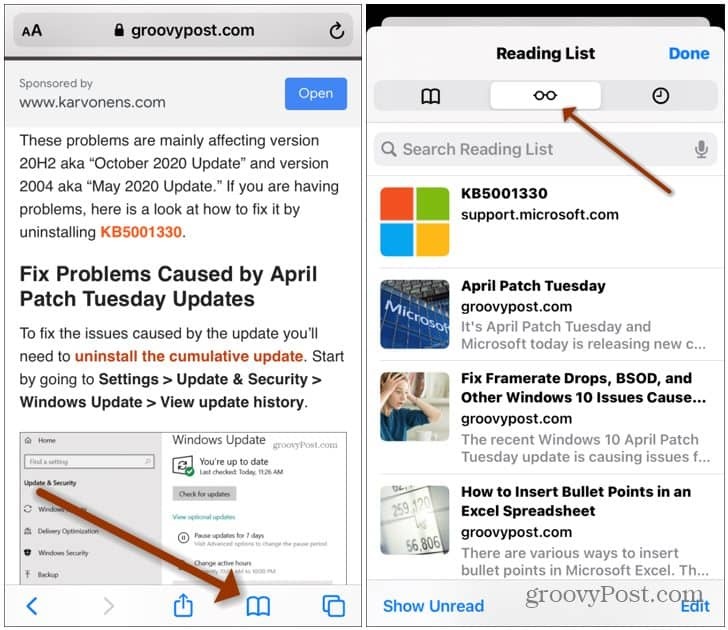
Leseliste auf Mac
Starten Sie Safari auf Ihrem Mac und klicken Sie in der Symbolleiste auf der linken Seite auf die Schaltfläche Leseliste.
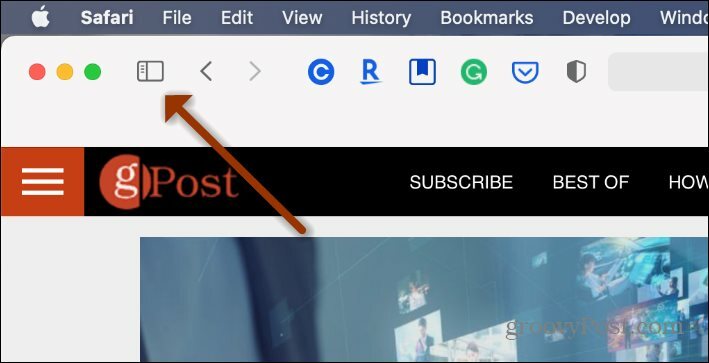
Dadurch wird die Liste geöffnet, auf die Sie klicken können, um einen Artikel zu lesen. Klicken Sie auf die Schaltfläche "Brille" und wählen Sie den Artikel aus, den Sie lesen möchten.
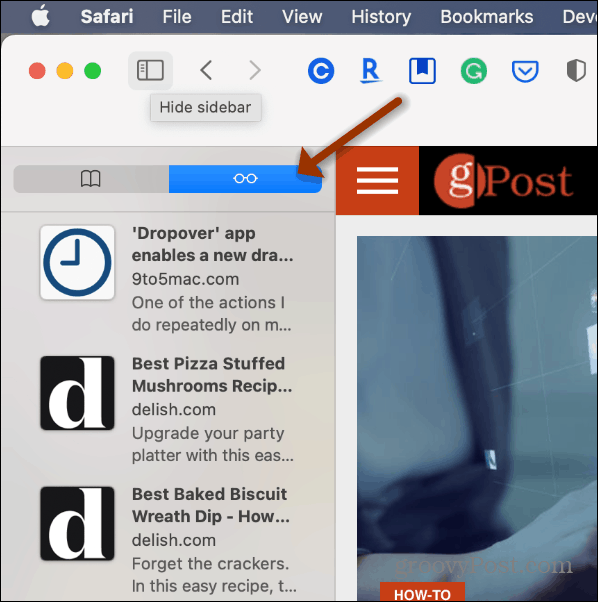
Artikel aus der Leseliste löschen
Wenn Sie mit einem Artikel in Ihrer Leseliste fertig sind, wischen Sie auf dem Artikel nach links und tippen Sie anschließend auf Löschen. Tippen Sie auf, um mehrere Seiten in der Liste zu löschen Bearbeiten Schaltfläche am unteren Rand der Seite. Wählen Sie dann die Artikel aus, die Sie entfernen möchten, und tippen Sie auf Löschen Taste.
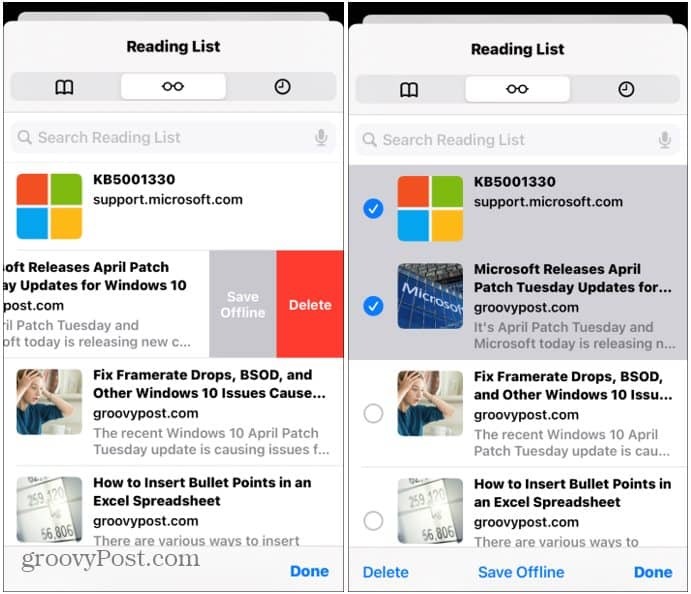
Artikel für die Offline-Anzeige speichern
Sie können Artikel auch in Ihrer Liste speichern, um sie zu lesen, während Sie offline sind. Dies ist praktisch, wenn Sie nur über eine eingeschränkte oder keine Datenverbindung verfügen. Wenn Sie möchten, dass alle Artikel gespeichert werden, um sie offline zu lesen, gehen Sie zu Einstellungen> Safari. Scrollen Sie dann nach unten zum Abschnitt „Leseliste“ und klappen Sie auf Offline automatisch speichern Schalter.
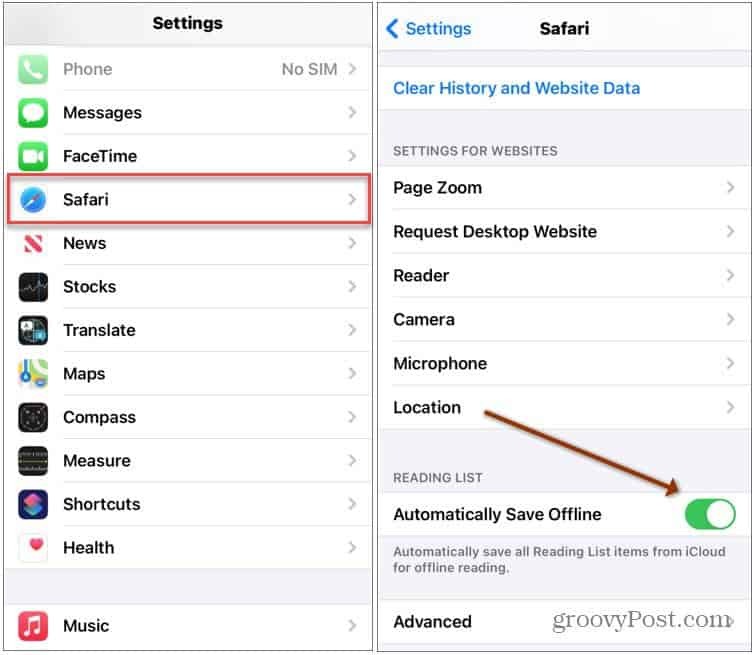
Wenn Sie an anderen Möglichkeiten interessiert sind, mit Safari sowohl auf Mac als auch auf iOS zu arbeiten, schauen Sie sich das an So verwenden Sie automatisch die Reader-Ansicht von Safari und wie Personalisieren Sie Ihre Safari-Startseite auf dem Mac.
So löschen Sie den Google Chrome-Cache, Cookies und den Browserverlauf
Chrome speichert hervorragend Ihren Browserverlauf, Ihren Cache und Ihre Cookies, um die Leistung Ihres Browsers online zu optimieren. Ihr wie ...
Preisanpassung im Geschäft: So erhalten Sie Online-Preise beim Einkauf im Geschäft
Der Kauf im Laden bedeutet nicht, dass Sie höhere Preise zahlen müssen. Dank Preisanpassungsgarantien erhalten Sie beim Einkauf in ...
So verschenken Sie ein Disney Plus-Abonnement mit einer digitalen Geschenkkarte
Wenn Sie Disney Plus genossen haben und es mit anderen teilen möchten, erfahren Sie hier, wie Sie ein Disney + Geschenkabonnement für ...
Ihr Leitfaden zum Freigeben von Dokumenten in Google Text & Tabellen, Blättern und Folien
Sie können problemlos mit den webbasierten Apps von Google zusammenarbeiten. Hier ist Ihr Leitfaden zum Teilen in Google Text & Tabellen, Blättern und Folien mit den Berechtigungen ...

