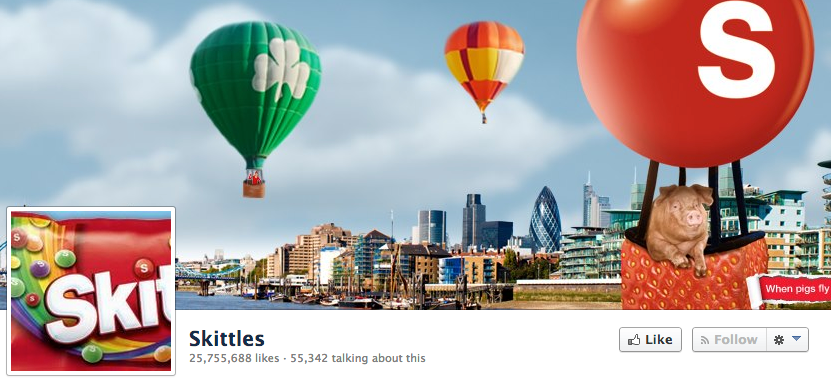So fügen Sie ein YouTube-Video in ein Word-Dokument ein
Microsoft Office Microsoft Word Microsoft Youtube Held Wort / / April 02, 2021
Zuletzt aktualisiert am

Es kann vorkommen, dass es hilfreich ist, einem Microsoft Word-Dokument ein YouTube-Video hinzuzufügen. Es kann Ihnen helfen, Ihren Standpunkt zu vermitteln oder beim Training zu helfen. Wenn Sie das YouTube-Video direkt in das Dokument einfügen, können Sie es einfacher ansehen. Mit Word können Sie das Video direkt in das Dokument aufnehmen. Dann muss der Leser nicht auf einen Link zum Video klicken und eine separate Browserinstanz starten.
Fügen Sie ein YouTube-Video in ein Word-Dokument ein
Öffnen Sie das Word-Dokument, in das Sie das Video einfügen möchten. Platzieren Sie dann den Cursor an der Stelle, an der Sie das Video platzieren möchten. Klicken Sie im Menüband auf Einfügen Tab. Klicken Sie dann auf Online Video Schaltfläche im Abschnitt "Medien".
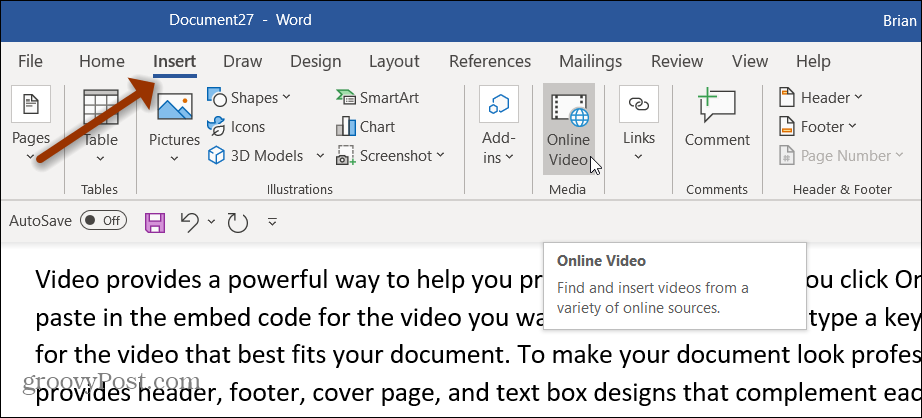
Daraufhin wird ein Dialogfeld geöffnet, in dem Sie den Link zu dem YouTube-Video eingeben können, das Sie verwenden möchten. Geben Sie es einfach in das URL-Feld ein und klicken Sie auf Einfügen.
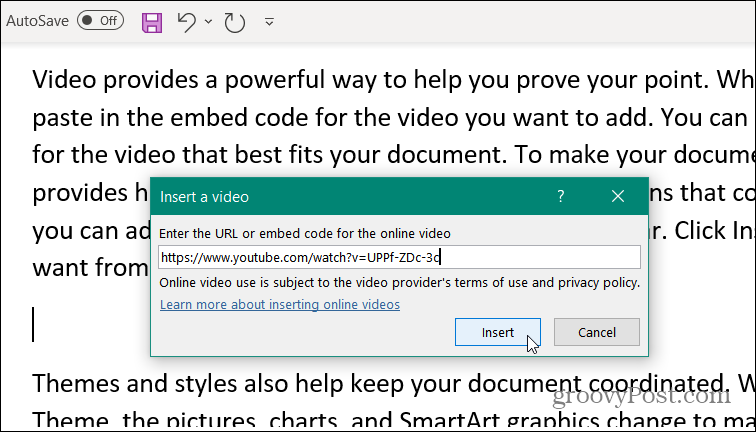
Woher bekomme ich einen YouTube-Videolink?
Der Link für ein YouTube-Video ist ein Kinderspiel. Gehen Sie einfach zu YouTube und suchen Sie das Video, das Sie verwenden möchten. Während Sie sich auf der Videoseite befinden, können Sie den Link einfach aus der Adressleiste kopieren.
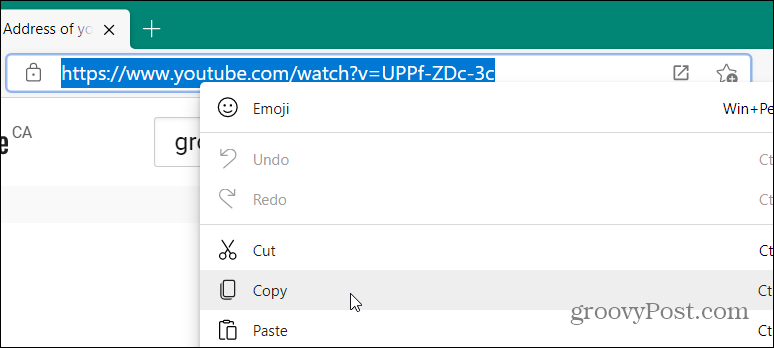
Alternativ können Sie auf klicken Teilen Schaltfläche auf der Videoseite. Es befindet sich direkt unter dem Video neben den "Gefällt mir" -Schaltflächen.
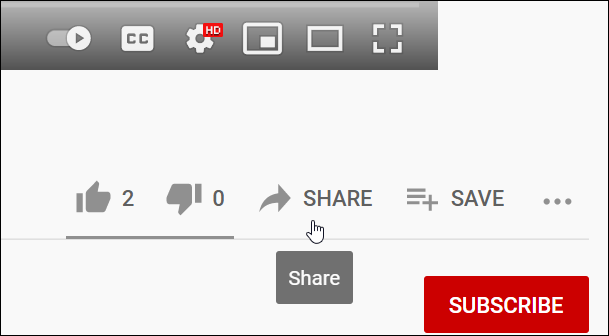
Dadurch werden die Freigabeoptionen für das Video geöffnet. Um den Link zu erhalten, klicken Sie einfach auf Kopieren Taste.
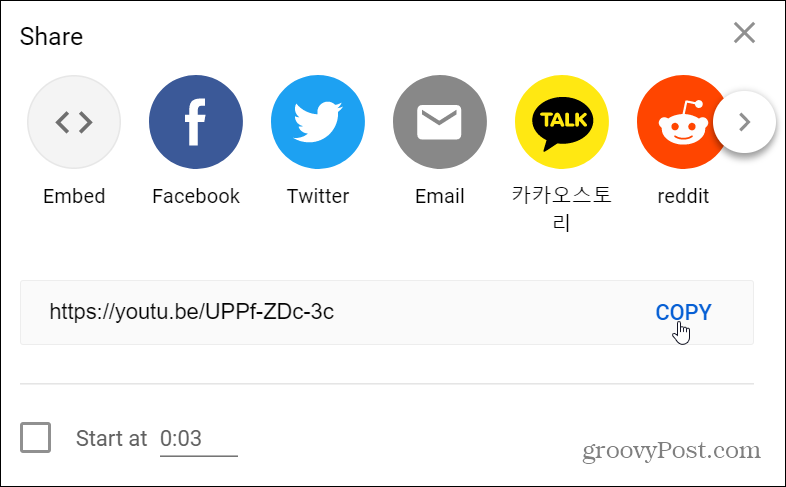
Oder wenn Sie den Einbettungscode verwenden möchten, können Sie. Drücke den Einbetten Symbol und kopieren Sie den Code aus dem Feld, indem Sie auf klicken Kopieren Taste.
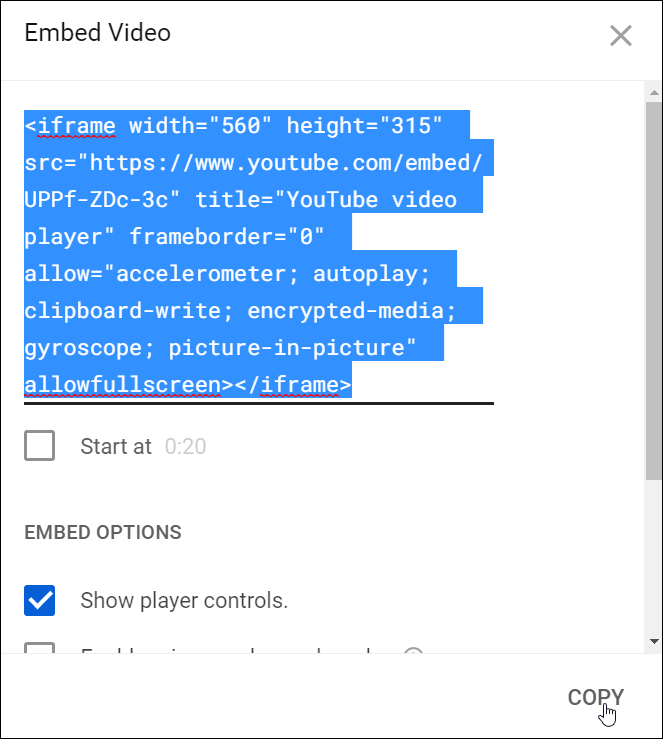
Beachten Sie auch, dass das Video möglicherweise ab einer bestimmten Zeit abgespielt wird. Wenn es sich um ein langes Video handelt, das den Leser davon abhält, das Ganze anzuschauen. Es ermöglicht ihnen, direkt zu dem Punkt des Videos zu gelangen, an dem die Informationen relevant sind.
Klicken Sie dazu zu dem Zeitpunkt, zu dem das Video gestartet werden soll, auf Pause. Wenn Sie dann entweder den Freigabelink oder den Einbettungscode kopieren, klicken Sie auf „Beginne beiBox. Stellen Sie sicher, dass dieses Kontrollkästchen aktiviert ist VorKopieren des Freigabelinks oder des Einbettungscodes des Videos.
Zum Beispiel möchte ich, dass dieses Video 30 Sekunden später startet. Sie werden feststellen, dass der Freigabelink geändert und hinzugefügt wird t = 30 zum Link.
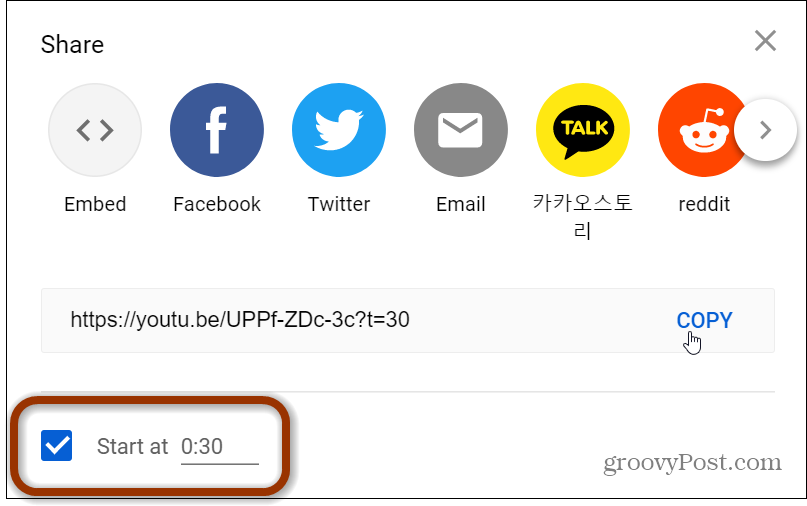
Sehen Sie sich das in ein Word-Dokument eingefügte Video an
Nachdem Sie das Video in Ihr Dokument eingefügt haben, können Sie die Bildwerkzeuge für Formatierungs- und Layoutoptionen verwenden. Sie können beispielsweise mit verschiedenen Textumbruchoptionen experimentieren. Auf diese Weise erhalten Sie die Präsentation des Dokuments so, wie Sie es möchten.
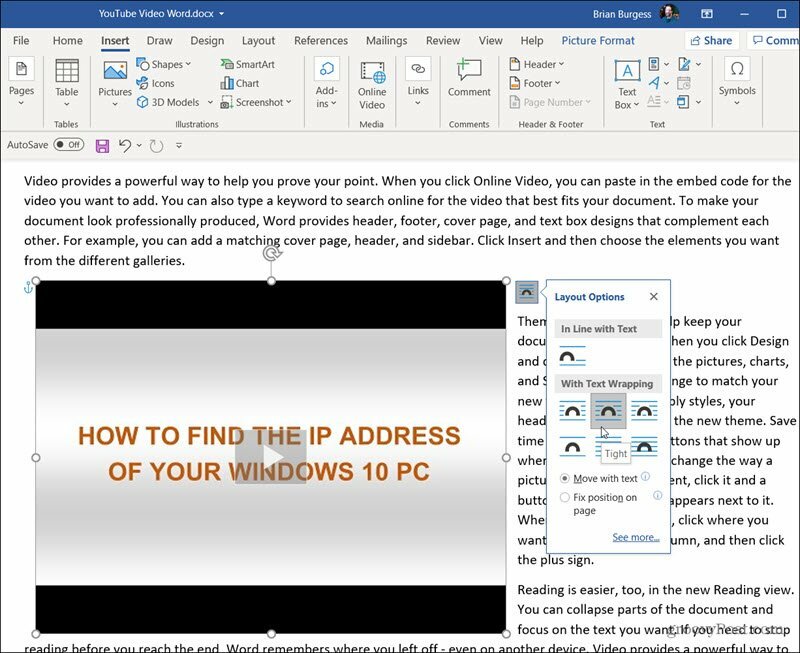
Wenn der Leser zu dem von Ihnen eingefügten Video gelangt, muss er nur auf klicken abspielen Taste. Das verdunkelt den Artikeltext und bringt das Video in den Vordergrund. Alle regulären Videooptionen, die Sie auf der YouTube-Website erhalten, sind verfügbar. Zum Beispiel Wiedergabe, Pause, Lautstärke und mehr.

Durch das direkte Einfügen eines Videos in ein Word-Dokument wird es ansprechender. Dies ist hilfreich, wenn ein Dokument besonders lang ist. Der Leser muss das Dokument nicht verlassen, das Video ansehen, dann zum Dokument zurückkehren und herausfinden, wo er aufgehört hat.
Weitere Office-Video-Tricks
Vor ein paar Jahren haben wir es Ihnen gezeigt So fügen Sie Videos in Word 2013 ein und das funktioniert immer noch auf dieser Version. Wenn Sie jedoch mit Office 365 arbeiten, erleichtert dieser neue Prozess das Hinzufügen von YouTube-Videos zu Ihren Word-Dokumenten.
Wenn Sie eine Präsentation halten, checken Sie aus So fügen Sie PowerPoint ein Video hinzu. Vielleicht möchten Sie auch Konvertieren Sie eine PowerPoint-Präsentation in ein Video das Pop das in ein Word-Dokument.
So löschen Sie den Google Chrome-Cache, Cookies und den Browserverlauf
Chrome speichert Ihren Browserverlauf, Ihren Cache und Ihre Cookies hervorragend, um die Leistung Ihres Browsers online zu optimieren. Ihr wie ...
Preisanpassung im Geschäft: So erhalten Sie Online-Preise beim Einkauf im Geschäft
Der Kauf im Laden bedeutet nicht, dass Sie höhere Preise zahlen müssen. Dank Preisanpassungsgarantien erhalten Sie beim Einkauf in ...
So verschenken Sie ein Disney Plus-Abonnement mit einer digitalen Geschenkkarte
Wenn Sie Disney Plus genossen haben und es mit anderen teilen möchten, erfahren Sie hier, wie Sie ein Disney + Geschenkabonnement für ...
Ihr Leitfaden zum Freigeben von Dokumenten in Google Text & Tabellen, Blättern und Folien
Sie können problemlos mit den webbasierten Apps von Google zusammenarbeiten. Hier ist Ihr Leitfaden zum Teilen in Google Text & Tabellen, Blättern und Folien mit den Berechtigungen ...