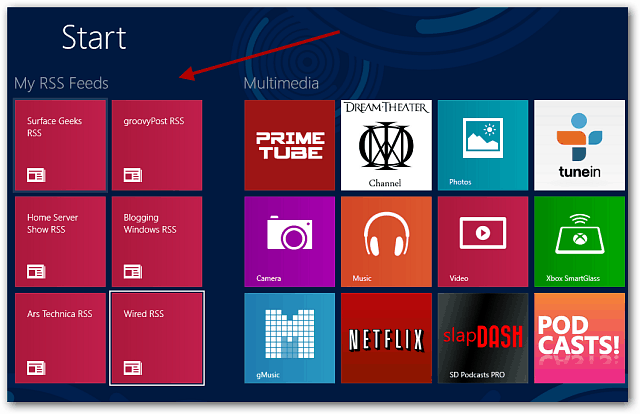Beschleunigen und sichern Sie Ihren Computer mit CCleaner
Windows 10 Reiniger Held / / March 31, 2021
Zuletzt aktualisiert am

Wir alle möchten, dass unsere Computer in Topform bleiben. Sie können viele Dinge tun, z. B. den Browserverlauf und Cookies löschen, doppelte Dateien suchen und löschen sowie Software deinstallieren, die Sie nicht sind Verwenden Sie, verwalten Sie Systemwiederherstellungspunkte, um Speicherplatz auf der Festplatte zu sparen, und analysieren Sie den Speicherplatz auf der Festplatte, um festzustellen, wo Sie sonst noch Speicherplatz sparen können. Sie können auch den freien Speicherplatz auf Ihrem Computer sicher löschen und Programme aktualisieren, damit Sie über die neuesten Sicherheitskorrekturen verfügen.
CCleaner ist ein kostenloses Tool, mit dem Sie all dies in einem benutzerfreundlichen Tool erledigen können. Heute werden wir die Funktionen dieses praktischen Tools behandeln.
Installieren Sie CCleaner
Download von CCleaner Führen Sie dann die Installationsdatei aus. Du kannst auch Laden Sie eine tragbare Version von CCleaner herunter, wenn Sie das Programm lieber nicht installieren möchten.
Bevor Sie CCleaner installieren, möchten Sie möglicherweise einige Optionen festlegen. Klicken Sie dazu auf Anpassen.
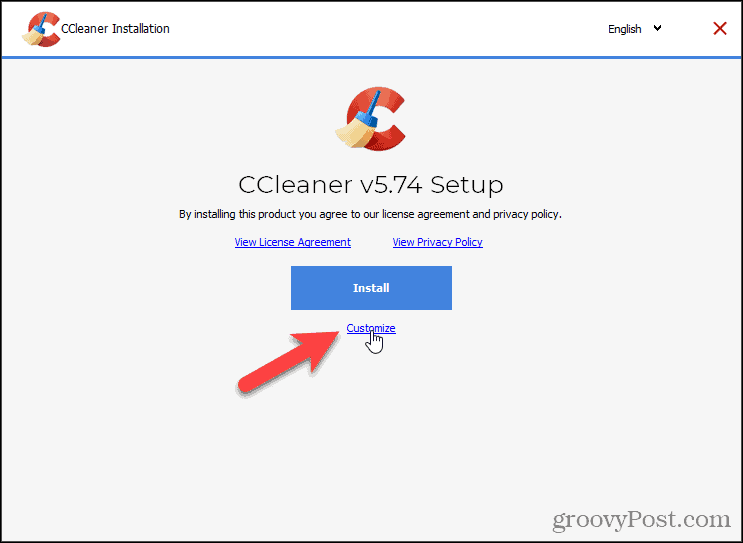
Standardmäßig sind alle Installationsoptionen ausgewählt sind. Deaktivieren Sie, was Sie nicht möchten.
Mit Intelligent Cookie Scan können Sie Cookies für Websites speichern, auf denen Sie sich häufig anmelden. CCleaner hat eine Liste von bestimmte Websites, die gescannt werden zur Liste hinzufügen Cookies zum Aufbewahren (wird später in diesem Artikel besprochen). Wenn Ihnen die Liste nicht gefällt, deaktivieren Sie das Kontrollkästchen Aktivieren Sie den intelligenten Cookie-Scan Box auf der Installationsoptionen Dialog. Sie können immer die Cookies, die Sie später behalten möchten, in der Optionen.
Für zusätzliche Optionen klicken Sie auf Mehr.
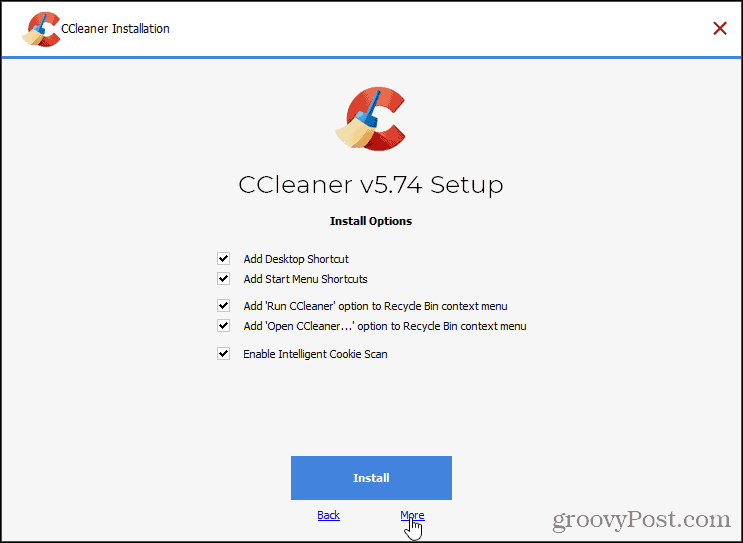
Klicken Sie auf, um CCleaner an einem anderen Speicherort zu installieren Durchsuche unter Wählen Sie Installationsort und wählen Sie einen Ort. Wir empfehlen, den Standardspeicherort zu akzeptieren.
Wählen Sie unter oder für welche Benutzer CCleaner verfügbar sein soll Wählen Sie Benutzer.
Dann klick Installieren.
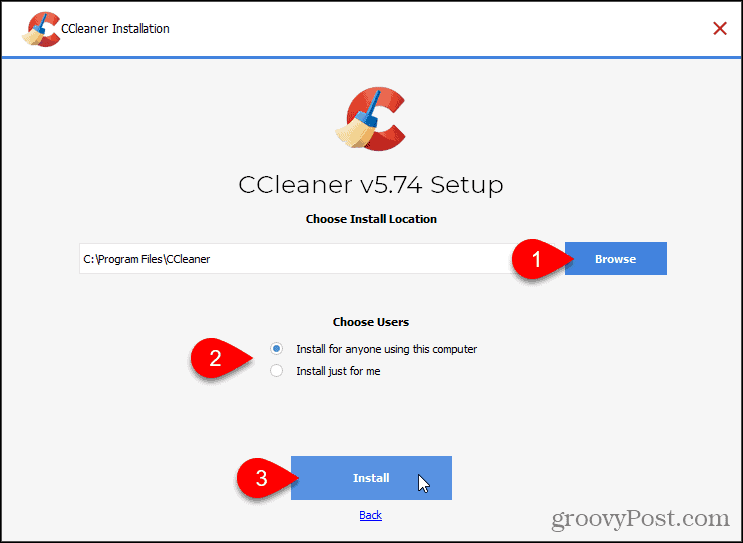
Das Unternehmen, das CCleaner herstellt, stellt auch a Virtuelles privates Netzwerk (VPN) Programm, das Sie verwenden sollen. Wir empfehlen, dieses VPN nicht zu installieren. Klicken Sie daher auf Ablehnen. Sie müssen es nicht installieren, um CCleaner verwenden zu können. Wenn Sie nach einem VPN suchen, schauen Sie sich so etwas an Privater Internetzugang PIA.
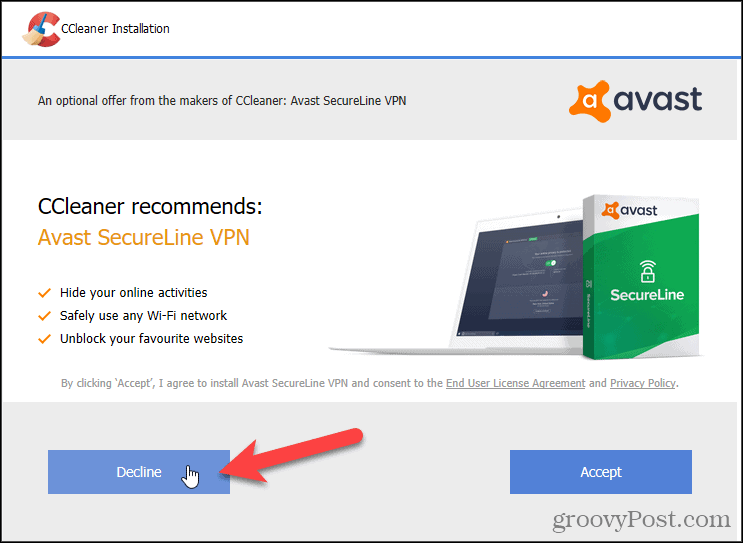
Wenn Sie die Versionshinweise nach Abschluss der Installation nicht anzeigen möchten, deaktivieren Sie das Kontrollkästchen Versionshinweise anzeigen Box.
Dann klick Führen Sie CCleaner aus.
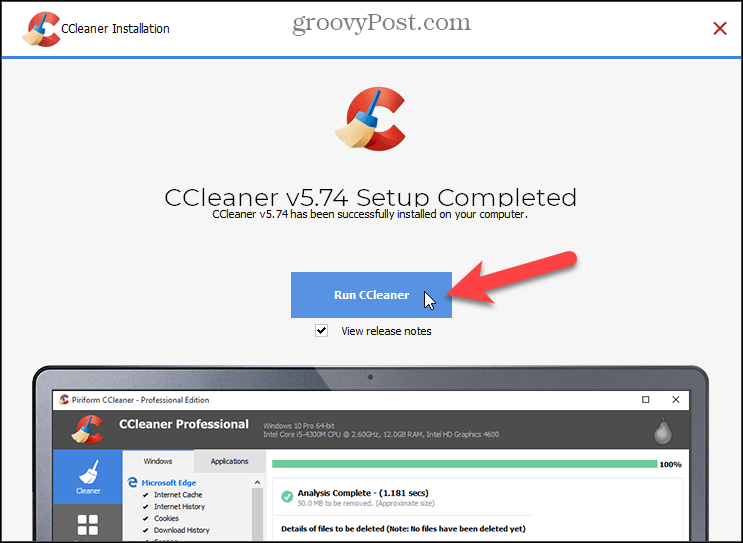
Browser- und Windows-Dateien bereinigen
Mit CCleaner können Sie nicht benötigte Dateien, Einstellungen, temporäre Dateien für Webbrowser und andere installierte Programme entfernen.
HINWEIS: Um CCleaner optimal nutzen zu können, sollten Sie bei einem Administratorkonto angemeldet sein. Sie können es in einem Nicht-Administratorkonto verwenden, aber Sie können bestimmte Dateien nicht löschen.
Klicken Sie auf, um Ihren Computer zu reinigen Benutzerdefinierte Reinigung in der linken Seitenleiste. Standardmäßig bereinigt CCleaner neben Windows Explorer- und Systemdateien und anderen erweiterten Elementen eine empfohlene Datenliste für die Browser von Microsoft auf der Registerkarte Windows. Aktivieren und deaktivieren Sie die Kontrollkästchen in den einzelnen Abschnitten der Windows-Registerkarte. Sie können Dateien auch in anderen Browsern und Anwendungen mit dem bereinigen Anwendungen Tab. Durch Klicken auf das Symbol neben einer Überschrift werden entweder alle Elemente unter dieser Überschrift ausgewählt oder die Auswahl aufgehoben.
Klicken Analysieren um eine Liste der zu löschenden Dateien anzuzeigen. Wenn Sie Programme geöffnet haben, die Sie bereinigen möchten, wird eine Warnung angezeigt, in der Sie gefragt werden, ob Sie das Programm schließen möchten, um es zu bereinigen. Sie können diese Liste in einer Textdatei speichern, indem Sie mit der rechten Maustaste auf die Liste klicken und auswählen Speichern in eine Textdatei.
Wenn Sie fertig sind, klicken Sie auf Laufreiniger um mit dem Löschen der Dateien zu beginnen. Sie sehen eine weitere Liste der bereinigten Dateien.
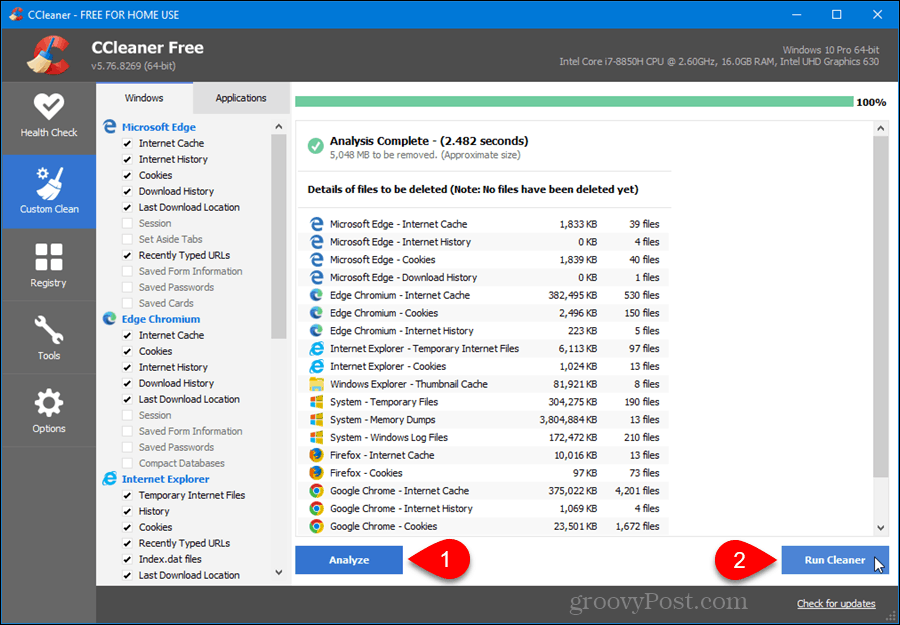
Wählen Sie aus, welche Cookies aufbewahrt werden sollen
Cookies sind kleine Textdateien, die Websites auf Ihrer Festplatte ablegen. Sie enthalten Informationen wie eine Benutzer-ID, eine Sitzungs-ID oder Einstellungen für von Ihnen besuchte Websites. Mithilfe von Cookies können Sie sich schnell wieder bei Websites anmelden oder Websites mit bestimmten Einstellungen anzeigen, die in Cookies von einem früheren Besuch gespeichert wurden.
Es ist eine gute Idee, Ihre Cookies aus Datenschutzgründen regelmäßig zu löschen. Beachten Sie jedoch, dass Sie sich in diesem Fall erneut bei Websites anmelden müssen und alle für Websites gespeicherten Einstellungen verloren gehen. Hier ist CCleaner nützlich. Sie können angeben, welche Cookies Sie behalten möchten, wenn Sie Cookies bereinigen möchten.
Standardmäßig löscht CCleaner alle Cookies für alle Ihre Webbrowser (Internet Explorer, Mozilla Firefox, Safari, Opera usw.), wenn Sie den Cleaner ausführen. Sie können jedoch in CCleaner bestimmte Websites angeben, für die Sie die Cookies nicht löschen möchten, z. B. die Website Ihrer Bank.
HINWEIS: CCleaner fügt der Liste der zu verwahrenden Cookies automatisch drei Cookies für Avast- und CCleaner-Angebote hinzu. Sie können diese Cookies aus dem entfernen Cookies zum Aufbewahren Liste. Wenn Sie jedoch über die kostenlose Version von CCleaner verfügen, versucht CCleaner möglicherweise, diese bei jedem Öffnen des Programms wieder hinzuzufügen. Möglicherweise werden Angebote häufiger als sonst angezeigt angezeigt, da das Cookie, in dem die Häufigkeit der Angebotsanzeige gespeichert ist, während der Reinigung entfernt wurde.
Klicken Sie auf, um auszuwählen, welche Cookies beibehalten werden sollen Optionen auf der linken Seite und dann klicken Kekse. Wählen Sie die Cookies aus, die Sie im behalten möchten Cookies auf dem Computer Liste und klicke auf den Rechtspfeil in der Mitte, um sie zu verschieben Cookies zum Aufbewahren Box. Wenn Sie Elemente aus dem entfernen möchten Cookies zum Aufbewahren Wählen Sie im Feld die Elemente aus und klicken Sie auf den Pfeil nach links in der Mitte.
Wenn Sie eine lange Liste von Cookies auf Ihrem Computer haben, können Sie diese leicht nach den Cookies durchsuchen, die Sie behalten möchten. Drücke den Suche Geben Sie ein paar Buchstaben in den Domainnamen des Cookies ein. Beispielsweise, Art:groovig um alle Cookies für groovyPost.com zu finden.
Klicken Sie auf, um alle Cookies für bestimmte Browser zu entfernen Benutzerdefinierte Reinigung auf der linken Seite, wie im vorherigen Abschnitt beschrieben. Überprüf den Kekse Kontrollkästchen auf der Windows und Anwendungen Registerkarten für die Browser, die Sie bereinigen möchten.
Du kannst auch Entfernen Sie Cookies aus Firefox und Machen Sie dasselbe in Chrome in diesen Browsern.
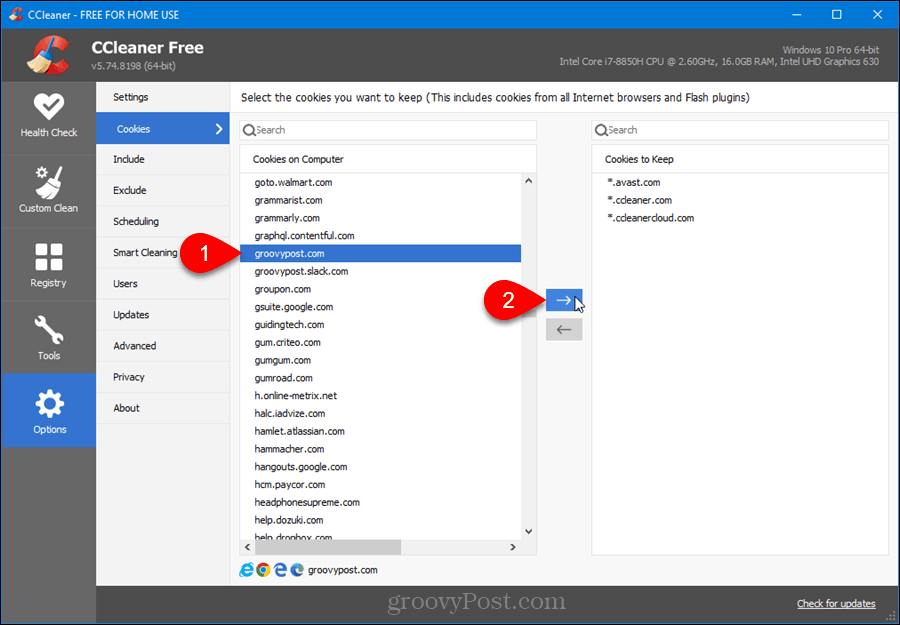
Mit dem intelligenten Cookie-Scan von CCleaner werden einige beliebte Websites hinzugefügt Cookies zum Aufbewahren Liste. Da ist ein Liste der Websites, die mit Intelligent Scan hinzugefügt werden auf der Website von Piriform. Möglicherweise möchten Sie die Cookies nicht für alle diese Websites. Wenn Sie dies dennoch tun, klicken Sie mit der rechten Maustaste auf eine beliebige Stelle im Feld Zu speichernde Cookies und wählen Sie Intelligenter Scan. Klicken Ja (empfohlen) Klicken Sie im Bestätigungsdialogfeld auf, um die empfohlenen Websites hinzuzufügen Cookies zum Aufbewahren Liste.
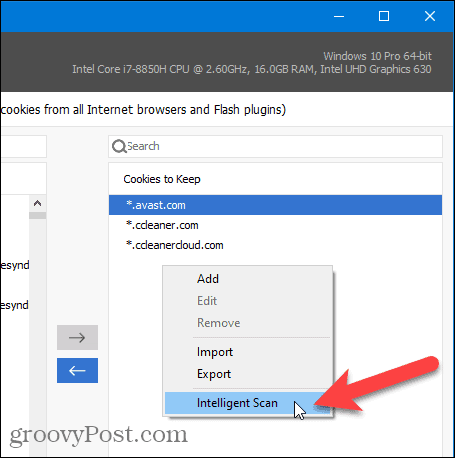
Verwenden Sie die Hinzufügen Option im Popup-Menü, um Einträge für Websites hinzuzufügen, von denen Sie wissen, dass Sie sie behalten möchten, die jedoch nicht in der Liste aufgeführt sind Cookies auf dem Computer Liste. Wählen Sie ein oder mehrere Cookies aus und wählen Sie Bearbeiten sie zu ändern oder Entfernen um sie zurück zu bewegen Cookies auf dem Computer Liste.
Sie können auch eine Liste von Websites in die importieren Cookies zum Aufbewahren Liste mit der Importieren Option, bei der jede Website in einer separaten Zeile in der Textdatei aufgelistet wird. Verwenden Sie die Export Option zum Exportieren der Cookies zum Aufbewahren Liste in eine Textdatei.
Suchen Sie schnell nach doppelten Dateien
Mit dem Duplicate Finder können Sie auf einfache Weise doppelte Dateien auf Ihrem Computer finden. Möglicherweise erhalten Sie doppelte Dokumente, Videos, Musikdateien, Fotos oder andere Dateien, die Speicherplatz auf Ihrer Festplatte beanspruchen. Bei so vielen Dateien auf Ihrer Festplatte wird es schwierig, diese Dateien im Auge zu behalten und zu wissen, welche aktuell sind.
Klicken Sie auf, um doppelte Dateien auf Ihrem Computer zu finden Werkzeuge auf der linken Seite und wählen Sie dann Finder duplizieren. In dem Match by Aktivieren Sie das Kontrollkästchen, um die Duplikate zu finden, z Name und Größe.
Sie können bestimmte Dateitypen auswählen, die bei der Suche nach Duplikaten ignoriert werden sollen, indem Sie die Kontrollkästchen in aktivieren Ignorieren Sektion.
Verwenden Sie die Einschließen und Ausschließen Registerkarten und die Hinzufügen, Bearbeiten, und Entfernen Schaltflächen zum spezifischen Einschließen oder Ausschließen von Dateitypen oder Dateien in einem bestimmten Ordner.
Wenn Sie Ihre Optionen ausgewählt haben, klicken Sie auf Suche.
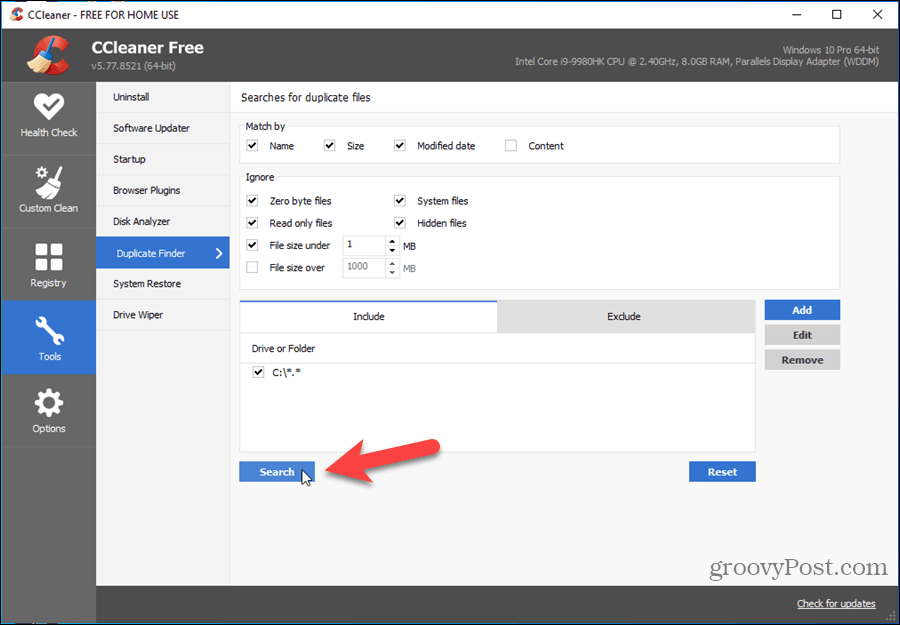
Die Ergebnisanzeige zeigt Ihnen die doppelten Dateien mit dem Pfad, der Größe und dem Erstellungsdatum für jede Datei, damit Sie sie vergleichen können. Aktivieren Sie die Kontrollkästchen links neben den Dateien, die Sie löschen möchten, und klicken Sie dann auf Ausgewählte löschen.
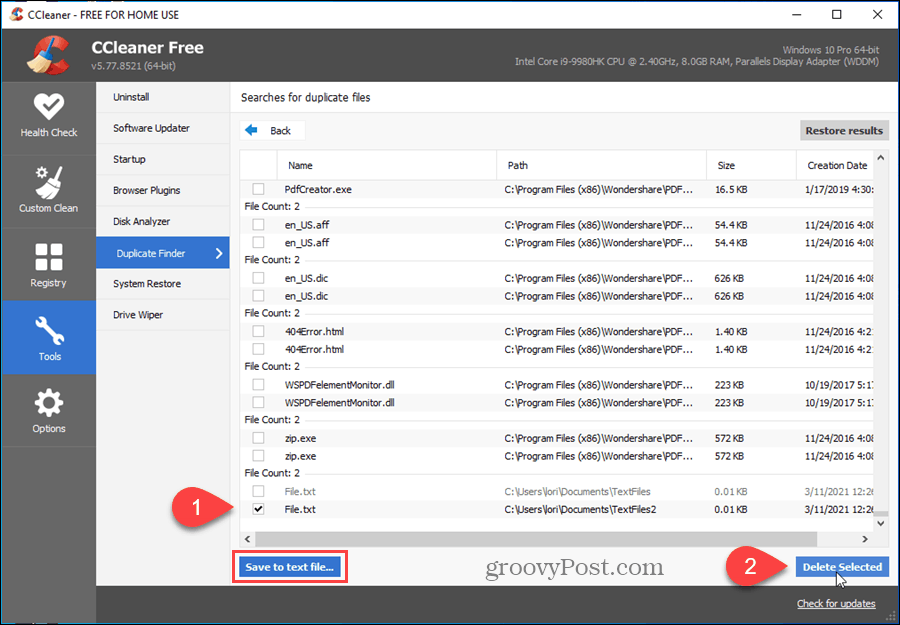
Sie können diese Liste auch in eine Textdatei exportieren, indem Sie auf klicken Speichern in eine Textdatei.
Deinstallieren Sie einfach die Software und erstellen Sie eine Liste der installierten Programme
Wenn Ihnen auf Ihrem Computer der Speicherplatz ausgeht, haben Sie eine Möglichkeit: Platz schaffen dient zum Deinstallieren von Programmen, die Sie nicht verwenden. Sie können Deinstallieren Sie Programme in Windows 10 Verwenden der Apps-Einstellungen. CCleaner bietet jedoch ein schnelleres und besseres Tool zum Deinstallieren, Reparieren, Umbenennen und Löschen von Programmen. Ein Vorteil des Deinstallationstools in CCleaner besteht darin, dass Sie einen Eintrag aus der Liste löschen können. Dies kann nützlich sein, wenn ein Programm nicht korrekt deinstalliert wurde oder wenn der Ordner eines Programms gelöscht wurde, ohne das Programm zu deinstallieren. Im Gegensatz zum Windows 10-Deinstallationsprogramm können Sie in CCleaner ein Programm aus der Liste entfernen.
Klicken Sie auf, um eine App zu deinstallieren Werkzeuge auf der linken Seite. Das Deinstallieren Seite sollte automatisch ausgewählt werden. Wählen Sie ein Programm in der Liste aus und klicken Sie auf Deinstallieren. Dadurch wird das Deinstallationsprogramm des Programms ausgeführt. Wenn Sie eine lange Liste von Programmen haben, können Sie das gewünschte Programm schnell finden, indem Sie das verwenden Suche Feld rechts.
Sie können auch wählen Reparatur oder Umbenennen das Programm oder Löschen den Programmeintrag.
HINWEIS: Durch Löschen eines Programms aus der Liste wird das Programm nicht deinstalliert. Wenn Sie einen Eintrag gelöscht haben und dieses Programm dann deinstallieren müssen, müssen Sie das Deinstallationsprogramm des Programms manuell ausführen.
Eine weitere praktische Funktion ist, dass Sie einfach eine Liste der installierten Programme erstellen können. Klicken Speichern in eine TextdateiGeben Sie einen Namen und einen Speicherort für die Datei an und klicken Sie auf sparen.
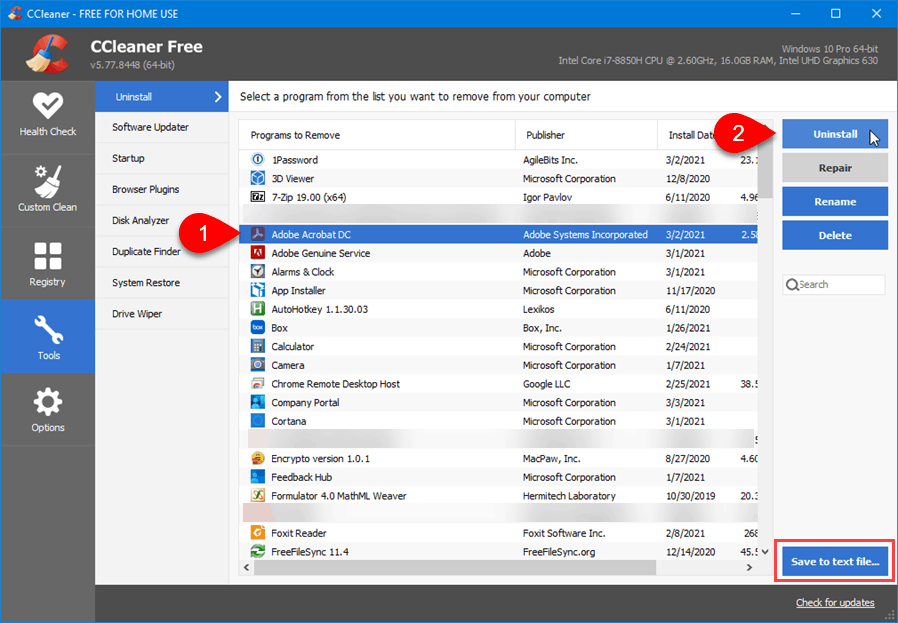
Entfernen Sie die Systemwiederherstellungspunkte
Systemwiederherstellungspunkte In Windows können Sie regelmäßig Schnappschüsse von Systemaktivitäten und wichtigen Dateien erstellen. Sie können Windows auf ein früheres Datum zurücksetzen, wenn ein Programm beschädigt wird oder Sie auf eine Datei zugreifen möchten, die an diesem Datum verfügbar war, indem Sie zu einem bestimmten Systemwiederherstellungspunkt zurückkehren. Dadurch wird Windows auf den Status zurückgesetzt, in dem es sich an diesem Datum befand.
Systemwiederherstellungspunkte sind nützlich, können jedoch zu Datenschutzproblemen führen. Wenn Sie Dateien oder deinstallierte Programme gelöscht haben und vor diesem Zeitpunkt ein Systemwiederherstellungspunkt vorhanden ist, kann eine andere Person diese Dateien oder Programme von diesem Wiederherstellungspunkt aus wiederherstellen. Mit CCleaner können Sie Systemwiederherstellungspunkte einfach entfernen.
HINWEIS: CCleaner entfernt Verweise auf die Systemwiederherstellungspunkte, entfernt jedoch möglicherweise nicht alle Dateien, die sich auf jeden Punkt beziehen. Dies kann jedoch ausreichen, um zu verhindern, dass eine andere Person (oder Sie selbst) ab diesem Zeitpunkt Dateien wiederherstellt. Möglicherweise erhalten Sie keinen Festplattenspeicher zurück, wenn Sie Systemwiederherstellungspunkte entfernen.
Klicken Werkzeuge auf der linken Seite und wählen Sie dann Systemwiederherstellung. Eine Liste der Systemwiederherstellungspunkte auf Ihrem Computer wird angezeigt.
Um einen Wiederherstellungspunkt zu entfernen, wählen Sie den Punkt in der Liste aus. Benutzen Verschiebung oder Strg um mehrere Punkte auszuwählen. Klicken EntfernenKlicken Sie dann auf OK im angezeigten Bestätigungsdialog.
HINWEIS: Der letzte Systemwiederherstellungspunkt ist immer abgeblendet und kann nicht ausgewählt werden, da Sie den neuesten Systemwiederherstellungspunkt aus Sicherheitsgründen nicht entfernen können.
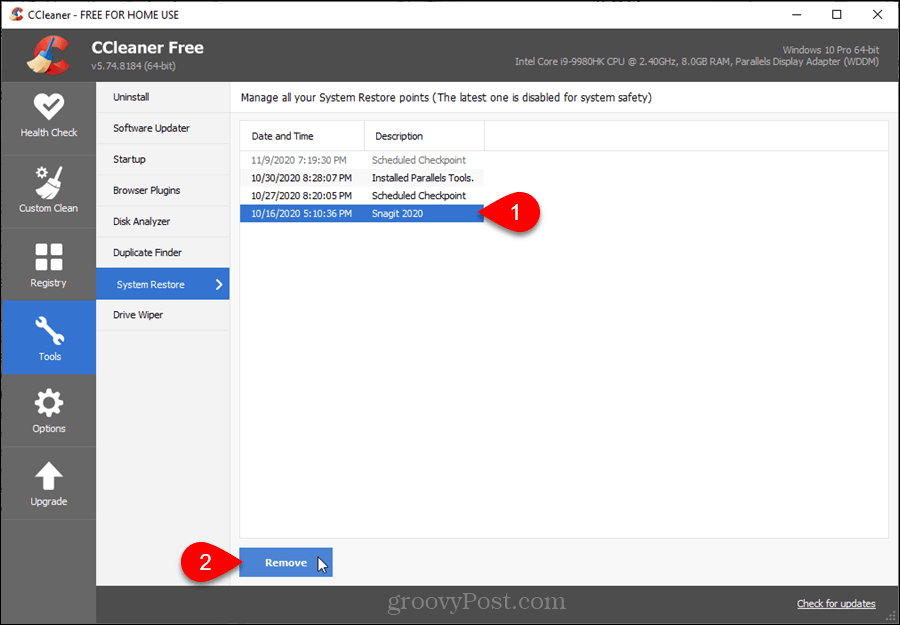
Sie können wählen Lassen Sie einen Systemwiederherstellungspunkt automatisch generieren wenn Sie Windows starten.
Startprogramme verwalten
Wenn Sie ein Programm installieren, wird es möglicherweise so eingerichtet, dass es jedes Mal gestartet wird, wenn Sie sich bei Windows anmelden. Dies kann praktisch sein, aber Sie möchten möglicherweise nicht, dass bestimmte Programme dies tun. Wenn Sie zu viele Programme haben, die mit Windows beginnen, dauert der Start von Windows länger und die Speichernutzung kann ein Problem sein, insbesondere wenn Sie nicht über viel Speicher verfügen.
Sie können Deaktivieren Sie Startprogramme in WindowsCCleaner verfügt jedoch über ein praktisches Tool zum Verwalten von Startprogrammen. Mit diesem Tool können Sie auch Programme aus der Liste löschen, was in Windows 10 nicht möglich ist.
HINWEIS: Überlegen Sie bei der Überlegung, welche Programme deaktiviert oder gelöscht werden sollen, ob Sie sie in Zukunft wieder aktivieren möchten. Wenn ja, deaktivieren Sie das Programm, anstatt es zu löschen. Dadurch können Sie es wieder aktivieren.
Klicken Sie auf, um ein Startprogramm zu deaktivieren oder zu löschen Werkzeuge auf der linken Seite und wählen Sie dann Anfang. Wählen Sie das Programm aus, das Sie deaktivieren oder löschen möchten. Benutzen Verschiebung oder Strg um mehrere Programme auszuwählen. Dann klick Deaktivieren oder Löschen, je nachdem, was Sie tun möchten.
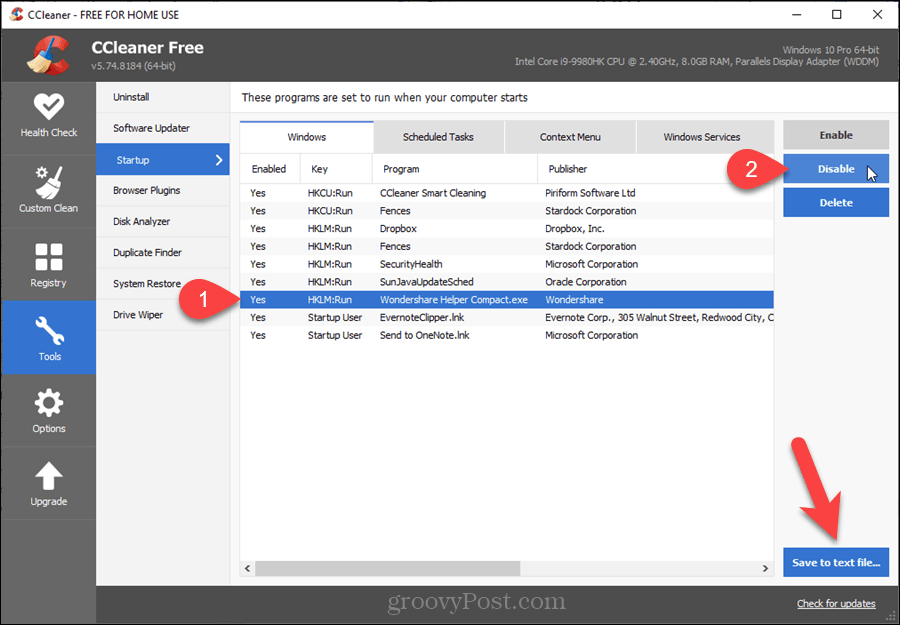
Wischen Sie den freien Speicherplatz auf Ihrer Festplatte sicher ab
Wenn Sie eine Datei in Windows löschen, werden die Daten, aus denen die Datei auf Ihrer Festplatte besteht, nicht tatsächlich gelöscht. Windows entfernt nur den Verweis auf diese Datei. Diese Daten werden im Laufe der Zeit überschrieben, wenn Windows neue Dateien in diesen Bereich Ihrer Festplatte schreibt.
Das heißt, mit der richtigen Software kann jemand gelöschte Daten auf Ihrer Festplatte rekonstruieren. Durch das Löschen des freien Speicherplatzes auf Ihrer Festplatte wird verhindert, dass die gelöschten Daten jemals wiederhergestellt werden. Es gibt Möglichkeiten dazu Löschen Sie Dateien sicher in Windows, (und auf dem Mac), aber CCleaner verfügt über ein einfach zu bedienendes Antriebswischerwerkzeug.
HINWEIS: Abhängig von der von Ihnen ausgewählten Methode und der Größe Ihrer Festplatte kann das Löschen des freien Speicherplatzes lange dauern.
Klicken Sie auf, um den freien Speicherplatz auf Ihrer Festplatte zu löschen Werkzeuge auf der linken Seite und wählen Sie Festplattenreiniger.
Wählen Nur freier Speicherplatz von dem Wischen Dropdown-Liste.
Wählen Sie dann die Methode von Sicherheit Sie wollen: Einfaches Überschreiben (1 Durchgang), Erweitertes Überschreiben (3 Durchgänge), Komplexes Überschreiben (7 Durchgänge), oder Sehr komplexes Überschreiben (35 Durchgänge). Die 3-Pass-Methode ist der DoD 5220.22-M-Standard, der vom Verteidigungsministerium verwendet wird. Ein Durchgang sollte ausreichen, aber wenn Sie sicherer sein möchten, können Sie die 3-Durchgangsmethode verwenden. Die 7-Pass- und 35-Pass-Methoden dauern lange und sind wirklich mehr als Sie brauchen.
Das Fährt Feld listet die C. Laufwerk und alle anderen an Ihren Computer angeschlossenen Laufwerke. Wählen Sie das Laufwerk (oder die Laufwerke) aus, die Sie löschen möchten, und klicken Sie auf Wischen. CCleaner warnt Sie, bevor der freie Speicherplatz gelöscht wird.
HINWEIS: Es gibt einige Einschränkungen im Drive Wiper-Tool in CCleaner, die dazu führen können, dass nicht alle gelöschten Dateien aus dem freien Speicherplatz auf Ihrem Laufwerk gelöscht werden, da Windows einige Dateien speichert. Wenn eine Datei von einer anderen Datei überschrieben wurde, wird sie nicht gelöscht. Wenn eine Datei bereits überschrieben wurde, die zweite Datei nun jedoch ebenfalls gelöscht wurde, wird sie nicht gelöscht. Wenn eine Datei fast genau zur gleichen Zeit erstellt wird, zu der Sie CCleaner ausgeführt haben, wird dieser Speicherplatz auch nicht gelöscht. Aus diesem Grund ist es eine gute Idee, sicherzustellen, dass Sie keine anderen Aktivitäten ausführen, wenn Sie den Drive Wiper ausführen.
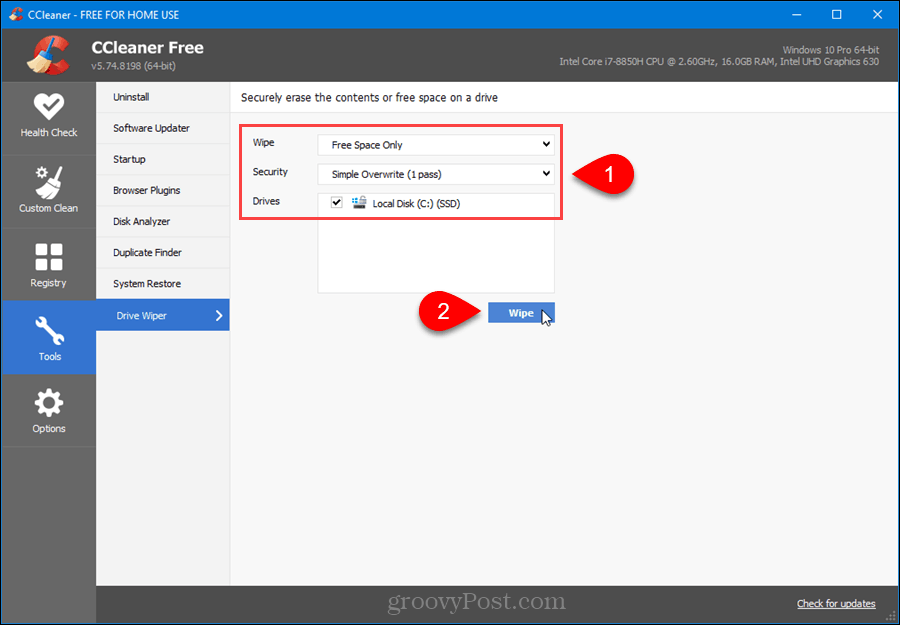
Sie können CCleaner auch veranlassen, den freien Speicherplatz auf Ihrer Festplatte automatisch zu löschen, wenn Sie den Reiniger ausführen, wie im Abschnitt beschrieben Browser- und Windows-Dateien bereinigen Sektion. Gehe zu Benutzerdefinierte Bereinigung> Windows Tab und überprüfen Wischen Sie den freien Speicherplatz ab unter Fortgeschrittene. Es wird eine Warnung angezeigt, dass die Auswahl dieser Option lange dauern wird.
Software einfach aktualisieren
Das Software Updater-Tool in CCleaner durchsucht Ihren Computer nach veralteter Software und listet Updates für diese auf. Außerdem werden Ihre aktuell aufgelisteten Programme aufgelistet.
Klicken Sie auf, um herauszufinden, für welche Programme Updates verfügbar sind Werkzeuge auf der linken Seite und wählen Sie dann Software Updater.
Alle Programme auf der Zu aktualisierende Programme Registerkarten sind standardmäßig ausgewählt. Deaktivieren Sie alle Programme, die Sie nicht aktualisieren möchten. Möglicherweise möchten Sie einige Programme aus verschiedenen Gründen auf einer bestimmten Version belassen.
Dann klick Alle aktualisieren. CCleaner lädt die Updates für die ausgewählten Programme automatisch herunter und installiert sie.
Klicken Aktualisierung wenn die Liste erneut generiert werden soll.
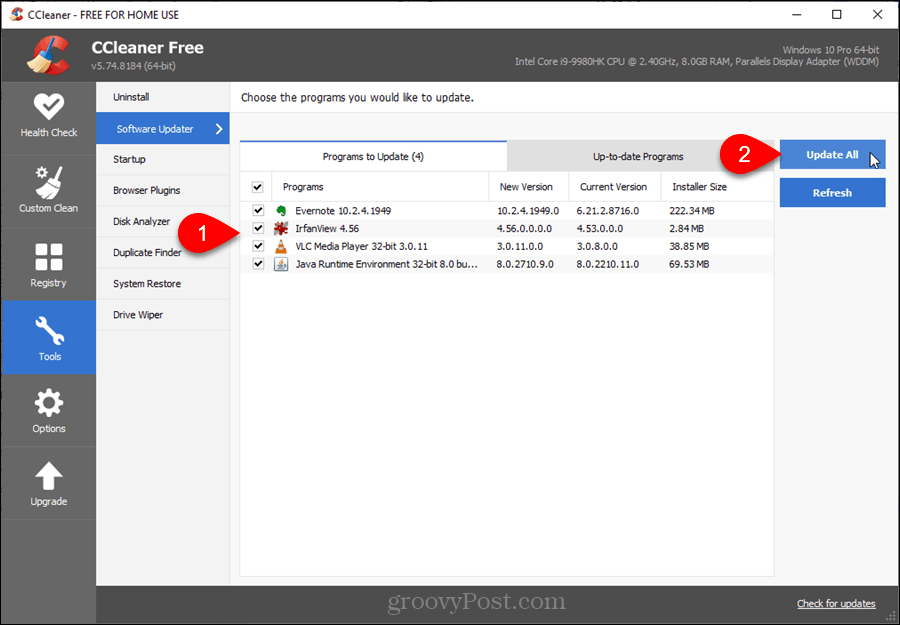
Verwalten Sie Plugins für mehrere Browser an einem Ort
Mit dem Browser Plugins-Tool in CCleaner können Sie Plugins, Erweiterungen und Add-Ons für mehrere Browser an einem Ort verwalten. Sie können mehrere Plugins gleichzeitig aktivieren, deaktivieren und löschen.
Klicken Sie auf, um Ihre Plugins zu verwalten Werkzeuge auf der linken Seite und wählen Sie dann Browser-Plugins.
Klicken Sie auf die Registerkarte für den gewünschten Browser und verwenden Sie die Verschiebung und Strg Tasten, um die Plugins auszuwählen, die Sie ändern möchten. Dann klick Aktivieren, Deaktivieren, oder Löschen auf der rechten Seite, je nachdem, was Sie tun möchten.
Sie können auch eine Liste der Plugins für die aktuelle Registerkarte in einer Textdatei speichern, indem Sie auf klicken Speichern in eine Textdatei.
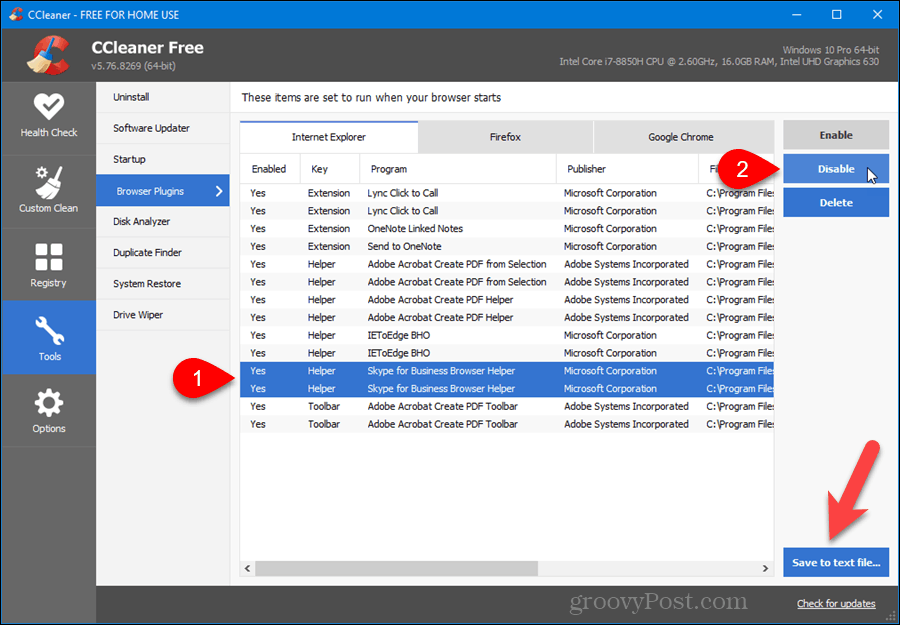
Finden Sie heraus, wie Ihr Festplattenspeicher verwendet wird
Sie kaufen einen Computer mit einer schönen großen Festplatte und denken, Sie haben all diesen verfügbaren Speicherplatz. Dann stellen Sie im Laufe der Zeit fest, dass Sie es geschafft haben, den Raum zu füllen, und Sie wissen nicht, was diesen ganzen Raum einnimmt. Es gibt Möglichkeiten dazu Geben Sie unter Windows Speicherplatz frei und Verwalten Sie den Speicherplatz auf dem Mac. CCleaner verfügt jedoch auch über ein benutzerfreundliches Tool, mit dem Sie analysieren können, wie viel Speicherplatz belegt wird.
Mit dem Disk Analyzer-Tool in CCleaner können Sie sehen, wie Speicherplatz auf Ihren lokalen, externen und Netzwerklaufwerken verwendet wird. Es durchsucht alle verfügbaren Laufwerke und zeigt Ihnen, welche Dateitypen Ihren Speicherplatz belegen und wie viel jeder Dateityp verwendet.
Klicken Sie auf, um das Disk Analyzer-Tool zu verwenden Werkzeuge auf dem let und dann auswählen Disk Analyzer.
Wähle aus Kategorien Sie möchten einschließen und die Fährt Sie möchten scannen.
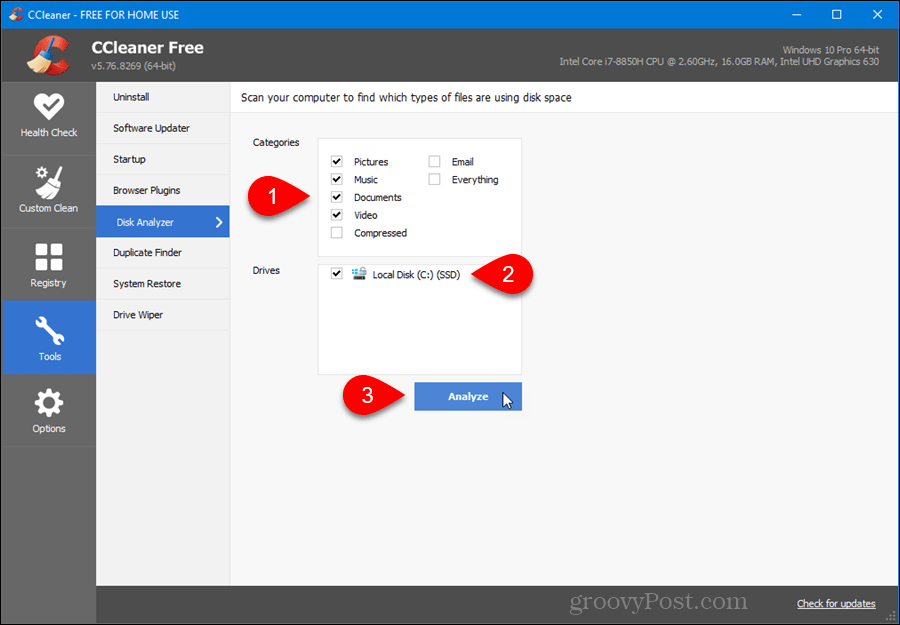
Verwenden Sie die Kontrollkästchen links neben den Elementen in der Ergebnisliste, um auszuwählen, welche Dateien Sie löschen möchten. Klicken Sie dann mit der rechten Maustaste auf eine der ausgewählten Dateien und wählen Sie Ausgewählte Dateien löschen. Sie können Dateien auch über das Popup-Menü auswählen und die Auswahl aufheben, die Liste in einer Textdatei speichern und den Ordner mit der Datei öffnen, auf die Sie im Datei-Explorer mit der rechten Maustaste geklickt haben.
Um die Liste zu sortieren, klicken Sie auf die Spaltenüberschrift, nach der Sie die Liste sortieren möchten.
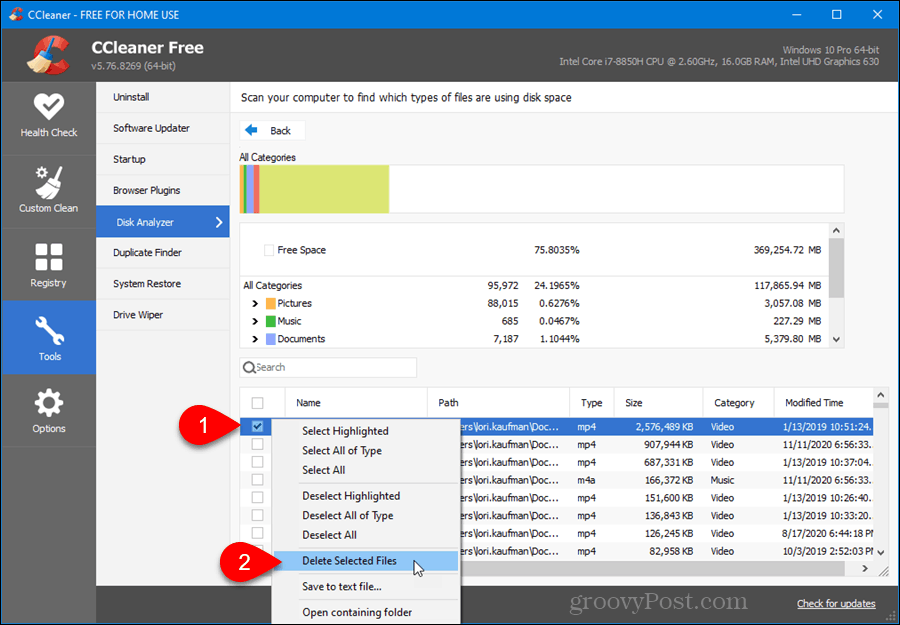
Bereinigen Sie die Windows-Registrierung
Mit CCleaner können Sie Ihre Registrierung bereinigen. Es durchsucht die Registrierung und listet die gefundenen Probleme auf.
Klicken Sie zum Scannen und Bereinigen der Registrierung nach dem Sichern auf Registrierung auf der linken Seite. Standardmäßig sind alle Elemente in der Registry Cleaner Bereich ausgewählt sind. Aktivieren Sie die Kontrollkästchen für Elemente, nach denen Sie nicht suchen möchten. Dann klick Nach Problemen suchen.
Alle gefundenen Probleme sind standardmäßig ausgewählt. Deaktivieren Sie diejenigen, die Sie nicht reparieren möchten. Um alle Probleme aufzuheben, aktivieren Sie das Kontrollkästchen oben in der Kontrollkästchenspalte. Aktivieren Sie dann die Kontrollkästchen für die Probleme, die Sie beheben möchten.
Klicken Sie auf, um die Probleme zu beheben Ausgewählte Probleme lösen.
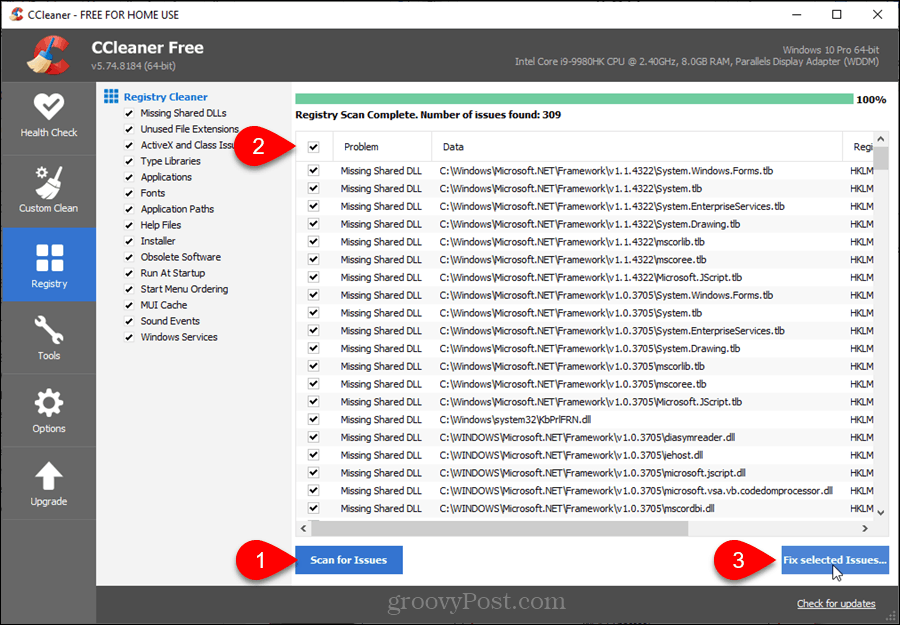
Durch den Kauf der Pro-Version von CCleaner verfügbare Funktionen
Wenn Sie sich für den Kauf der Pro-Version von CCleaner entscheiden, erhalten Sie die folgenden zusätzlichen Funktionen als im Vergleich zur kostenlosen Version:
- Überwachen Sie Junk-Dateien in Echtzeit.
- Planen Sie CCleaner so ein, dass Ihr PC automatisch gereinigt wird.
- Verlauf automatisch löschen, wenn Sie Ihren Browser schließen - Sie können dies in jedem Browser automatisch tun, indem Sie auch eine Einstellung ändern.
- Verwalten Sie mehrere oder wählen Sie Benutzer aus.
Zum Zeitpunkt des Schreibens dieses Artikels ist CCleaner Pro für 19,95 USD erhältlich.