So exportieren und importieren Sie Lesezeichen in Microsoft Edge
Microsoft Microsoft Edge Held / / March 14, 2021
Zuletzt aktualisiert am
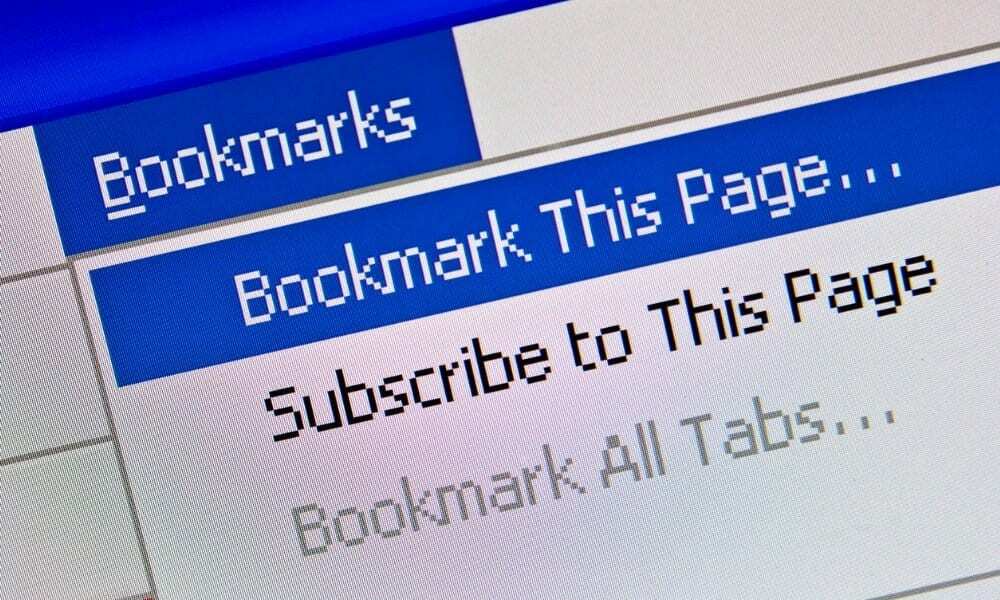
In allen Browsern können Sie Lesezeichen aus anderen Browsern exportieren und importieren. Normalerweise ist es eine einfache Aufgabe, ein einfaches Menüsystem zu verwenden. Normalerweise werden Sie vom Browser aufgefordert, sie von einem anderen installierten Browser zu verschieben.
Es kann jedoch vorkommen, dass sie manuell auf einen anderen Computer verschoben werden müssen. Oder Sie möchten eine Kopie exportieren und zur späteren Verwendung speichern. Was auch immer der Grund sein mag, hier erfahren Sie, wie Sie Ihre Lesezeichen manuell in Microsoft Edge importieren und exportieren.
Exportieren Sie Favoriten (Lesezeichen) in Microsoft Edge
Klicken Sie zunächst auf Einstellungen und mehr Schaltfläche (drei Punkte) in der oberen rechten Ecke des Bildschirms. Dann klicken Sie auf Favoriten aus dem Menü.
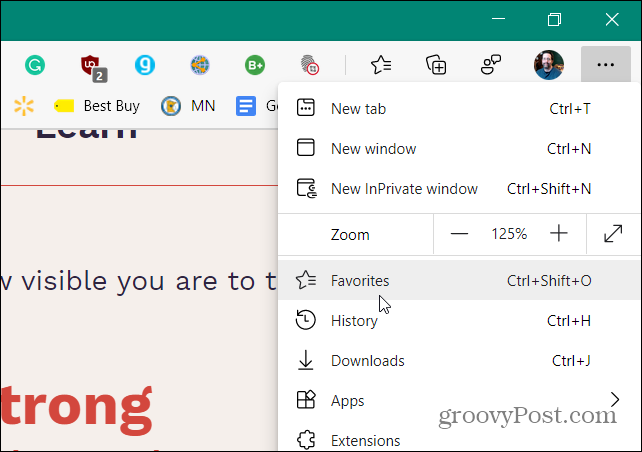
Als nächstes öffnet sich das Favoriten-Menü und von dort klicken Sie auf Mehr Optionen Schaltfläche (drei Punkte) in der oberen rechten Ecke des Menüs. Dann klicken Sie auf Favoriten exportieren.
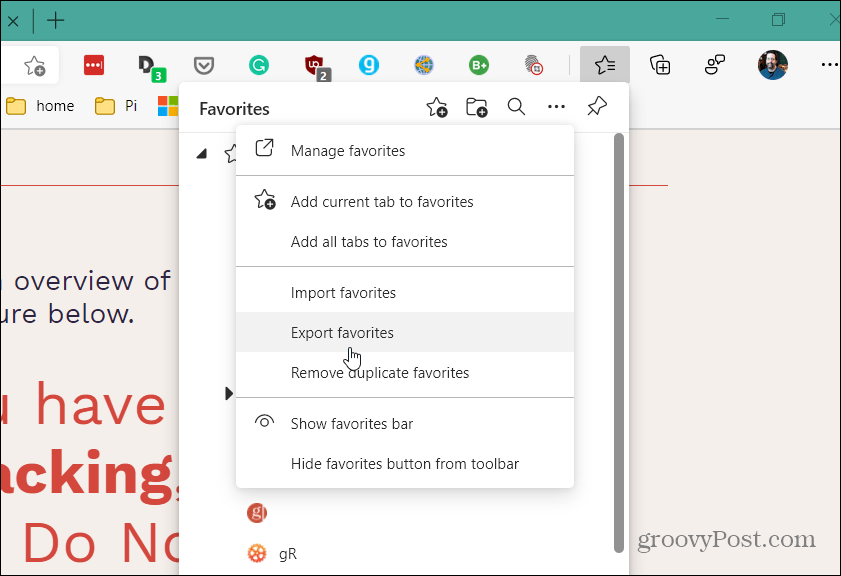
Der Datei-Explorer wird geöffnet, sodass Sie einen geeigneten Speicherort finden können. Standardmäßig trägt es die Bezeichnung "Favoriten_M_D_YY.html". Sie können die Datei jedoch in eine andere Datei umbenennen, die für Ihr Dateisystem geeignet ist.
Da ich dies beispielsweise schnell erledige, lege ich sie nur mit dem Standarddateinamen auf meinen Desktop. Wenn Sie sie auf einen anderen Computer übertragen möchten, legen Sie sie auf einem Flash-Laufwerk, einem Netzwerkspeicherort oder einem Cloud-Speicher ab.
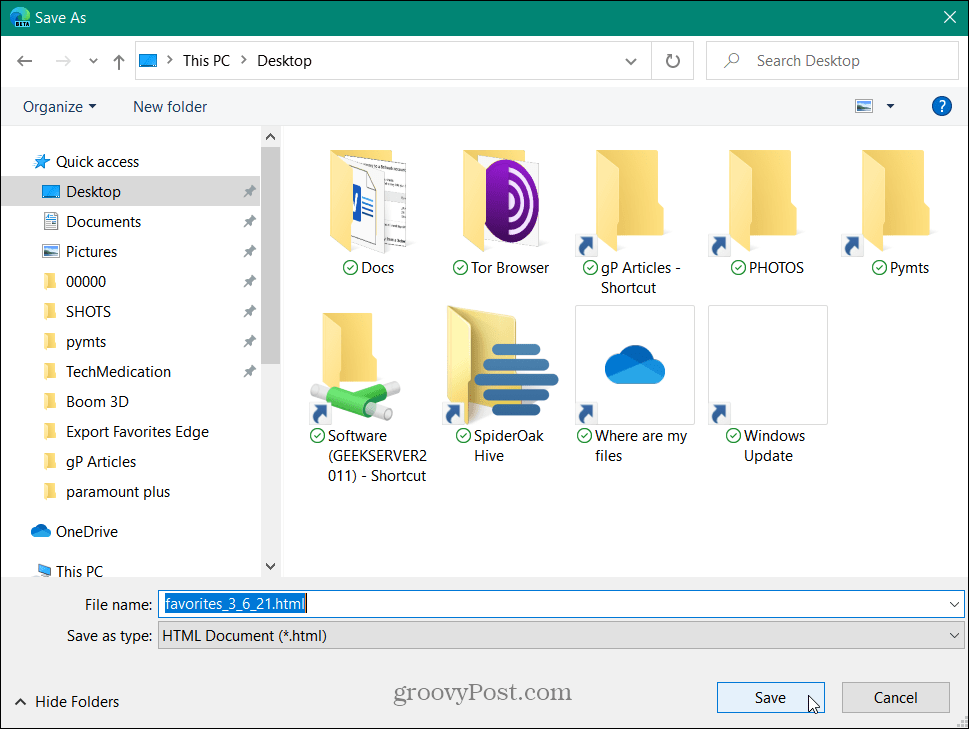
Verbunden:So stellen Sie gelöschte Lesezeichen in Mozilla Firefox wieder her
Importieren Sie Favoriten in Microsoft Edge
Jetzt ist es an der Zeit, Ihre Lesezeichen (Favoriten) in eine andere Instanz von Edge zu importieren. Drücke den Einstellungen und mehr Klicken Sie auf die Schaltfläche (drei Punkte) in der oberen rechten Ecke des Bildschirms und wählen Sie dann die Favoriten Option aus dem Menü.
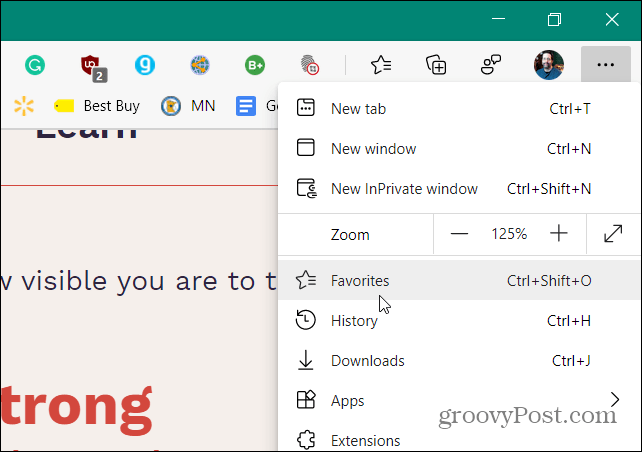
Klicken Sie anschließend auf Mehr Optionen Schaltfläche (drei Punkte) in der oberen rechten Ecke des Menüs. Dann klicken Sie auf Favoriten importieren.
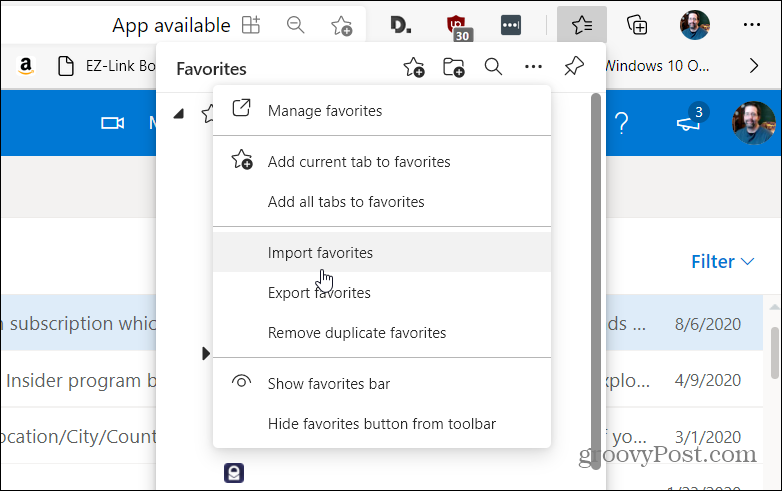
Wenn das Menü "Browserdaten importieren" angezeigt wird, klicken Sie auf das Dropdown-Menü und wählen Sie Favoriten oder Lesezeichen HTML-Datei.
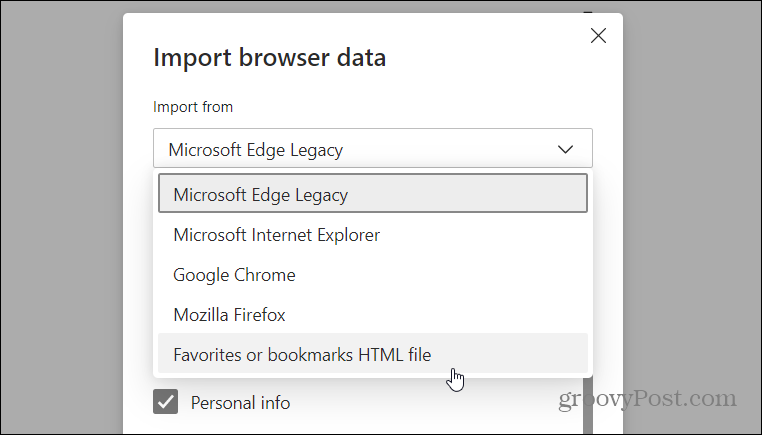
Klicken Sie dann auf Datei wählen Taste.
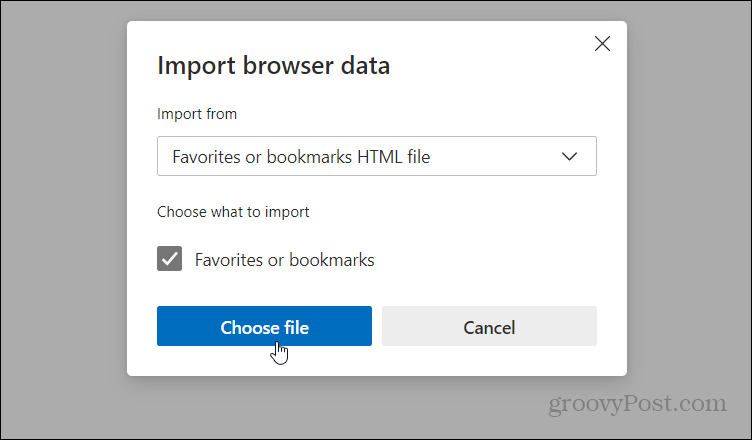
Navigieren Sie dann zum Speicherort der exportierten HTML-Datei und wählen Sie sie aus.
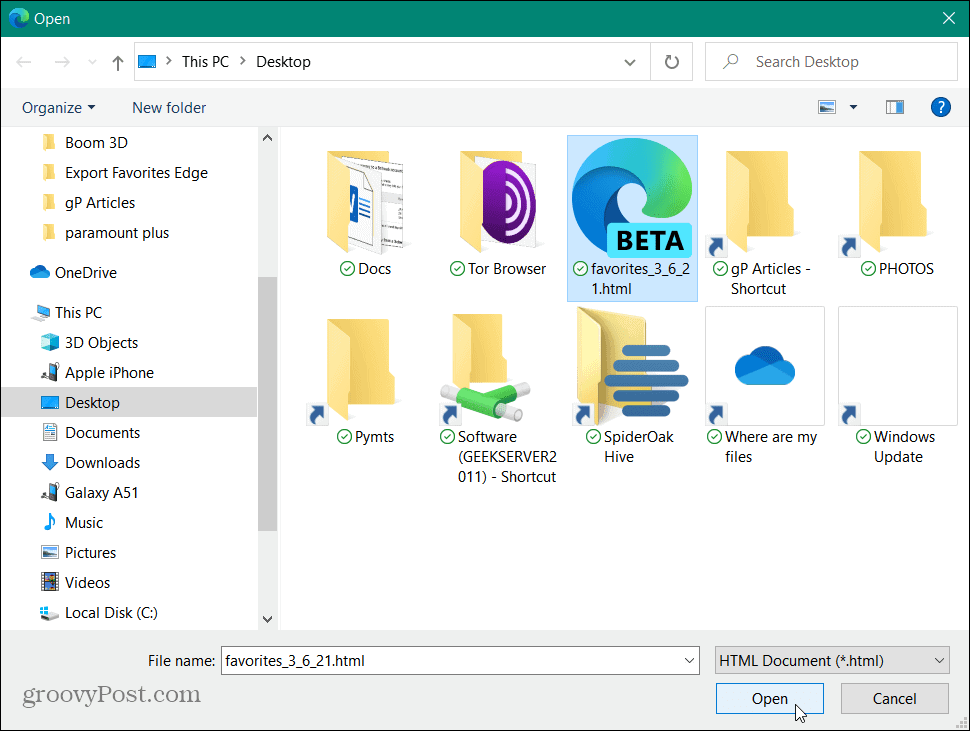
Das ist alles dazu. Die von Ihnen exportierten Lesezeichen werden erfolgreich übernommen. Klicken Getan.
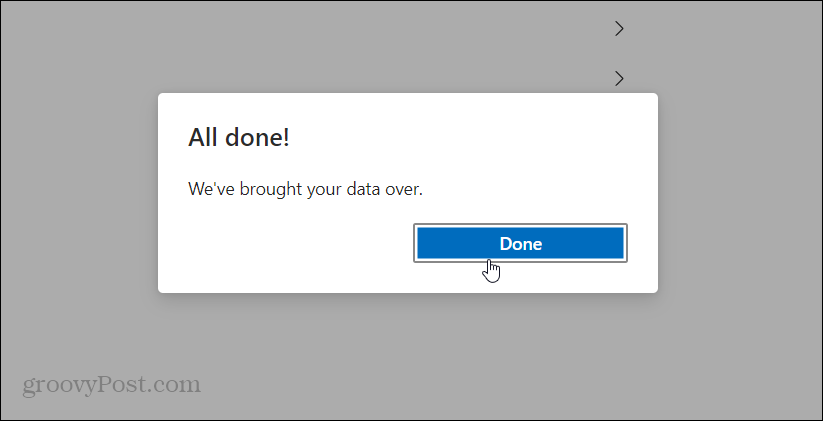
Lesezeichen in einen anderen Browser importieren
Das Menüsystem jedes Browsers ist unterschiedlich, aber die Idee ist dieselbe. In diesem Beispiel importiere ich sie in den Brave-Browser. Öffnen Sie also auf Brave das Hamburger-Menü oben rechts und wählen Sie Lesezeichen> Lesezeichen und Einstellungen importieren.
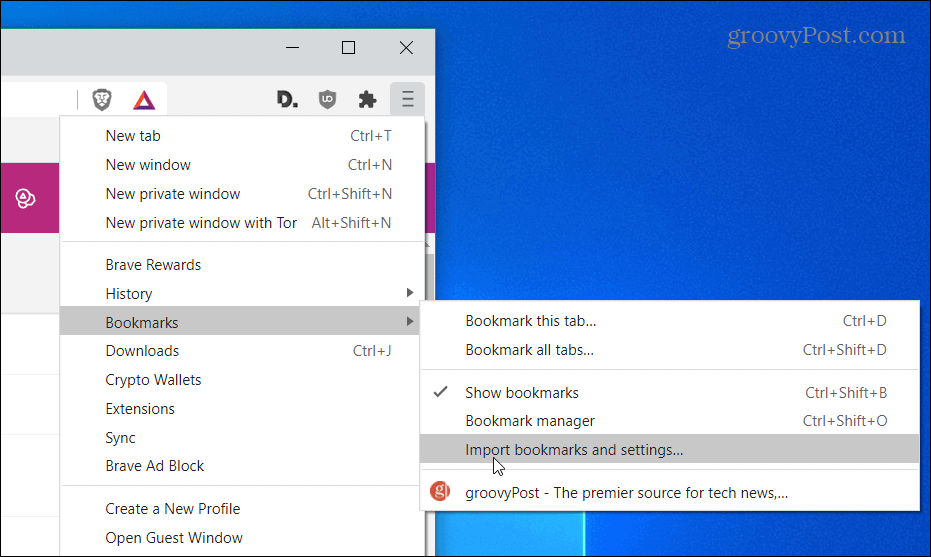
Klicken Sie im Dropdown-Menü auf "Lesezeichen-HTML-Datei" und dann auf Importieren Taste.
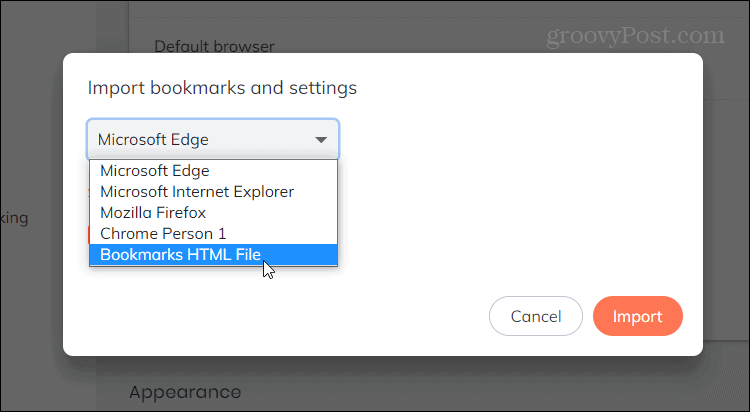
Wählen Sie dann die HTML-Datei aus, die Ihre Lesezeichen für den Explorer enthält, und klicken Sie auf Importieren.
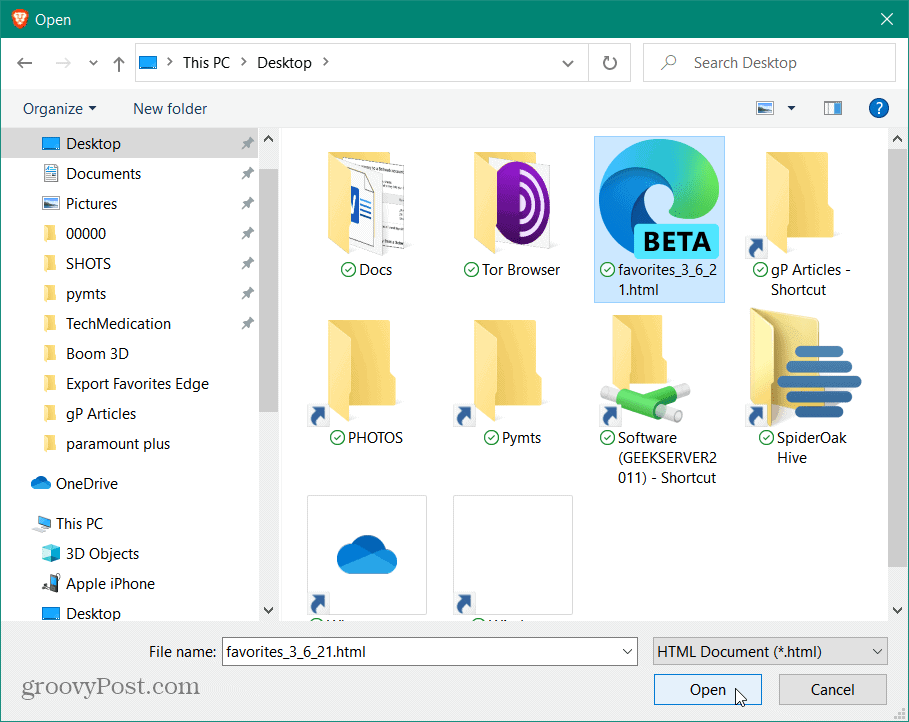
Das ist es. Jetzt sind alle Ihre Lesezeichen im Brave-Browser verfügbar.
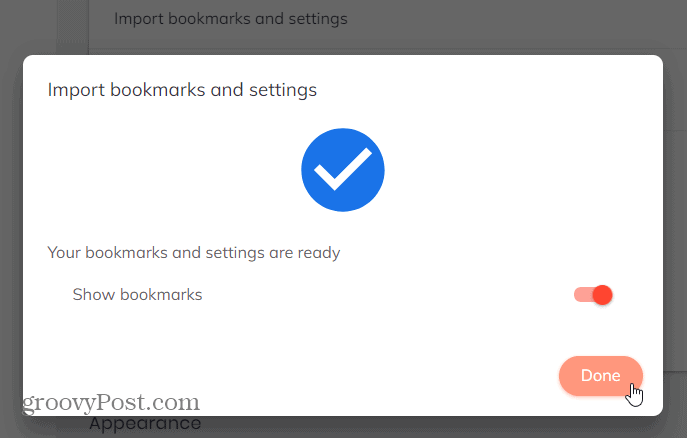
Das Übertragen von Lesezeichen von einem Browser in einen anderen erfolgt normalerweise mit einem Klick. Es wird jedoch Zeiten geben, in denen Sie dies manuell tun müssen. Glücklicherweise macht Edge den Prozess einfach.
Wenn Sie Chrome-Nutzer sind, lesen Sie unseren Artikel: So exportieren Sie Chrome-Lesezeichen. Wenn Sie ein Mac-Benutzer sind, lesen Sie die Vorgehensweise Migrieren Sie Safari-Lesezeichen in einen Windows 10-Browser.
So löschen Sie den Google Chrome-Cache, Cookies und den Browserverlauf
Chrome speichert Ihren Browserverlauf, Ihren Cache und Ihre Cookies hervorragend, um die Leistung Ihres Browsers online zu optimieren. Ihr wie ...
Preisanpassung im Geschäft: So erhalten Sie Online-Preise beim Einkauf im Geschäft
Der Kauf im Laden bedeutet nicht, dass Sie höhere Preise zahlen müssen. Dank Preisanpassungsgarantien erhalten Sie beim Einkauf in ...
So verschenken Sie ein Disney Plus-Abonnement mit einer digitalen Geschenkkarte
Wenn Sie Disney Plus genossen haben und es mit anderen teilen möchten, erfahren Sie hier, wie Sie ein Disney + Geschenkabonnement für ...
Ihr Leitfaden zum Freigeben von Dokumenten in Google Text & Tabellen, Blättern und Folien
Sie können problemlos mit den webbasierten Apps von Google zusammenarbeiten. Hier ist Ihr Leitfaden zum Teilen in Google Text & Tabellen, Blättern und Folien mit den Berechtigungen ...


