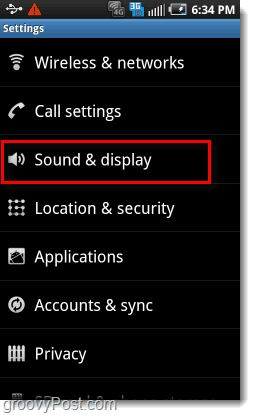So verwenden Sie Menüleisten-Teiler auf Ihrem Mac und organisieren sich besser
Apfel Held Macos / / March 14, 2021
Zuletzt aktualisiert am

Die Mac-Menüleiste wird immer nützlicher, wenn neue Tools hinzugefügt werden. Leider kann es sehr schnell voll werden, abhängig von der Anzahl der auf Ihrem Computer installierten Apps. Aus diesem Grund sollten Sie in Betracht ziehen, Menüleisten-Teiler hinzuzufügen, um Ihrem Arbeitsbereich die dringend benötigte Organisation hinzuzufügen.
In der Menüleiste finden Sie oben auf jedem Mac Steuerelemente für Apps von Drittanbietern sowie neue Tools, die häufig mit einem neuen Software-Update hinzugefügt werden. Zum Beispiel in macOS Big SurApple hat das brandneue Control Center hinzugefügt, in dem Sie besser auf Steuerelemente für Wi-Fi und Bluetooth zugreifen können. Mit demselben Update wurde ein neu gestaltetes Benachrichtigungscenter hinzugefügt. In der Menüleiste finden Sie auch Musiksteuerelemente, Batterieoptionen und vieles mehr.
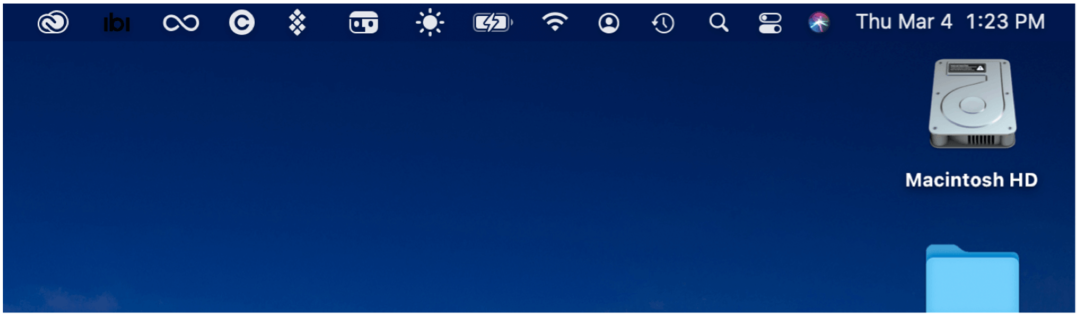
Menüleisten-Teiler: Lösungen
Um der Menüleiste eine gewisse Reihenfolge hinzuzufügen, sollten Sie eine Drittanbieterlösung namens Menu Bar Splitter installieren. Das Beste ist, dass es eine kostenlose Lösung ist.
Menüleiste Splitter
Mit dem Open-Source-Menüleisten-Splitter können Sie so viele Teiler hinzufügen, wie Sie möchten, und so Ihre Symbole auf einfache Weise organisieren. Von dort aus können Sie der Leiste „Gesichter“ hinzufügen, um sie anzupassen.
So fügen Sie Menu Bar Splitter hinzu:
- Klicke auf dieser Link um die Online-Seite der App zu besuchen.
- Wählen Sie den Link mit der Aufschrift „Klicke hier zum herunterladen”, Um die App auf Ihren Computer herunterzuladen.
- Gehe zum Standort auf Ihrem Computer, auf dem heruntergeladene Dateien gespeichert sind.
- Finden Sie die entpackter Ordner genannt Menu Splitter.
- Öffne das Mappe, bis Sie die App Menu Splitter sehen.
- Verschieben Sie die App Menü-Splitter in Ihren Anwendungsordner.
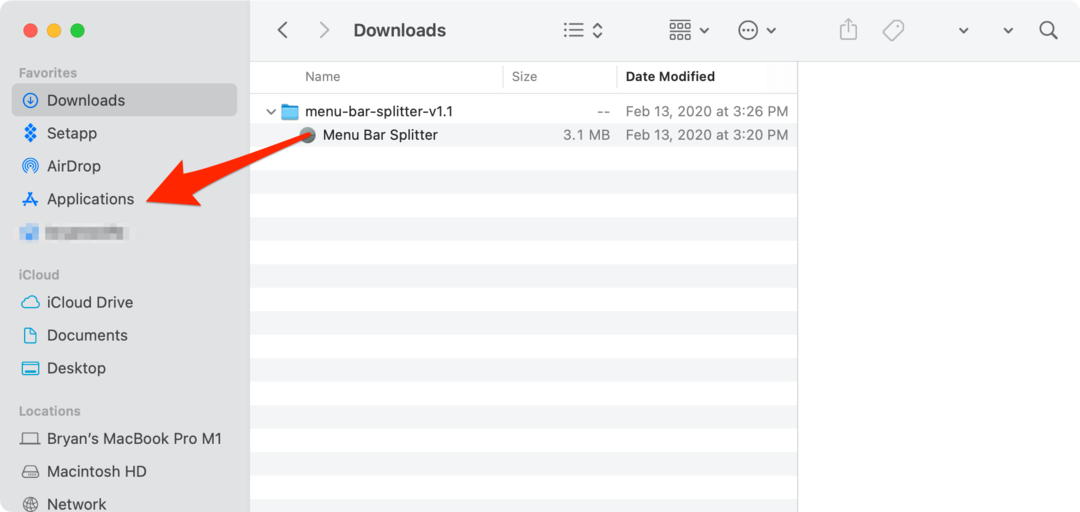
Öffnen Sie als nächstes die Menüleiste Splitter App aus Ihrem Anwendungsordner.
Verwenden des Menü-Splitters
Sobald Sie die App zum ersten Mal öffnen, sehen Sie einen Teiler in der Menüleiste. Im Moment befindet es sich nur links neben Ihrem ersten App-Symbol. Über das Untermenü können Sie das Aussehen Ihrer Teiler anpassen. Ein leeres Symbol dient als Leerzeichen zwischen den Symbolen. Sie können die Leerstelle "dick" oder "dünn" machen. Sie können auch eine vertikale Linie oder einen Punkt hinzufügen. Über das Untermenü können Sie auch einen weiteren Teiler hinzufügen. Es gibt auch eine Option zum Entfernen von Splittern.
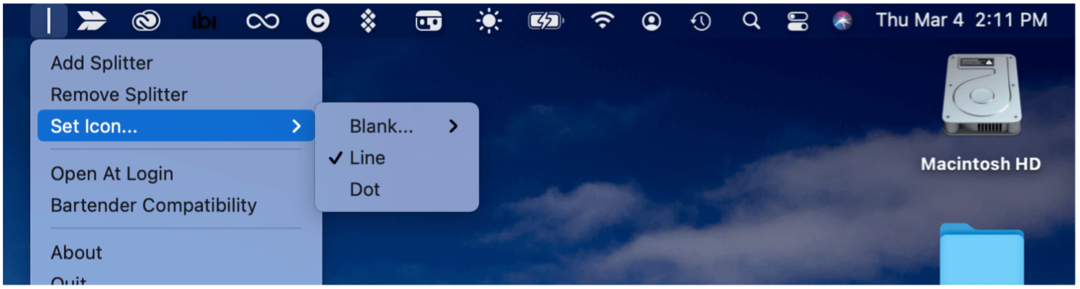
So ziehen Sie vorhandene App-Symbole an verschiedene Stellen in Ihrer Menüleiste:
- Halten Sie die Taste gedrückt Befehlstaste auf Ihrer Tastatur, während Sie die Symbole an eine neue Position ziehen.
Im folgenden Beispiel wurden drei Symbole links vom Teiler verschoben:
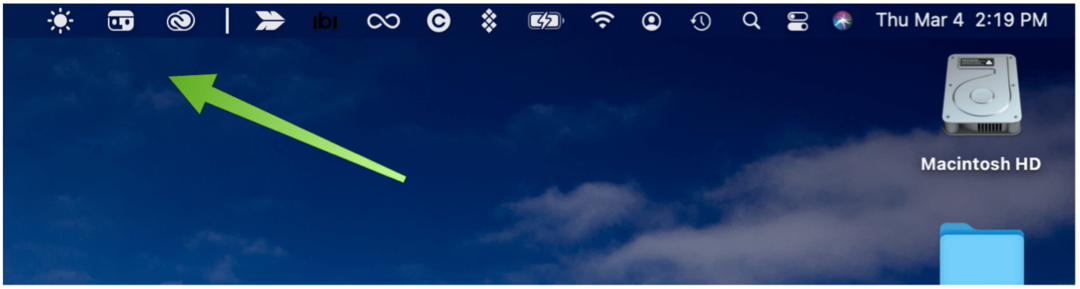
In diesem Beispiel wurden zwei Teiler hinzugefügt, wobei Sie drei Abschnitte in der Menüleiste haben:
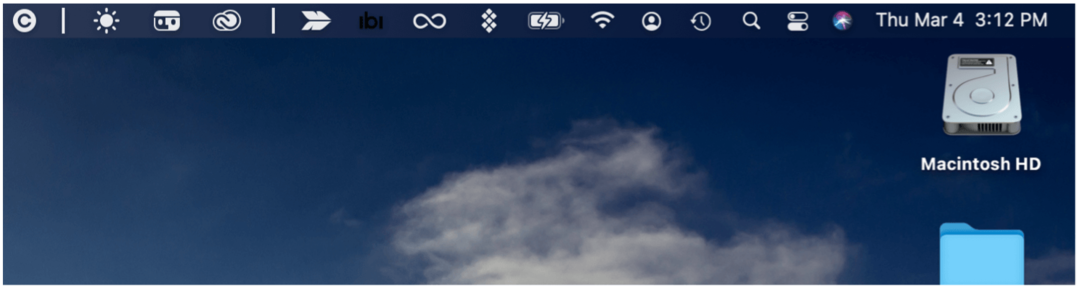
Was ist mit Bartender 4-Kompatibilität?
Eine der beliebtesten Apps von Drittanbietern im Zusammenhang mit der Menüleiste ist Bartender. In der vierten Generation unterstützt die 15-Dollar-App macOS Big Sur, obwohl Bartender 3 für alle älteren MacOS-Versionen weiterhin verfügbar ist.
Barkeeper 4, der in bleibt allgemeine Beta kostenlosbietet einen neuen Layout-Bildschirm, mit dem Sie Ihre Menüleistenelemente besser steuern können. Die drei wichtigsten Funktionen dieser neuen Version sind:
- Trigger, mit denen Sie Menüleistenelemente nur dann anzeigen können, wenn Sie sie benötigen. Wenn Ihr Akku beispielsweise langsam ist, wird das WLAN getrennt oder Time Machine wird gesichert.
- Mit einer Schnellanzeige erhalten Sie sofortigen Zugriff auf Ihre ausgeblendeten Menüleistenelemente, indem Sie entweder die Maus über die Leiste bewegen oder auf klicken.
- Mit der Schnellsuche können Sie Menüleistenelemente auf Ihrer Tastatur suchen, anzeigen und aktivieren.
Verwenden mit Menüleisten-Splitter
Um Barkeeper mit Menu Bar Splitter zu verwenden, müssen Sie eine einmalige Kompatibilitätseinstellung über das Symbol des Menu Bar Splitter aktivieren. Um dies zu tun:
- Klicke auf das Menüleiste Splitter-Symbol in der Menüleiste.
- Wählen Barkeeper-Kompatibilität.
- Wählen Ja.
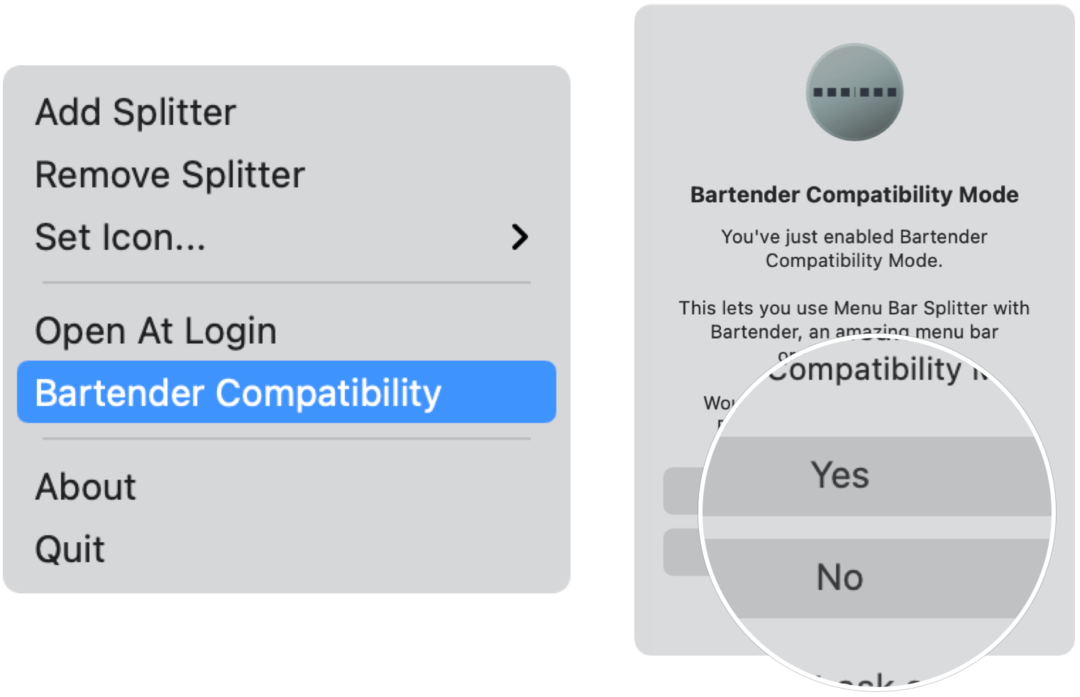
Menüleisten-Teiler: Letzte Gedanken
Durch Hinzufügen eines oder mehrerer Menüleisten-Teiler können Sie Ihre Symbole besser organisieren. Das Herunterladen oder Verwenden ist kein schwieriges Tool. Das Ergebnis ist ein sauberer Desktop, den wir alle verwenden können.
So löschen Sie den Google Chrome-Cache, Cookies und den Browserverlauf
Chrome speichert Ihren Browserverlauf, Ihren Cache und Ihre Cookies hervorragend, um die Leistung Ihres Browsers online zu optimieren. Ihr wie ...
Preisanpassung im Geschäft: So erhalten Sie Online-Preise beim Einkauf im Geschäft
Der Kauf im Laden bedeutet nicht, dass Sie höhere Preise zahlen müssen. Dank Preisanpassungsgarantien erhalten Sie beim Einkauf in ...
So verschenken Sie ein Disney Plus-Abonnement mit einer digitalen Geschenkkarte
Wenn Sie Disney Plus genossen haben und es mit anderen teilen möchten, erfahren Sie hier, wie Sie ein Disney + Geschenkabonnement für ...
Ihr Leitfaden zum Freigeben von Dokumenten in Google Text & Tabellen, Blättern und Folien
Sie können problemlos mit den webbasierten Apps von Google zusammenarbeiten. Hier ist Ihr Leitfaden zum Teilen in Google Text & Tabellen, Blättern und Folien mit den Berechtigungen ...