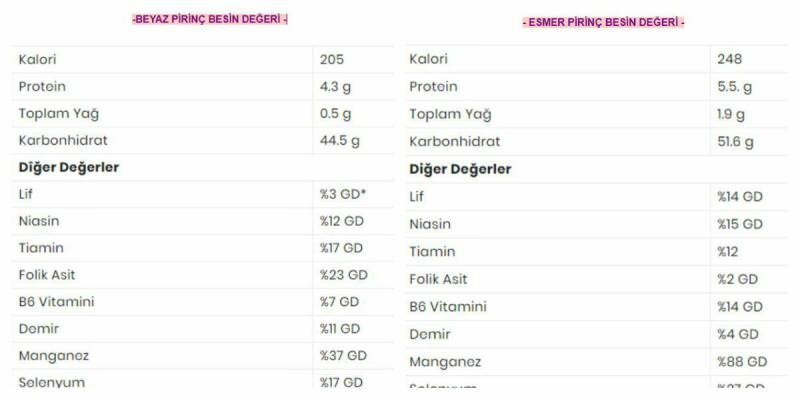So erstellen Sie eine Checkliste in Microsoft Word
Microsoft Office Microsoft Word Microsoft Produktivität Held Wort / / March 02, 2021
Zuletzt aktualisiert am

Wenn es eine Sache gibt, die Ihnen helfen kann, mehrere Aufgaben zu erledigen, ist es eine Checkliste. Wenn Sie lieber digitale Tools als einen physischen Stift und Papier verwenden möchten, ziehen Sie Microsoft Word für diesen Job in Betracht.
Sie können je nach Bedarf zwei Arten von Checklisten in Word erstellen. Zunächst befindet sich eine Liste mit leeren Feldern, die Sie drucken und unterwegs markieren können. Zweitens ist eine Liste mit Feldern, die Sie in Word selbst ausfüllen können, wenn Sie Ihre Aufgaben erledigen.
Beide Arten von Checklisten haben ihren Zweck und zeigen, wie Sie die einzelnen Listen erstellen.
Erstellen Sie eine druckbare Checkliste in Microsoft Word
Wenn Sie Ihre Checkliste drucken möchten, können Sie leere Kästchen oder Kreise neben Ihren Listenelementen platzieren. Stellen Sie dann die Liste für die Hausarbeit Ihrer Familie auf den Kühlschrank, geben Sie Ihren Schülern Kopien für Ihre Klasse oder nehmen Sie sie mit in den Supermarkt.
Es gibt verschiedene Möglichkeiten, eine druckbare Checkliste zu erstellen. Wir zeigen Ihnen daher eine der schnellsten Methoden.
- Öffnen Sie ein leeres Word-Dokument.
- Gehen Sie zur ersten Zeile, in der Sie ein Listenelement hinzufügen möchten.
- Gehe zum Zuhause Klicken Sie auf der Registerkarte auf die Dropdown-Liste für Kugelnund wählen Sie die leerer Kreis für den Aufzählungszeichen-Typ.
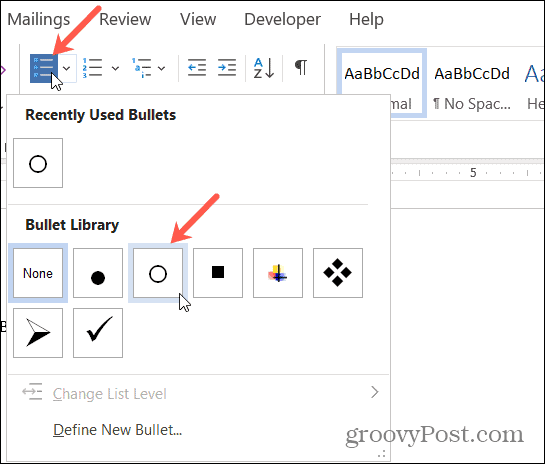
- Wenn der Kreis angezeigt wird, geben Sie Ihr erstes Listenelement ein. Jedes Mal, wenn Sie schlagen Eingeben oder Rückkehr Nach einem Listenelement wird ein neuer leerer Kreis angezeigt, der für Ihr nächstes Listenelement bereit ist.
- Sie können die Kreise vergrößern, damit sie leichter mit Häkchen oder X markiert werden können. Wählen Sie einen der Kreise aus, der alle hervorhebt. Dann benutzen Sie die Größe Dropdown-Feld in der Schriftart Abschnitt des Bandes auf der Zuhause. Wenn Sie eine größere Größe für die Kreise auswählen, hat dies keine Auswirkungen auf die Größe für den Rest Ihres Textes.
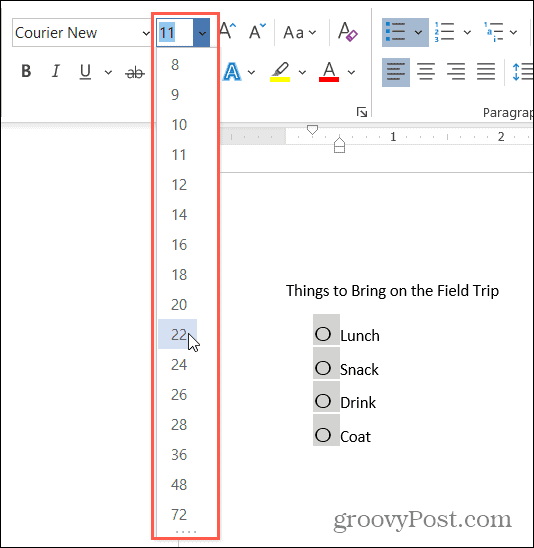
Wählen Sie verschiedene Symbole
Wenn Sie Ihre Checkliste unterhaltsamer gestalten und nur etwas anderes als Kreise verwenden möchten, können Sie dies tun Erstellen Sie eine benutzerdefinierte Aufzählungsliste.
- Gehe zum Zuhause Klicken Sie auf der Registerkarte auf die Dropdown-Liste für Kugeln, und wähle Neue Kugel definieren.
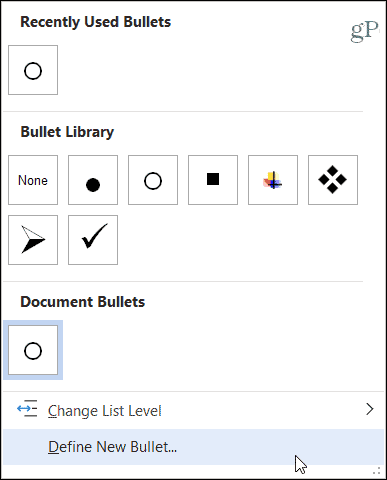
- Klicken Symbol.
- Wählen Sie im Popup-Fenster eine andere aus Schriftart Stil wie Wingdings, der eine Vielzahl von einfachen und funky Symbolen bietet.
- Wählen Sie das Symbol aus, das Sie verwenden möchten, und klicken Sie auf OK, und dann OK einmal mehr.
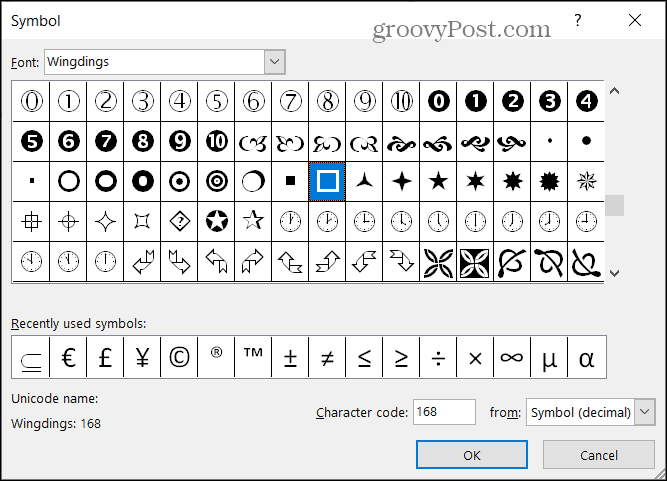
Sie können dann eine neue Aufzählungsliste mit dem Symbol erstellen. Wenn Sie die oben beschriebenen Kreise bereits hatten, werden sie in das von Ihnen ausgewählte Symbol umgewandelt.
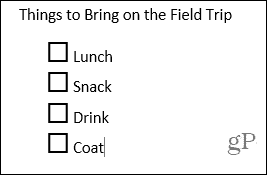
Sie können Ihre Checkliste dann wie jedes andere Word-Dokument ausdrucken Datei > Drucken.
Erstellen Sie eine ausfüllbare Checkliste in Microsoft Word
Wenn Sie Ihre Checkliste auf Ihrem Computer behalten und die Elemente dort markieren möchten, können Sie dies tun Verwenden Sie ein Word-Formular Kontrollkästchen steuern. Auf diese Weise können Sie einfach auf das Feld klicken, um Ihre Artikel zu markieren.
- Öffnen Sie ein leeres Word-Dokument.
- Bevor Sie ein Listenelement hinzufügen, gehen Sie zu Entwickler Klicken Sie auf die Registerkarte Kontrollkästchen im Abschnitt Steuerelemente des Menübands. (Wenn Sie diese Registerkarte nicht sehen, besuchen Sie unser Tutorial für So fügen Sie die Registerkarte Entwickler in Office hinzu.)
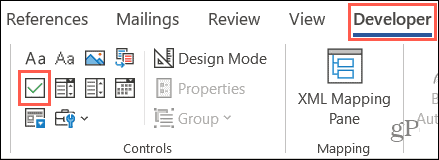
- Wenn dein Kontrollkästchen erscheint, bewegen Sie den Cursor außerhalb davon rechts und geben Sie Ihren Listeneintrag ein.
- Schlagen Eingeben Um zur nächsten Zeile zu gelangen und dasselbe zu tun: Fügen Sie ein Kontrollkästchen hinzu, bewegen Sie sich rechts davon und geben Sie Ihren Artikel ein.
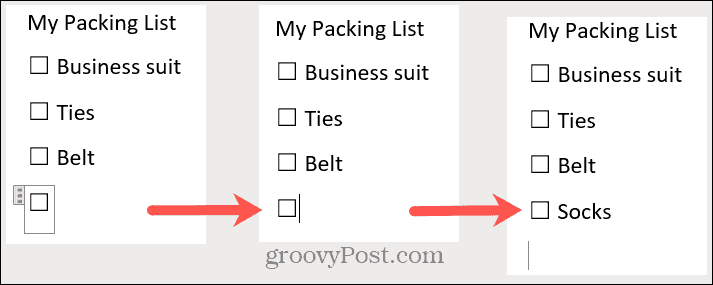
Speichern Sie Ihre Checkliste mit Datei > speichern oder Speichern als. Wenn Sie bereit sind, Ihre Checkliste zu verwenden, klicken Sie einfach auf das Kontrollkästchen und auf X. wird darin platziert.
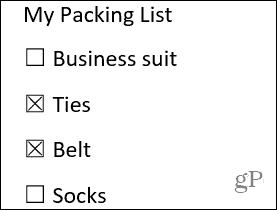
Machen Sie Ihre Liste und überprüfen Sie sie zweimal
Wenn Sie gerne solche Dinge in Word erstellen, sollte dieses Tutorial Ihnen einen guten Start ermöglichen! Unabhängig davon, ob Sie eine druckbare oder eine ausfüllbare Checkliste wünschen, ist es einfach genug, eine Checkliste in Microsoft Word zu erstellen, und es lohnt sich, wenn es Zeit ist, sie zu verwenden.
Preisanpassung im Geschäft: So erhalten Sie Online-Preise beim Einkauf im Geschäft
Der Kauf im Laden bedeutet nicht, dass Sie höhere Preise zahlen müssen. Dank Preisanpassungsgarantien erhalten Sie beim Einkauf in ...
So verschenken Sie ein Disney Plus-Abonnement mit einer digitalen Geschenkkarte
Wenn Sie Disney Plus genossen haben und es mit anderen teilen möchten, erfahren Sie hier, wie Sie ein Disney + Geschenkabonnement für ...
Ihr Leitfaden zum Freigeben von Dokumenten in Google Text & Tabellen, Blättern und Folien
Sie können problemlos mit den webbasierten Apps von Google zusammenarbeiten. Hier ist Ihr Leitfaden zum Teilen in Google Text & Tabellen, Blättern und Folien mit den Berechtigungen ...