LinkedIn-Nachrichten: Was Vermarkter wissen müssen: Social Media Examiner
Linkedin / / March 02, 2021
Möchten Sie persönlicher mit Menschen auf LinkedIn kommunizieren? Wussten Sie, dass sich LinkedIn Messaging weiterentwickelt hat?
In diesem Artikel erfahren Sie, wie Sie mithilfe von LinkedIn-Nachrichten Text-, Video- und Sprachnachrichten an Einzelpersonen oder Gruppen auf LinkedIn senden und Ihren Posteingang für LinkedIn-Nachrichten verwalten.
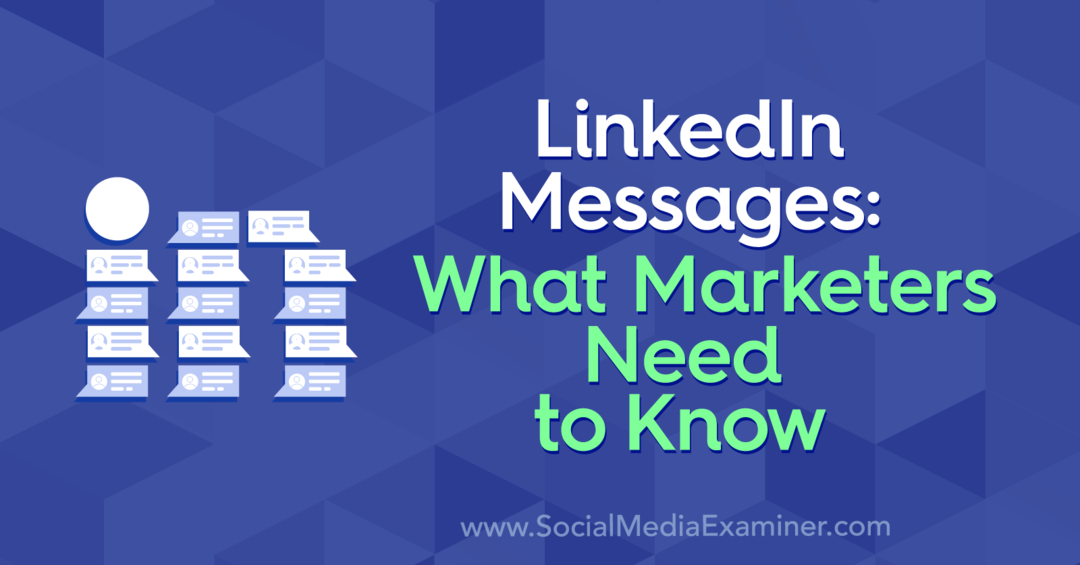
LinkedIn-Nachrichten: Was ist neu?
LinkedIn-Nachrichten gibt es schon seit einiger Zeit, aber es werden neue Funktionen entwickelt, um Nachrichten wertvoller zu machen.
Mit LinkedIn-Nachrichten können Sie jetzt beispielsweise eine Nachricht an einen Ihrer Mitarbeiter oder an Personen senden, mit denen Sie in einer Gruppe oder einem Ereignis sind - unabhängig davon, ob Sie offizielle LinkedIn-Verbindungen haben. Wenn Sie eine Nachrichtenanfrage von jemandem erhalten, der sich nicht in Ihrem LinkedIn-Netzwerk befindet, können Sie diese auch annehmen oder privat ablehnen.
Hier erfahren Sie, wie Sie diese und andere neue Features und Funktionen optimal nutzen können.
Verwalten von LinkedIn-Nachrichten
# 1: Richten Sie intelligente Antworten für LinkedIn-Nachrichten ein
Die meisten Nachrichten, die auf LinkedIn gesendet (und empfangen) werden, sind Textnachrichten.
LinkedIn hat intelligente Antworten eingeführt, mit denen Sie Nachrichten an einem anstrengenden Tag verwalten können. Es wird von der KI betrieben und füllt die vorgeschlagenen Antworten vorab aus. Wenn Sie auf eine dieser Optionen klicken, wird sie sofort gesendet. Die am häufigsten angezeigten Antworten sind das Daumen hoch-Symbol, Nicht sicher und Danke.
Die Vorschläge basieren auf dem Ton Ihres Gesprächs. In diesem Beispiel ist die Nachricht freundlich und enthusiastisch, sodass die vorgeschlagenen intelligenten Antworten informell sind.
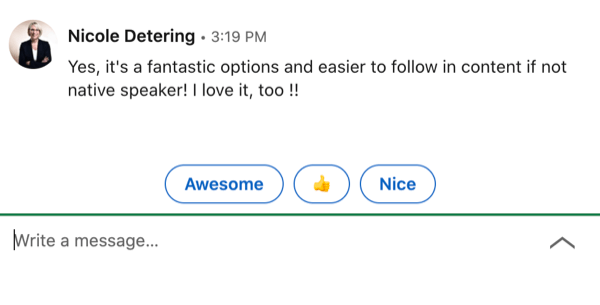
Es gibt auch formellere Antwortvorschläge.
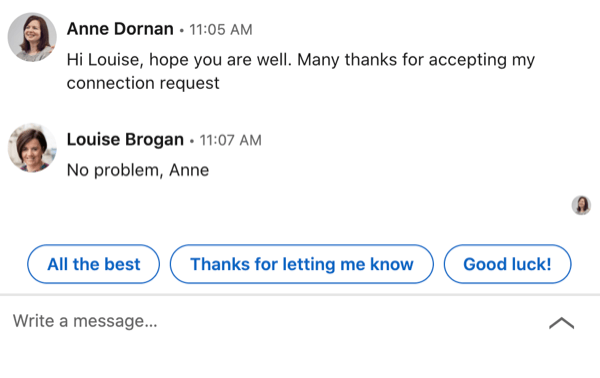
Sie können Smart Replies in Ihren Einstellungen ein- oder ausschalten. Klicken Sie oben auf dem Startbildschirm auf das Symbol "Ich" und wählen Sie "Einstellungen & Datenschutz".
Wählen Sie auf der nächsten Seite im linken Menü die Registerkarte Kommunikation und aktivieren Sie die Option Antwortvorschläge, um Ihre Präferenz auszuwählen.

Wenn Sie ein LinkedIn Premium-Benutzer sind, haben Sie die Möglichkeit, Schnellantworten auf InMail-Nachrichten zu verwenden. Im Gegensatz zu intelligenten Antworten, die maschinengesteuert sind, gibt es für Schnellantworten nur zwei Optionen: "Ja, ich bin interessiert" und "Nein, danke".
# 2: Erhalten Sie E-Mail-Benachrichtigungen für LinkedIn-Nachrichten
Mit LinkedIn können Sie auswählen, ob Sie E-Mail-Benachrichtigungen zu Ihren Nachrichten erhalten möchten.
Um Ihre Einstellungen festzulegen, gehen Sie im Menü "Ich" zu "Einstellungen und Datenschutz". Wählen Sie auf der Registerkarte Kommunikation die Option E-Mail und dann Konversationen aus.
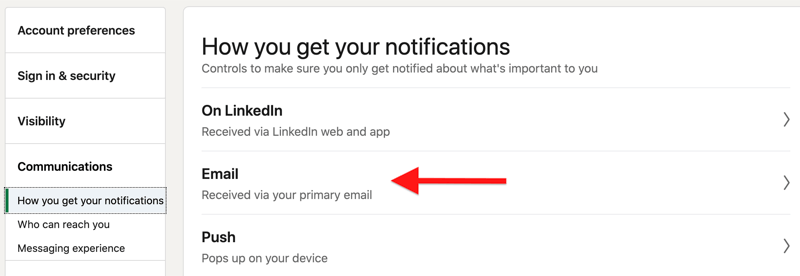
Sie können die Benachrichtigungshäufigkeit auf keine, einzeln, wöchentlich oder empfohlen festlegen.
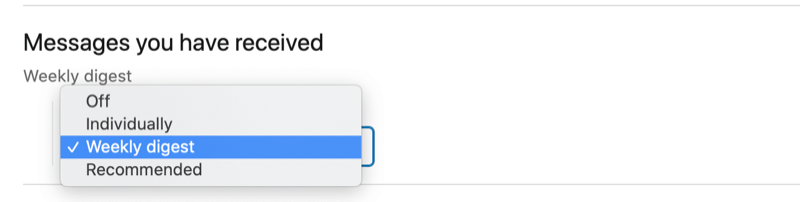
# 3: Filtern und Verwalten von LinkedIn-Nachrichtengesprächen
Um Ihren LinkedIn-Posteingang zu verwalten, klicken Sie oben auf der Seite auf die Registerkarte Messaging.
Wenn Sie Ihre vorhandenen Nachrichten filtern möchten, klicken Sie auf das Filtersymbol und wählen Sie Alle Nachrichten, Archiviert, Meine Verbindungen, Ungelesen, InMail oder Spam.

Wenn Sie auf eine Nachricht klicken, können Sie die Nachricht als ungelesen markieren, die Nachricht löschen oder die Nachricht archivieren.
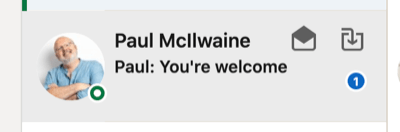
Um mehrere LinkedIn-Nachrichten gleichzeitig zu archivieren oder zu löschen, klicken Sie auf das Dreipunktsymbol und wählen Sie im Dropdown-Menü die Option "Gespräche verwalten".
Wählen Sie als Nächstes die Nachrichten aus, die Sie verwalten möchten, und wählen Sie Als ungelesen, Löschen oder Archivieren markieren.
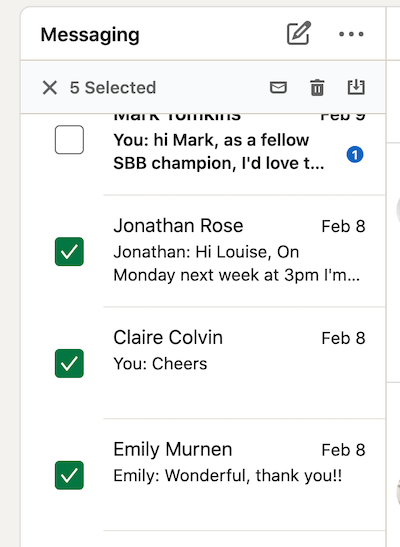
# 4: Stummschalten oder Löschen einer LinkedIn-Nachrichtenkonversation
Um eine Konversation auf LinkedIn stummzuschalten oder die Stummschaltung aufzuheben, wählen Sie die Nachricht aus und klicken Sie auf das Dreipunktsymbol in der oberen rechten Ecke. Wählen Sie im Dropdown-Menü die Option Stumm.

Um die Stummschaltung der Konversation aufzuheben, wählen Sie einfach die Option zum Aufheben der Stummschaltung.
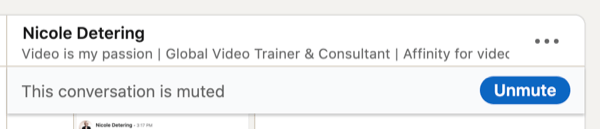
Wenn Sie eine Konversation auf LinkedIn löschen, ist diese Entscheidung irreversibel.
# 5: LinkedIn-Nachrichten melden
Wenn Sie eine missbräuchliche oder unerwünschte Nachricht erhalten haben, können Sie diese an LinkedIn melden.
LinkedIn verfügt über eine integrierte Spam-Warnfunktion. Wenn eine Nachricht als potenziell unangemessen markiert wurde, fügt LinkedIn die folgende Warnung hinzu: "Diese Nachricht kann unerwünschte oder schädliche Inhalte enthalten." Wenn die Nachricht unangemessen ist, können Sie sie melden. Sie können es auch als "Sicherer Inhalt" markieren.
Wenn Sie dies melden, wird ein Popup mit Gründen für die Meldung der Nachricht angezeigt. Beachten Sie, dass Sie eine unangemessene Nachricht weiterhin melden können, wenn der Absender sie gelöscht hat.
# 6: Reagieren Sie auf LinkedIn-Nachrichten, leiten Sie sie weiter oder teilen Sie sie
Um eine LinkedIn-Nachricht auf dem Desktop weiterzuleiten oder freizugeben, bewegen Sie den Mauszeiger über die Nachricht, bis ein Popup mit Optionen zum Reagieren oder Freigeben angezeigt wird.
Um auf die Nachricht zu reagieren, wählen Sie eine der Emoji-Reaktionen.
Um die Nachricht an jemanden in Ihrem LinkedIn-Netzwerk weiterzuleiten, klicken Sie im Popup auf das Dreipunktsymbol und wählen Sie die Nachricht aus, um sie in LinkedIn weiterzuleiten. Sie finden auch die Option, es über zu teilen Email.
Wenn Sie eine Nachricht an eine andere Verbindung auf LinkedIn weiterleiten, wird ein Nachrichtenfenster angezeigt. Fügen Sie die Person hinzu, an die Sie die Nachricht senden möchten. Während Sie mit der Eingabe beginnen, teilt LinkedIn eine Liste der Namen Ihrer Verbindungen mit, aus denen Sie auswählen können. Sie können eine Nachricht an eine Gruppe von Personen senden, indem Sie mehrere Namen hinzufügen.
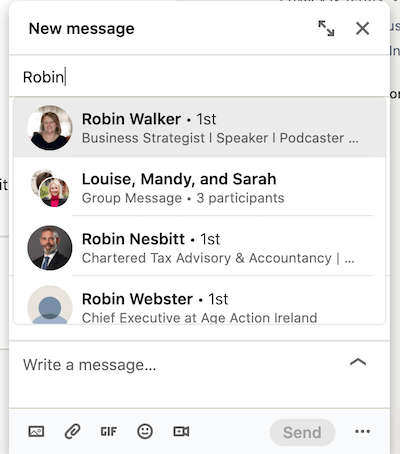
Die Nachricht, die Sie weiterleiten, wird als Inline-Thema festgelegt. Am besten fügen Sie einen Hinweis hinzu, warum Sie diese Nachricht an Ihren Kontakt weiterleiten.
Um eine LinkedIn-Nachricht per E-Mail zu teilen, wählen Sie die Option Per E-Mail teilen. Ihr zugehöriger E-Mail-Anbieter wird mit einer vorab ausgefüllten Nachricht geöffnet:
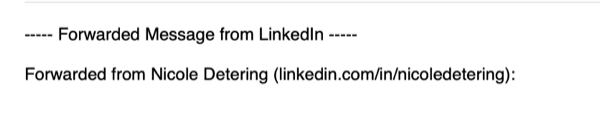
Hinweis: Die Möglichkeit, eine Nachricht per E-Mail an jemanden zu senden, hängt von den Einstellungen für die persönliche E-Mail-Benachrichtigung in den LinkedIn-Einstellungen und Datenschutzoptionen ab.
Beachten Sie, dass LinkedIn-Nachrichten nur einmal weitergeleitet werden können. Wenn ich beispielsweise eine Nachricht an Nicole weitergebe, kann sie diese nicht an eine dritte Person weiterleiten.
Senden von LinkedIn-Nachrichten
# 7: Senden Sie LinkedIn InMail
LinkedIn verfügt über eine Premium-Funktion für Nachrichten mit dem Namen InMail, mit der Sie eine Nachricht an Personen senden können, die sich nicht in Ihrem Netzwerk befinden. Premium-Benutzer haben jeden Monat eine festgelegte Anzahl von InMail-Guthaben, je nachdem, welchen bezahlten Tarif sie haben. Diese Gutschriften sind 90 Tage gültig und werden bis zum Ablauf der 90-Tage-Frist auf den nächsten Monat übertragen. Wenn jemand Ihre InMail-Anfrage akzeptiert, erhalten Sie eine Gutschrift auf Ihr InMail-Konto zurück.
Wenn Sie kein LinkedIn Premium-Konto haben, die Person mit Premium jedoch ihr Konto auf "Profil öffnen" gesetzt hat, können Sie ihnen eine LinkedIn-Nachricht senden.
InMail unterscheidet sich von einer normalen Nachricht, da Sie einen Titel / Betreff mit bis zu 200 Zeichen hinzufügen können und die Nachricht bis zu 2.000 Zeichen enthalten kann. Der Empfänger der InMail sieht Ihre Nachricht und kann zwischen "Ja, interessiert" und "Nein, danke" wählen.
Sie können Ihr eigenes LinkedIn-Konto einrichten, um zu verhindern, dass Ihnen jemand InMail sendet, indem Sie diese Funktion in Ihren Einstellungen und im Datenschutz deaktivieren.
# 8: Teilen Sie einen Beitrag über LinkedIn Messaging
Wenn Sie einen Beitrag in Ihrem LinkedIn-Newsfeed sehen und ihn mithilfe von LinkedIn-Nachrichten für jemanden in Ihrem Netzwerk freigeben möchten, klicken Sie unter dem Beitrag auf die Option Senden.
Social Media Marketing Workshops (Online-Schulung)

Möchten Sie Ihr bezahltes und organisches Marketing auf Instagram, Facebook, YouTube oder LinkedIn verbessern und Ihre Zukunft sichern? Machen Sie sich bereit, um von 14 der weltweit besten Social-Marketing-Profis trainiert zu werden Das umfassendste Social-Marketing-Training, das wir je angeboten haben. Sie erhalten Schritt für Schritt Live-Anweisungen, damit Sie Ihre Reichweite erhöhen, ein erstaunliches Engagement schaffen und mehr über soziale Medien verkaufen können. Werden Sie zum Marketing-Helden für Ihr Unternehmen und Ihre Kunden, wenn Sie Strategien implementieren, die nachgewiesene Ergebnisse erzielen. Dies ist eine Live-Online-Schulungsveranstaltung Ihrer Freunde bei Social Media Examiner.
JETZT JETZT BEITRETEN!Daraufhin wird ein Popup-Fenster für neue Nachrichten angezeigt, in dem Sie Ihre Nachricht verfassen können. Beachten Sie, dass Sie nicht in der Lage sind, den Beitrag in einer Nachricht zu teilen, wenn das Originalposter so eingestellt ist, dass er nur von Verbindungen angezeigt wird.
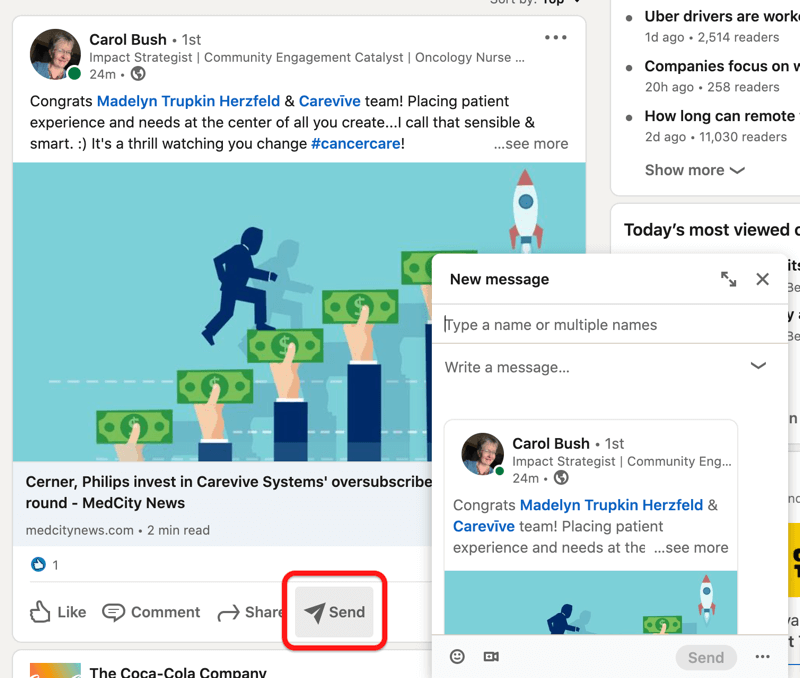
Wenn Sie nicht möchten, dass Ihr Netzwerk Ihre Beiträge in einer Nachricht für jemanden außerhalb Ihres Netzwerks freigibt, wählen Sie Ihre Einstellungen beim Erstellen des Beitrags.
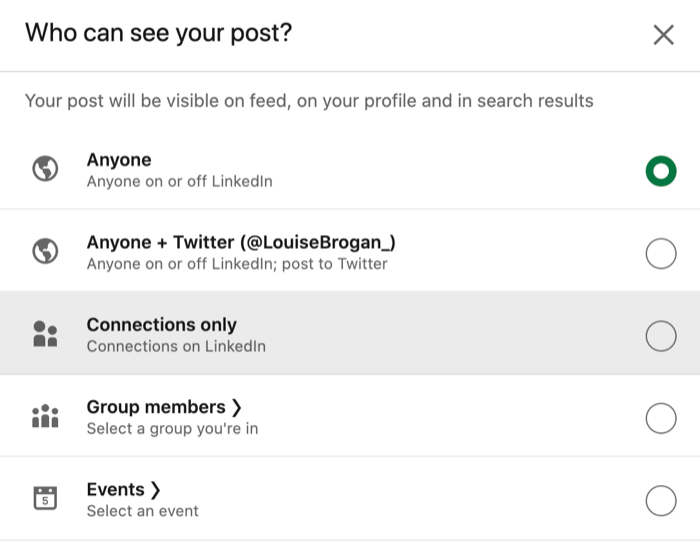
# 9: Fügen Sie einer LinkedIn-Nachricht einen Anhang hinzu
Sie können verschiedene Dateitypen als Anhänge zu LinkedIn-Nachrichten hinzufügen, einschließlich Dokumenten (wie PDFs und Präsentationen), Fotos, Videos, GIFs und Emojis. Die Anhänge können bis zu 20 MB groß sein.
Um einer LinkedIn-Nachricht einen Anhang hinzuzufügen, klicken Sie auf das Büroklammersymbol oder ziehen Sie Ihre Datei per Drag & Drop in das Nachrichtenfeld. Um ein Bild hinzuzufügen, klicken Sie auf das Bildsymbol.
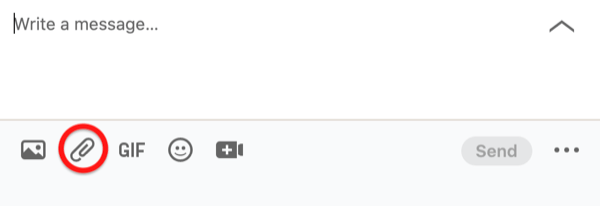
# 10: Senden Sie eine LinkedIn-Sprachnachricht
Mit LinkedIn können Sie jetzt Sprachnachrichten über das senden LinkedIn mobile App zu Ihren Verbindungen 1. Grades. Die Nachricht kann bis zu 1 Minute lang sein. Nach dem Aufzeichnen haben Sie die Wahl, sie zu senden oder zu löschen.
Um eine Sprachnachricht zu senden, tippen Sie oben rechts auf dem Bildschirm Ihrer mobilen App auf das Nachrichtensymbol oder wählen Sie die Person aus, an die Sie Ihre Nachricht senden möchten.
Wählen Sie als Nächstes die Mikrofonoption aus. Halten Sie das Mikrofon gedrückt, um Ihre Nachricht aufzunehmen.
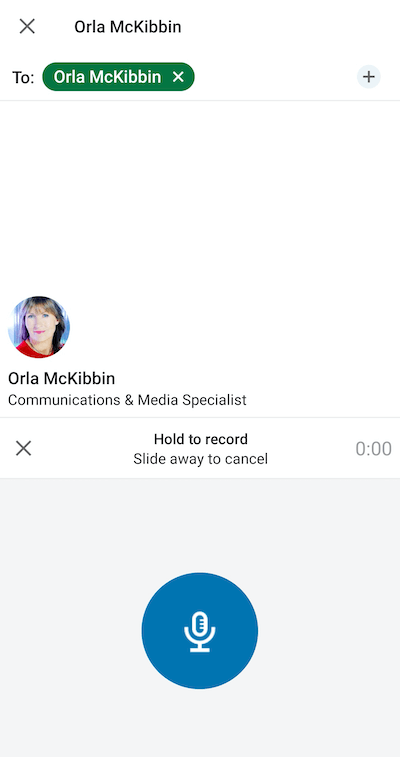
Ein Popup-Fenster lädt Sie ein, Ihre Nachricht zu senden oder abzubrechen.
Um eine empfangene (oder gesendete) Sprachnachricht anzuhören, tippen Sie auf die blaue Leiste und drücken Sie die Wiedergabetaste, um sie anzuhören.
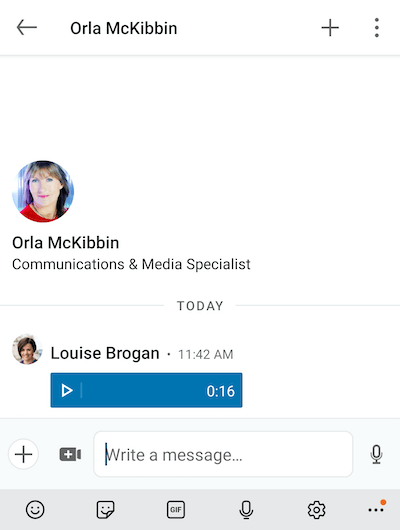
# 11: Senden Sie eine LinkedIn-Videobotschaft
Sie können ein Video direkt über die LinkedIn Mobile App senden oder ein aufgezeichnetes Video anhängen und es sowohl über den Desktop als auch über das Handy senden.
Verwenden Sie die mobile App, um ein Video zu erstellen und direkt über LinkedIn-Nachrichten zu senden. Tippen Sie auf das Pluszeichen unten links auf dem Bildschirm und wählen Sie Video aus dem Einblendmenü.
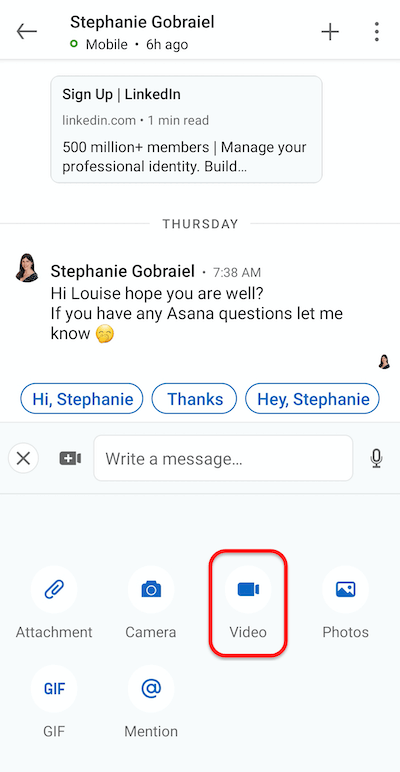
Ihr Kamerabildschirm wird dann geöffnet. Wählen Sie, ob Sie sich selbst aufnehmen oder die Kamera drehen möchten, um aufzuzeichnen, was Sie gerade sehen.
Oben auf dem Bildschirm sehen Sie Optionen zum Hinzufügen von Aufklebern zum Video. Diese ähneln denen, die Sie im Inneren verwenden LinkedIn Geschichten. Es gibt zwei große Kategorien von Aufklebern: Community und Ereignisse sowie Aktueller Status.
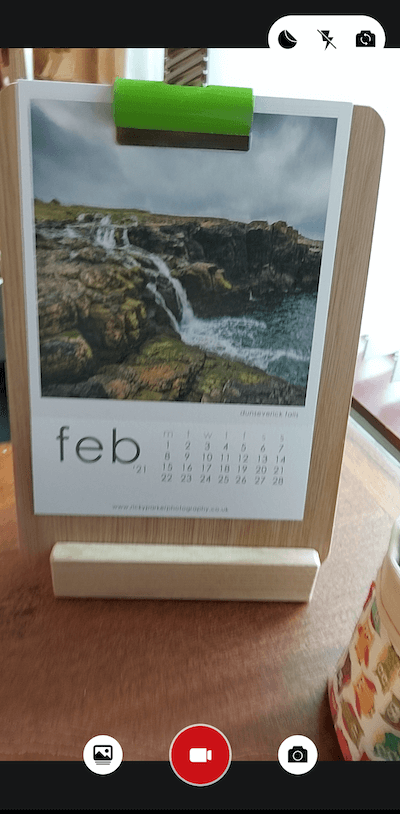
Um die Aufnahme zu starten, drücken Sie die rote Kamerataste am unteren Bildschirmrand. Wenn Sie eine Videonachricht senden, müssen Sie länger als 3 Sekunden aufnehmen.
Wenn Ihr Video fertig ist, tippen Sie auf den blauen Pfeil am unteren Bildschirmrand, um es zu senden. Sie können derzeit keinen Text hinzufügen, der zusammen mit diesem Video gesendet werden soll, es sei denn, Sie schreiben eine neue Nachricht. Das Video wird sofort gesendet.

Hinweis: Wenn Sie nicht mit jemandem verbunden sind, können Sie ihm keine personalisierte Videonachricht senden. Sie müssen in eine Gruppennachrichtenkonversation einbezogen werden.
Gruppieren Sie Messaging-Optionen über LinkedIn-Nachrichten
# 12: Senden von Links zu Videokonferenzen mit LinkedIn-Nachrichten
LinkedIn hat sich in Zoom-, Blue Jeans- und MS-Teams integriert, um die Möglichkeit zu bieten, eine sofortige oder geplante Videokonferenz über Nachrichten zu erstellen. LinkedIn hostet die Videoanrufe nicht auf der Plattform. Sie müssen also entweder über ein vorhandenes Konto verfügen oder ein Konto eröffnen.
Um eine Videokonferenzanfrage über eine LinkedIn-Nachricht zu senden, öffnen Sie Messaging auf dem Handy oder Desktop und klicken Sie auf das Symbol Videokonferenz.
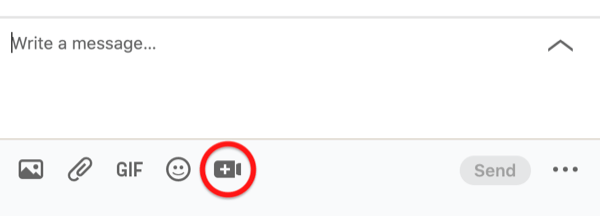
Wählen Sie als Nächstes Ihren Anbieter für Videokonferenzen aus und melden Sie sich an, wenn Sie dazu aufgefordert werden.
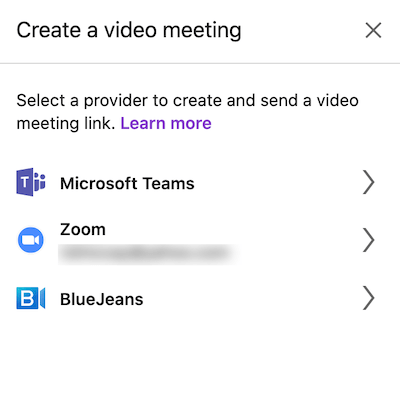
Nachdem Sie Ihren Anbieter ausgewählt haben, wählen Sie aus, ob Sie eine sofortige Besprechung abhalten oder eine planen möchten. Der Link für Ihr Meeting wird in Ihrer Nachrichtenkonversation angezeigt.
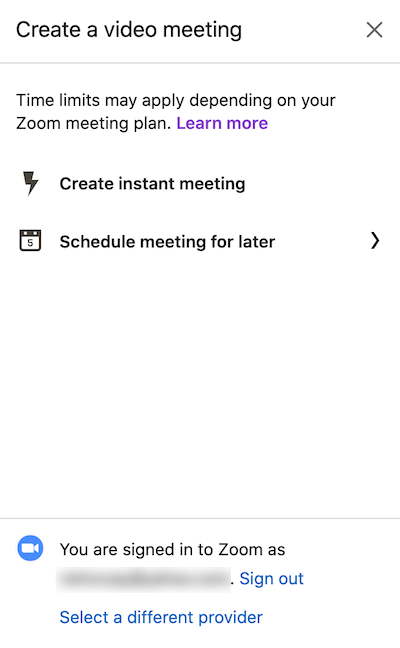
# 13: Erstellen Sie einen LinkedIn Nachrichtengruppen-Chat
Mit LinkedIn können Sie einen Gruppenchat mit mehreren Mitgliedern Ihres Netzwerks erstellen.
Klicken Sie zunächst auf Messaging und dann auf das Dreipunktsymbol oben rechts. Wählen Sie im Dropdown-Menü die Option Neue Gruppenkonversation.
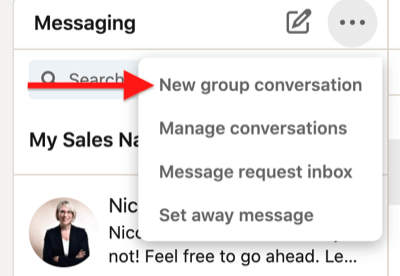
Fügen Sie als Nächstes die Namen der Verbindungen hinzu, die Sie dem Gruppenchat hinzufügen möchten.
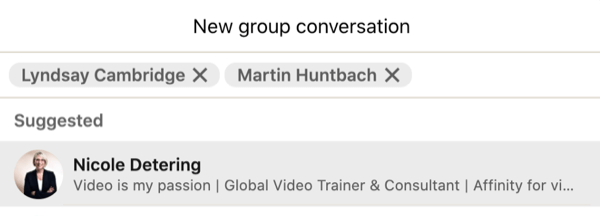
Am unteren Rand des Fensters können Sie auch einen Namen für Ihren Gruppenchat hinzufügen (dies ist optional).
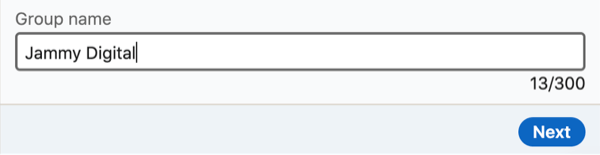
Wenn Sie fertig sind, klicken Sie auf die Schaltfläche "Weiter".
Sie können bis zu 50 Mitglieder in einem LinkedIn-Gruppenchat hinzufügen. Jeder im Gruppenchat kann Mitglieder hinzufügen oder entfernen und den Konversationsnamen bearbeiten.
LinkedIn empfiehlt, diese Funktion für die Verbindung von Communitys zu verwenden. Mitglieder können Aktivitäten in der Gruppe verlassen und / oder melden.
Um einen Gruppenchat zu verlassen, klicken Sie oben rechts auf das Dreipunktsymbol und wählen Sie Gespräch verlassen.
Wenn Sie einer vorhandenen LinkedIn-Konversation jemanden hinzufügen möchten, wählen Sie im Menü die Option Gruppenchat erstellen.
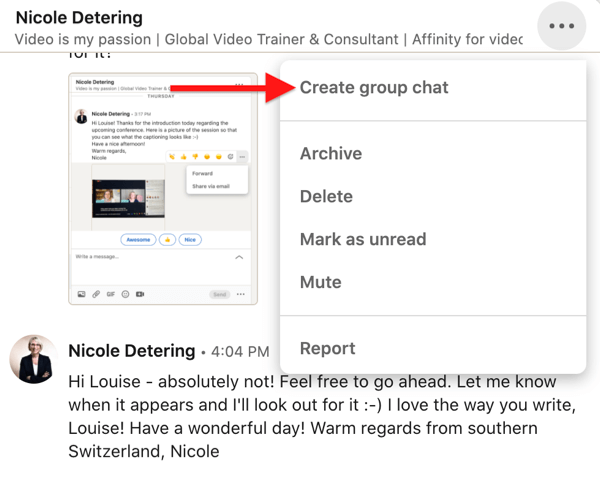
# 14: Starten Sie einen LinkedIn Messages Event Chat
LinkedIn Veranstaltungen Jetzt gibt es eine Funktion, mit der Sie einen Chat mit anderen Mitgliedern erstellen können, die an derselben Veranstaltung teilnehmen.
Wenn Sie ein Webinar veranstalten oder an einer Konferenz teilnehmen, um die ein LinkedIn-Ereignis erstellt wurde, ist dies eine gute Möglichkeit, mit anderen Teilnehmern zu interagieren. Sie können den Event-Chat vor dem eigentlichen Event-Datum einrichten und die Teilnehmer während und nach dem Ende der Veranstaltung kontaktieren.
Ermutigen Sie Ihre Teilnehmer als Veranstalter, den Chat zu nutzen.
Um den Event-Chat zu finden, klicken Sie auf das Event, an dem Sie teilnehmen oder das Sie veranstalten. Klicken Sie in der linken Spalte auf Chat.
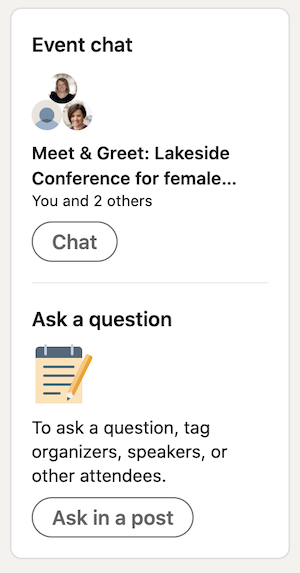
Fazit
LinkedIn Messages bietet viele Funktionen, mit denen Sie auf Ihrem vorhandenen Netzwerk aufbauen und Beziehungen stärken können. Das Senden von Video- oder Audio-Nachrichten kann dazu beitragen, dass Ihre Nachricht auffällt, und das Starten von Gruppen- oder Ereignis-Chats hilft dabei, Ihre Nachricht zu verstärken. Die Verwendung weiterer Funktionen in LinkedIn Messages sollte dazu beitragen, dass es ein wertvolles Werkzeug für Ihr Unternehmen ist.
Was denken Sie? Sind Sie inspiriert, einige dieser Funktionen für LinkedIn-Nachrichten auszuprobieren? Teilen Sie Ihre Gedanken in den Kommentaren unten.
Weitere Artikel zu LinkedIn Marketing:
- Erfahren Sie, wie Sie Ihr LinkedIn-Marketing mit Videos verbessern können.
- Erfahren Sie, wie Sie Ihre LinkedIn-Präsenz in 10 Minuten pro Tag verwalten können.
- Erfahren Sie, wie Sie von LinkedIn gesponserte Content-Anzeigen erstellen.



