Aktivieren und Anpassen des Kerning für Schriftarten in Microsoft Word
Microsoft Office Microsoft Word Microsoft Produktivität Held Wort / / March 01, 2021
Zuletzt aktualisiert am
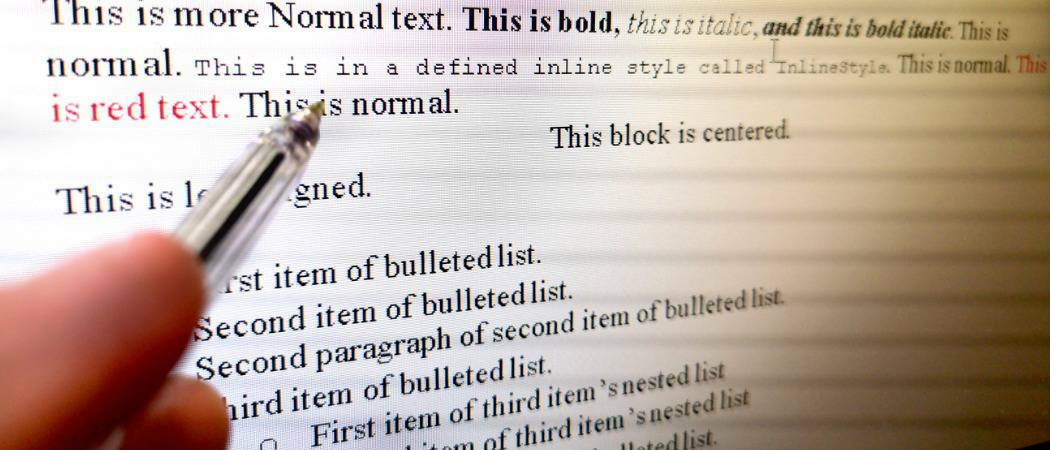
Egal wie viel Sie schreiben Microsoft WordDies bedeutet nicht unbedingt, dass Sie sich des Kerning bewusst sind. Wenn Sie ein Dokument erstellen, bei dem das Erscheinungsbild des Textes wichtig ist, sollten Sie diese Funktion überprüfen.
Hier erklären wir kurz das Kerning anhand einiger Beispiele. Anschließend zeigen wir Ihnen, wie Sie den Kerning in Word unter Windows und Mac aktivieren und anpassen.
Was ist Kerning?
Kerning bezieht sich auf den "Abstand zwischen Zeichen in einer proportionalen Schriftart". Wenn Sie also Kerning mit Buchstaben, Interpunktion und Symbolen verwenden, die weniger gut zusammenpassen, sehen Sie weniger Platz zwischen ihnen. Beispielsweise können die Großbuchstaben A und V von einem geringeren Abstand zwischen ihnen profitieren, da sie gut ausgerichtet sind: AV.
Für Charaktere, die nicht so strukturiert sind, dass sie gut nebeneinander aussehen, wird mehr Platz zwischen ihnen bereitgestellt. Ein gutes Beispiel hierfür wären die Großbuchstaben T und Y. Wenn diese Buchstaben nahe beieinander liegen, können sie ineinander laufen: TY. Durch das Kerning wird etwas mehr Platz zwischen ihnen eingefügt.
Wie viele andere Funktionen bietet Word eine Möglichkeit, den Kerning automatisch für Sie anzupassen. Sobald Sie es aktiviert haben, können Sie einfach den Mindestpunktwert auswählen. Bei allen Schriftarten, die Sie über diesem Wert verwenden, wird der Kerning automatisch angewendet.
Aktivieren und Anpassen des Kerning in Word unter Windows
Öffnen Sie Ihr Dokument und führen Sie die folgenden einfachen Schritte aus, um das Kerning in Microsoft Word unter Windows zu aktivieren.
- Öffnen Sie das Dialogfeld Schriftart, indem Sie auf klicken Pfeil in der unteren rechten Ecke des Schriftart Abschnitt des Bandes.
- Wähle aus Fortgeschrittene Registerkarte im Fenster.
- Aktivieren Sie das Kontrollkästchen für Kerning für Schriftarten unter Zeichenabstand.
- Geben Sie rechts das Minimum ein Punktwert Sie möchten verwenden.
- Klicken OK.
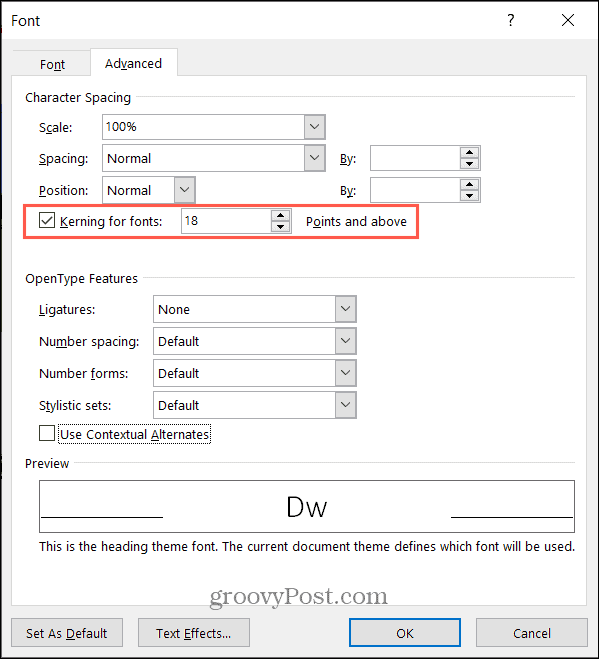
Die automatische Kerning-Funktion gilt nur für das Dokument, für das Sie es festgelegt haben. Sie müssen also die obigen Schritte ausführen, um es für jedes Word-Dokument zu aktivieren, in dem Sie es verwenden möchten.
Aktivieren und Anpassen des Kerning in Word auf dem Mac
Obwohl das Kerning in Word unter Mac genauso funktioniert, müssen Sie nur etwas anders zu der Einstellung navigieren als unter Windows.
- Öffnen Sie das Dialogfeld Schriftart, indem Sie auf klicken Format > Schriftart in der Menüleiste.
- Wähle aus Fortgeschrittene Registerkarte im Fenster.
- Aktivieren Sie das Kontrollkästchen für Kerning für Schriftarten unter Zeichenabstand.
- Geben Sie rechts das Minimum ein Punktwert Sie möchten verwenden.
- Klicken OK.
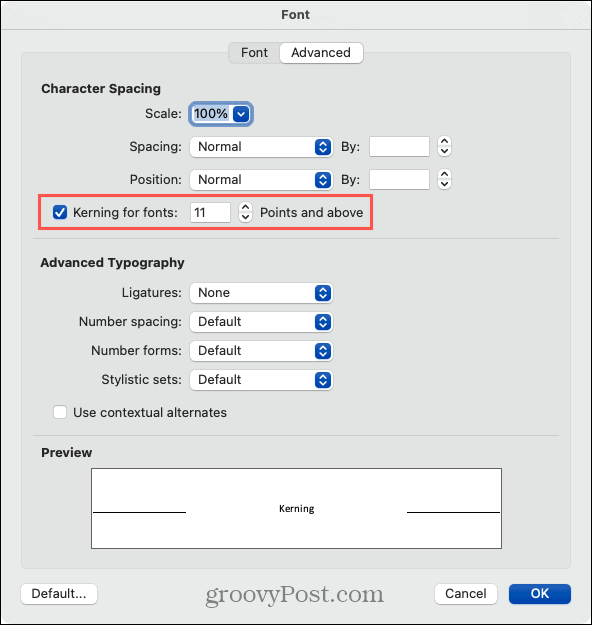
Auch hier gilt der Kerning unter Mac für das aktuelle Dokument, für das Sie es aktivieren und anpassen, genau wie unter Windows. Sie müssen es für jedes Dokument separat aktivieren.
Zeichenabstand
Kerning ist keine offensichtliche Anpassung des Abstands. Es ist subtil und macht das Erscheinungsbild für das Auge einfach angenehmer. Möglicherweise stellen Sie nur bei bestimmten Schriftstilen einen Unterschied fest.

Wenn der Abstand, den Sie bei aktiviertem Kerning sehen, nicht ausreicht, können Sie auch die Funktion "Zeichenabstand" verwenden. Auf diese Weise können Sie den Abstand um eine festgelegte Anzahl von Punkten erweitern oder verkürzen.
- Wählen Sie den Text in Ihrem Dokument aus, den Sie anpassen möchten.
- Befolgen Sie die obigen Schritte, um das zu öffnen Dialogfeld "Schriftart" > Fortgeschrittene.
- Wählen Sie Erweitert oder Verdichtet in der Abstand Dropdown-Liste oben.
- Wählen Sie rechts die Punktwert um den Raum zu erweitern oder zu verdichten. Sie können eine Vorschau Ihres Textes am unteren Rand des Fensters sehen.
- Klicken OK.
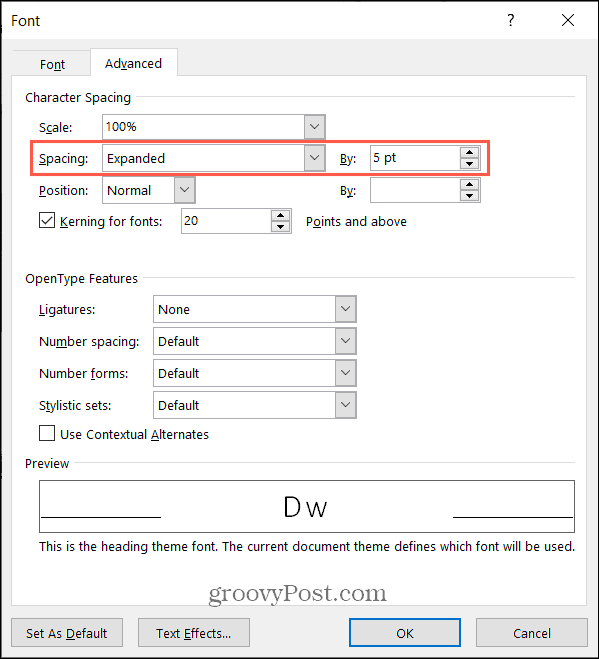
Der Abstand zwischen den Zeichen für den ausgewählten Text sollte sich sofort ändern. Denken Sie daran, dass sich der Zeichenabstand vom Kerning dadurch unterscheidet, dass er für alle Buchstaben, Satzzeichen und Symbole gilt, unabhängig davon, wie gut sie nebeneinander passen.
Wirst du Kerning sein?
Wenn Sie mit Typografie nicht durch Beruf, Ausbildung oder Erfahrung vertraut sind, denken Sie wahrscheinlich nicht viel über Kerning nach. Wenn Sie jedoch Bedenken hinsichtlich des Erscheinungsbilds der Schriftart in einem Word-Dokument haben, ist dies möglicherweise nur die Eintrittskarte für ein perfektes, fertiges Produkt.
Weitere Möglichkeiten zum Arbeiten mit Schriftarten in Ihren Dokumenten finden Sie unter So legen Sie die Standardschriftart in Word fest und So ändern Sie die Schriftart eines vorhandenen Word-Dokuments.
Preisanpassung im Geschäft: So erhalten Sie Online-Preise beim Einkauf im Geschäft
Der Kauf im Laden bedeutet nicht, dass Sie höhere Preise zahlen müssen. Dank Preisanpassungsgarantien erhalten Sie beim Einkauf in ...
So verschenken Sie ein Disney Plus-Abonnement mit einer digitalen Geschenkkarte
Wenn Sie Disney Plus genossen haben und es mit anderen teilen möchten, erfahren Sie hier, wie Sie ein Disney + Geschenkabonnement für ...
Ihr Leitfaden zum Freigeben von Dokumenten in Google Text & Tabellen, Blättern und Folien
Sie können problemlos mit den webbasierten Apps von Google zusammenarbeiten. Hier ist Ihr Leitfaden zum Teilen in Google Text & Tabellen, Blättern und Folien mit den Berechtigungen ...



