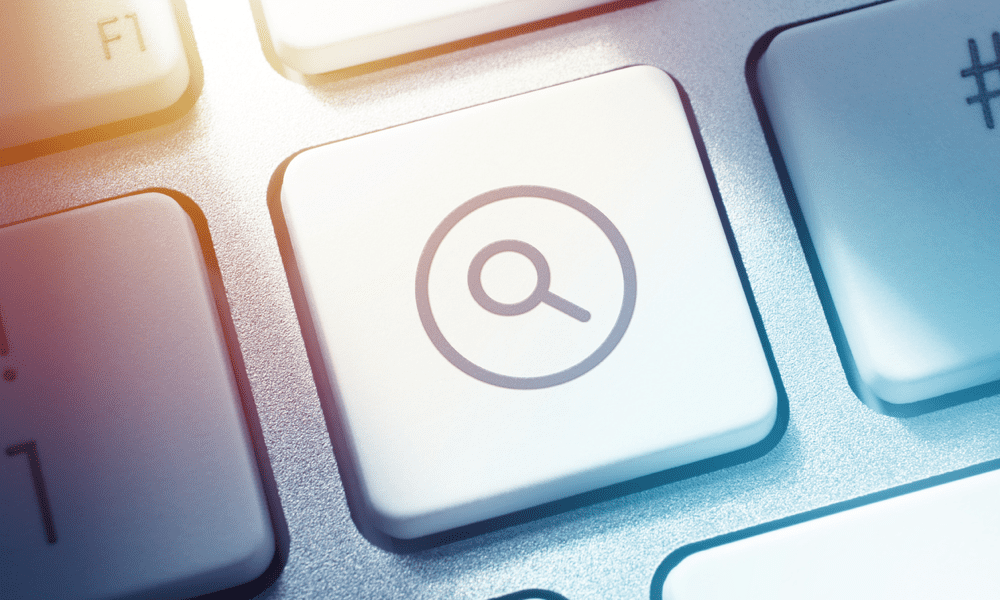Anzeigen und Bearbeiten von kompromittierten und schwachen Passwörtern in Chrome
Sicherheit Google Chrome Chrom Google Held / / April 14, 2021

Zuletzt aktualisiert am

Wenn Sie die verwenden Google Chrome Autofill-Funktion Um Ihre Passwörter zu behalten, haben Sie wahrscheinlich viele Benutzernamen und Passwörter gespeichert. Dies ist praktisch, wenn Sie sich bei Ihren Einkaufs-, Sozial-, Lebensmittelliefer- oder anderen Websites anmelden müssen, für die ein Konto erforderlich ist.
Ein Vorteil dieser Funktion besteht darin, dass Sie herausfinden können, ob Sie schwache oder kompromittierte Kennwörter haben. Sicherheits- und Datenverletzungen treten überall und jederzeit auf. Wenn Sie also befürchten, dass Ihre Passwörter durchgesickert sind, erfahren Sie hier, wie Sie dies in Chrome herausfinden.
Führen Sie eine Sicherheitsüberprüfung Ihrer gespeicherten Passwörter durch
Sie können Zeigen Sie Ihre gespeicherten Passwörter in Chrome an indem Sie zu den Einstellungen für die automatische Füllung navigieren. Sobald Sie dort angekommen sind, können Sie eine Sicherheitsüberprüfung der Passwörter durchführen.
- Öffnen Sie Chrome und klicken Sie auf Anpassen und steuern Schaltfläche (drei Punkte) oben rechts.
- Wählen die Einstellungen.
- Wählen Autofill links.
- Wählen Sie Passwörter rechts unter Autofill.
- Klicken Sie unter Automatische Anmeldung auf die Schaltfläche für Überprüfen Sie die Passwörter.
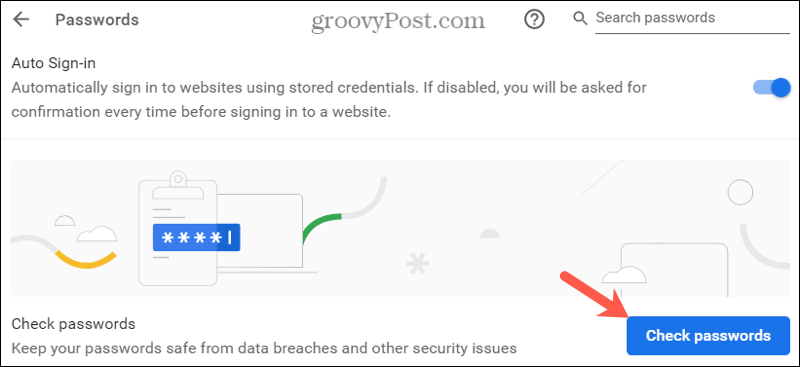
Die Sicherheitsüberprüfung wird ziemlich schnell ausgeführt und zeigt dann an, wie viele Sicherheitsprobleme mit Ihren Kennwörtern festgestellt wurden. Wie Sie auf dem Screenshot unten sehen können, können die Ergebnisse beängstigend sein.

Unterhalb der Ergebnisse der Überprüfung sind alle Kennwörter aufgeführt, die an diesen Sicherheitsproblemen beteiligt sind. Ganz oben auf der Liste stehen kompromittierte Passwörter mit schwachen Passwörtern darunter. Von dort aus können Sie einige Aktionen für diese Kennwörter ausführen.
Anzeigen, Bearbeiten, Entfernen oder Ändern von Kennwörtern in Chrome
Für jedes Kennwort in der Liste der kompromittierten und schwachen Kennwörter können Sie ein Kennwort anzeigen, bearbeiten, entfernen oder ändern. Drücke den Mehr Aktionen Klicken Sie auf die Schaltfläche (drei Punkte) rechts neben einem Kennwort und wählen Sie eine der folgenden Optionen.
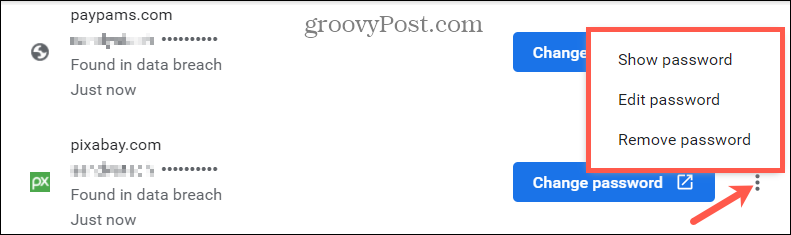
Passwort anzeigen: Zeigen Sie das Kennwort an, das durch Sternchen ausgeblendet wird. Sie werden aufgefordert, Ihr Computerkennwort einzugeben. Anschließend wird das Kennwort rechts neben Ihrem Benutzernamen angezeigt und ersetzt die Sternchen.
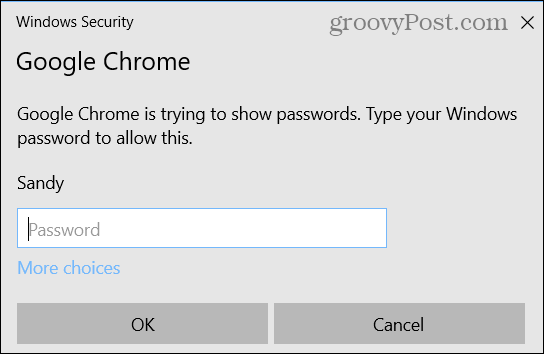
Passwort bearbeiten: Wenn Sie das Passwort direkt auf der Website ändern, können Sie es hier aktualisieren. Beachten Sie, dass Sie es an dieser Stelle bearbeiten nicht Ändern Sie es auf der Website. Dadurch wird es nur für die automatische Ausfülleinstellung von Chrome bearbeitet.
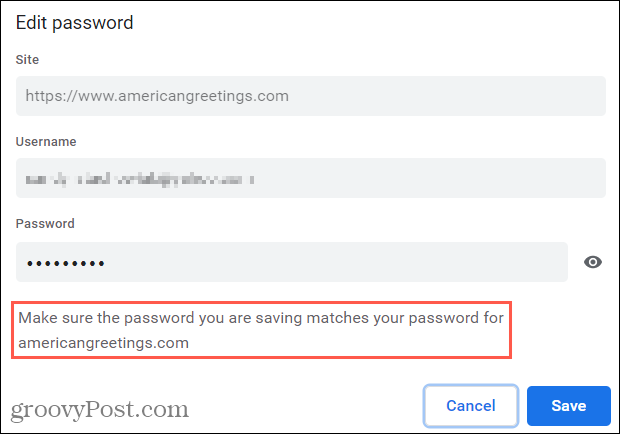
Passwort entfernen: Für Konten, die Sie nicht mehr verwenden oder Websites, die Sie nicht mehr besuchen, können Sie das Passwort aus Ihrer Autofill-Liste entfernen. Sie werden aufgefordert, diese Aktion zu bestätigen. Diese nicht Löschen Sie Ihr Konto von der Website. Es wird nur das Passwort aus Ihrer Liste entfernt.
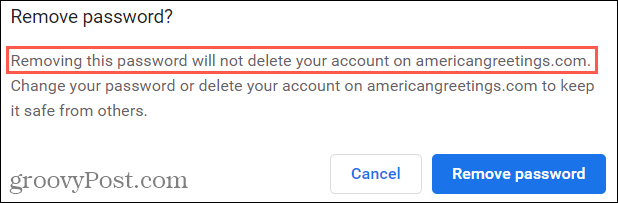
Kennwort ändern: Drücke den Kennwort ändern Schaltfläche, um direkt zu dieser Website zu gelangen. Dort können Sie Ihr Passwort gemäß den Einstellungen der Site ändern. Aktualisieren Sie es dann in der Chrome-Autofill-Liste mit der obigen Aktion Bearbeiten.

Wenn Sie die Passwörter behoben haben, bei denen festgestellt wurde, dass sie kompromittiert sind, sollten Sie unbedingt an den schwachen Passwörtern arbeiten. Dies ist nur eine weitere Möglichkeit, Ihre Konten und Daten noch sicherer zu machen. Weitere Hilfe finden Sie in unserem Artikel über Erstellen Sie sichere Passwörter, an die Sie sich erinnern können.
Schützen Sie Ihre Passwörter und informieren Sie sich über Sicherheitsprobleme in Chrome
Angesichts der Anzahl der Passwörter, die wir heutzutage alle benötigen, ist es wahrscheinlich, dass mindestens eines an einem Datenverstoß beteiligt ist. Wenn Sie mit diesem Tool zur Sicherheitsüberprüfung regelmäßige Überprüfungen in Chrome durchführen, sind Sie der Sicherheit Ihrer Anmeldeinformationen einen Schritt näher gekommen. Und stellen Sie sicher, dass Sie diesen Artikel mit Freunden und Familie teilen, damit sie dasselbe tun können.
Wenn Sie auf dem Markt weitere Hilfe benötigen, um Ihre Passwörter zu schützen und sogar sichere zu generieren, sehen Sie sich unsere Liste an Kostenlose Passwort-Manager für Ihre Geräte.
So löschen Sie den Google Chrome-Cache, Cookies und den Browserverlauf
Chrome speichert Ihren Browserverlauf, Ihren Cache und Ihre Cookies hervorragend, um die Leistung Ihres Browsers online zu optimieren. Ihr wie ...
Preisanpassung im Geschäft: So erhalten Sie Online-Preise beim Einkauf im Geschäft
Der Kauf im Laden bedeutet nicht, dass Sie höhere Preise zahlen müssen. Dank Preisanpassungsgarantien erhalten Sie beim Einkauf in ...
So verschenken Sie ein Disney Plus-Abonnement mit einer digitalen Geschenkkarte
Wenn Sie Disney Plus genossen haben und es mit anderen teilen möchten, erfahren Sie hier, wie Sie ein Disney + Geschenkabonnement für ...
Ihr Leitfaden zum Freigeben von Dokumenten in Google Text & Tabellen, Blättern und Folien
Sie können problemlos mit den webbasierten Apps von Google zusammenarbeiten. Hier ist Ihr Leitfaden zum Teilen in Google Text & Tabellen, Blättern und Folien mit den Berechtigungen ...