So melden Sie sich bei einer Benutzersitzung an, ohne deren Kennwort zu kennen
Microsoft Windows 10 Held Psexec / / March 19, 2020
Zuletzt aktualisiert am

Manchmal müssen Sie sich bei einer Benutzersitzung anmelden, während diese für IT- oder Wartungsarbeiten abwesend ist. Hier erfahren Sie, wie Sie Remotedesktop-Clients von Drittanbietern verwenden.
Mussten Sie jemals die Anmeldesitzung eines anderen Benutzers auf einem Windows-Computer eingeben? Der Benutzer hat das Gerät gesperrt und ist für diesen Tag abgereist. Sie kennen das Kennwort des Benutzers nicht. Was ist zu tun?
Melden Sie sich unter Windows 10 bei einer anderen Benutzersitzung an
Ohne das Passwort des Benutzers zu kennen, können Sie trotzdem als dieser Benutzer auf den Desktop zugreifen, hinterhältig, oder? Ich werde Ihnen zeigen, wie das geht.
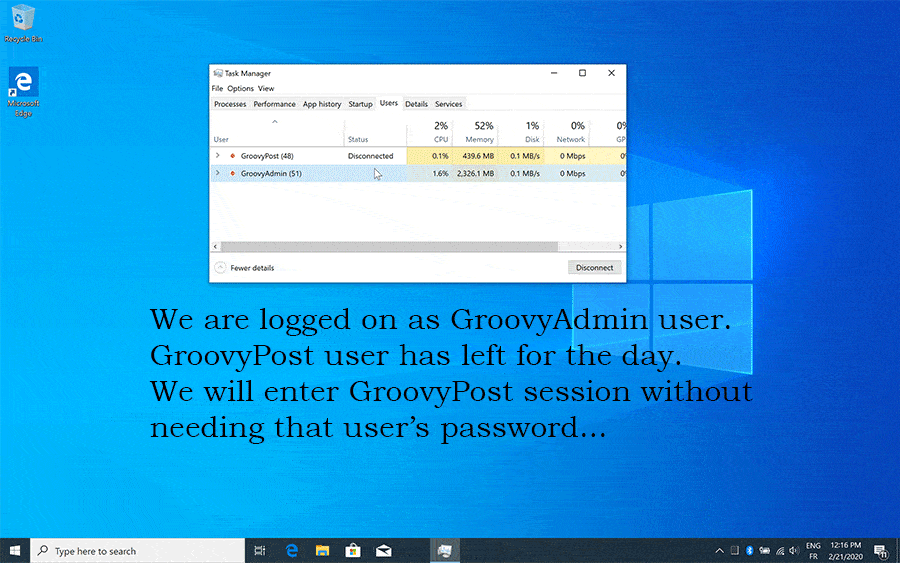
Warum sich bei einer anderen Benutzersitzung anmelden?
Angenommen, Sie arbeiten am IT-Helpdesk. Es ist das Ende Ihres Tages, wenn der Benutzer "groovyPost" IT-Support anfordert. Der E-Mail-Client muss konfiguriert werden.
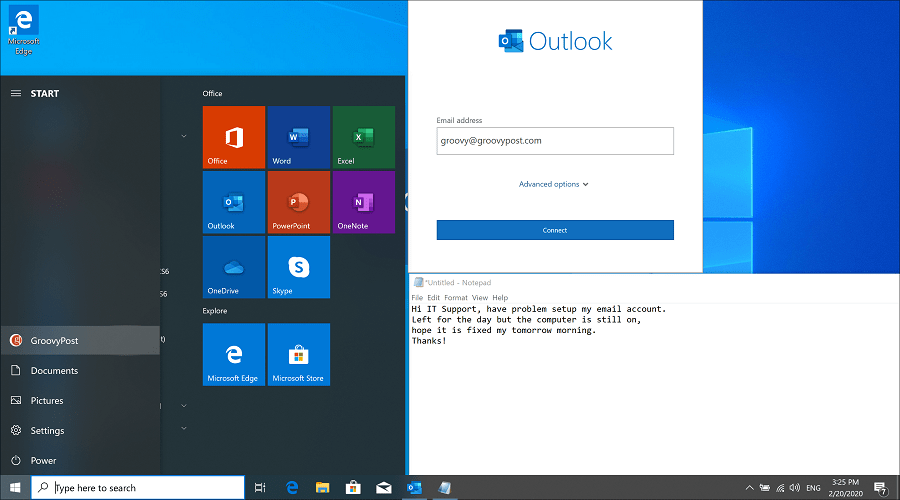
Der Benutzer ist für diesen Tag abgereist und erwartet, dass dies am nächsten Tag wieder im Büro behoben wird. Sie kennen das Passwort dieser Person nicht. Gemäß den Sicherheitsrichtlinien können Sie das Kennwort für den Benutzer nicht ändern, ohne zuvor das Personal- und Sicherheitsteam zur Genehmigung zu konsultieren. Welches ist nur für Notfälle.
Sie werden überrascht sein, wie wenig dafür benötigt wird. Am Ende stellen wir eine Verbindung zur Sitzung des Benutzers her.
Voraussetzungen
Es gibt vier Voraussetzungen, damit dies funktioniert:
- Kenntnis eines Benutzernamens / Passworts für lokaler Administrator auf der Maschine. Wenn der bereits angemeldete Benutzer ein lokaler Administrator ist, benötigen wir ein anderes lokales Administratorkonto.
- Ein Benutzer, der zuvor angemeldet und nicht verbunden war. Dies ist der Fall, wenn ein Benutzer den Computer sperrt oder den Ruhezustand / Ruhezustand wiederherstellt.
- Psexec.exe (oder psexec64.exe), kann kostenlos von heruntergeladen werden Microsoft Sysinternals (Teil der PsTools). Laden Sie die Datei pstool.zip herunter und extrahieren Sie sie. Kopieren Sie die Datei psexec.exe an einen bekannten Speicherort oder in Ihre Pfadvariable. Wenn Sie die Datei nach kopieren c: \ windows \ system32 Sie müssen später nicht auf den Pfad zur Datei aus Beispiel cmd.exe verweisen.
- Zugriff auf den Computer des Benutzers haben. Entweder physisch oder über ein Remote-Tool wie VNC, LogMeIn, Teamviewer, DameWare oder ähnlich. Microsoft Remotedesktopverbindung werde leider nicht Arbeit.
Starten Sie den Task-Manager als SYSTEM
Wenn Sie eine Verbindung zu einer Sitzung eines anderen Benutzers herstellen, fragt Windows normalerweise nach dem Kennwort dieses Benutzers. Dies ist nicht der Fall, wenn die Anforderung vom SYSTEM kommt. Daher möchten wir den Task-Manager als System ausführen und von dort aus eine Verbindung herstellen. Klingt kompliziert? Es ist eigentlich ziemlich einfach. Befolgen Sie einfach diese vier Schritte.
- Wechseln / wechseln Sie auf dem Computer des Benutzers den Benutzer zu Ihrem lokalen Administratorkonto und melden Sie sich an. Auch hier ist es wichtig, sich daran zu erinnern kann nicht über a sein Remotedesktop Session.
- Starten Sie eine erhöhte cmd.exe. Um eine als Administrator erhöhte cmd.exe auszuführen, klicken Sie mit der rechten Maustaste auf die cmd.exe auf dem Desktop oder im Startmenü und wählen Sie Als Administrator ausführen aus dem Menü.
- Stellen Sie sicher, dass zuvor kein Task-Manager-Prozess (TaskMgr.exe) unter Ihrem Administratorkonto gestartet wurde. Wenn dies der Fall ist, schließen Sie sie bitte, bevor Sie fortfahren.
- Ziel ist es, den Task-Manager als SYSTEM auszuführen und von dort aus später eine Verbindung zur Benutzersitzung herzustellen. Wir tun dies mit PsExec.exe. Wenn Sie PsExec.exe in einen Standardpfad wie c: \ windows \ system32 kopiert haben, können Sie einfach den folgenden Befehl eingeben. Wenn nicht, geben Sie den vollständigen Pfad zur ausführbaren Datei PsExec.exe an. Geben Sie unten in der erhöhten cmd.exe ein:
psexec.exe -sid taskmgr.exe
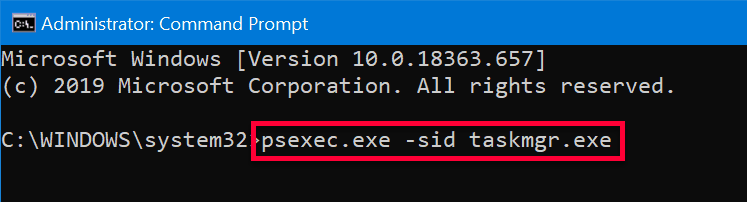
Was war das? -sid?
Hey jetzt! Was machte dieser Befehl? Schauen wir uns jeden Teil davon an. PsExec.exe wird hauptsächlich zum Ausführen von Befehlen auf Remote-Systemen verwendet, kann aber auch wie in diesem Fall lokal verwendet werden. Wenn Sie PsExec zum ersten Mal auf Ihrem System ausführen, werden Sie aufgefordert, die Softwarelizenzbedingungen zu akzeptieren.
Schalter erklärt:
s - bedeutet, dass der Prozess als SYSTEM ausgeführt wird. Wir müssen nicht nach einem Kennwort gefragt werden, wenn wir später eine Verbindung zur Benutzersitzung auf dem Computer herstellen.
ich - bedeutet, dass wir mit dem Desktop interagieren können.
d - Warten Sie nicht, bis der Vorgang beendet ist.
Wenn wir alles zusammenfügen; Wir rufen PsExec.exe auf, um den Task-Manager (taskmgr.exe) als SYSTEM auszuführen, die Interaktion mit dem Desktop zu ermöglichen und nicht auf den Abschluss des Prozesses zu warten. Perfekt, genau das, was wir wollen.
Rufen Sie die Sitzung des Benutzers auf und sehen Sie den Desktop
Jetzt haben wir den Task-Manager als SYSTEM ausgeführt. Seien Sie vorsichtig, denn Sie haben jetzt volle Kraft und keine Einschränkungen. Wir möchten unserem Benutzer bei der Konfiguration eines E-Mail-Clients helfen, sind jedoch weiterhin als unser lokales Administratorkonto angemeldet. Gehen Sie wie folgt vor, um die Sitzung unseres Benutzers ohne das Kennwort des Benutzers zu betreten:
- Gehen Sie zur Registerkarte "Benutzer" (Wenn Sie die Registerkarte nicht sehen, klicken Sie auf "Weitere Details", um sie sichtbar zu machen.)
- Klicken Sie mit der rechten Maustaste auf den Benutzer, den Sie eingeben möchten (in diesem Szenario groovyPost), und wählen Sie Verbinden
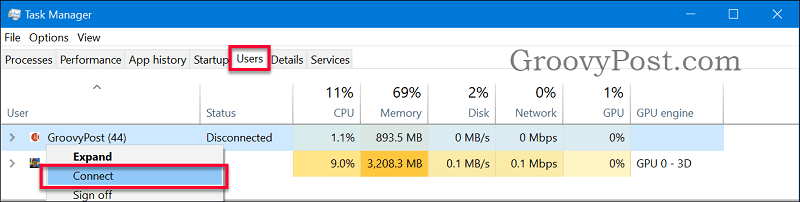
Voila, Sie befinden sich jetzt als Benutzer in der Sitzung des Benutzers, ohne das Kennwort des Benutzers zu kennen.
Sie können jetzt den E-Mail-Client des Benutzers konfigurieren und dann zu den Benutzersitzungen Ihres lokalen Administrators zurückkehren und ihn schließen. Support-Fall gelöst und Sie sind jetzt der Held.
Hat bei Ihnen nicht funktioniert?
Wenn es bei Ihnen nicht funktioniert hat, überprüfen Sie Folgendes:
- Sie führen keine Windows-Remotedesktopsitzung aus. Sie funktioniert nicht über RDP, wenn kein physischer Zugriff auf den Computer mit einem anderen Remotetool wie TeamViewer, LogMeIn, Dameware, VNC.
- Dass Ihre cmd.exe, die den Befehl ausführt, erhöht wurde. Leicht zu erkennen, wenn Sie den Text "Administrator: Eingabeaufforderung" im Titel sehen.
- Dass kein anderer Task-Manager (TaskMgr.exe) in der Sitzung Ihres lokalen Administratorbenutzers ausgeführt wird, bevor der Befehl PsExec.exe ausgeführt wird.
- Keine Kennwortabfrage im Task-Manager beim Versuch, eine Verbindung herzustellen. Das bedeutet, dass Ihr Task-Manager nicht als SYSTEM ausgeführt wird. Schließen Sie alle Task-Manager und führen Sie den Befehl PsExec aus.
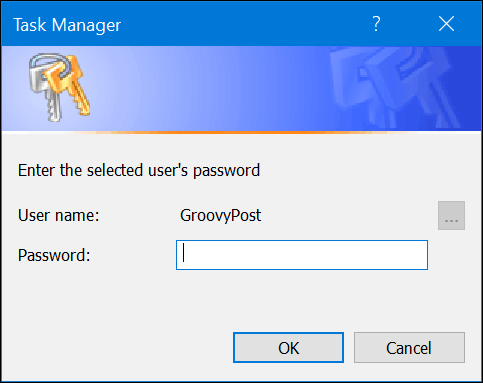
Fazit
Ein weiterer guter Grund, die bewährte Sicherheitspraxis zu befolgen, besteht darin, die Anzahl der lokalen Administratoren zu verringern. Sie haben jetzt gesehen, wie mächtig und wie gefährlich es sein kann. Dies ist kein Fehler oder ähnlich. Könnte aber nützlich sein, zum Beispiel IT-Helpdesk-Support, aber schädlich für jemanden mit schlechten Absichten.
Wenn Sie Fragen zum Zugriff auf die Sitzung / den Desktop eines Benutzers ohne Kennwort haben, nehmen Sie an der Diskussion in unserem Artikel teil Windows 10 Forum.
