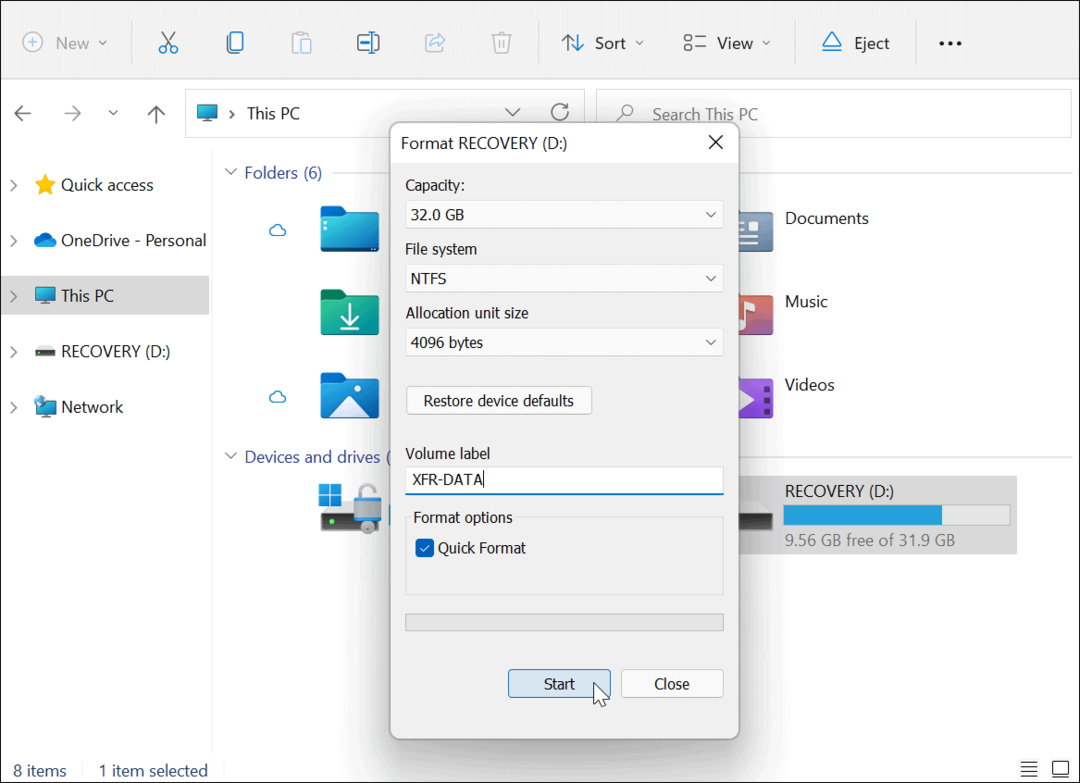Zuletzt aktualisiert am
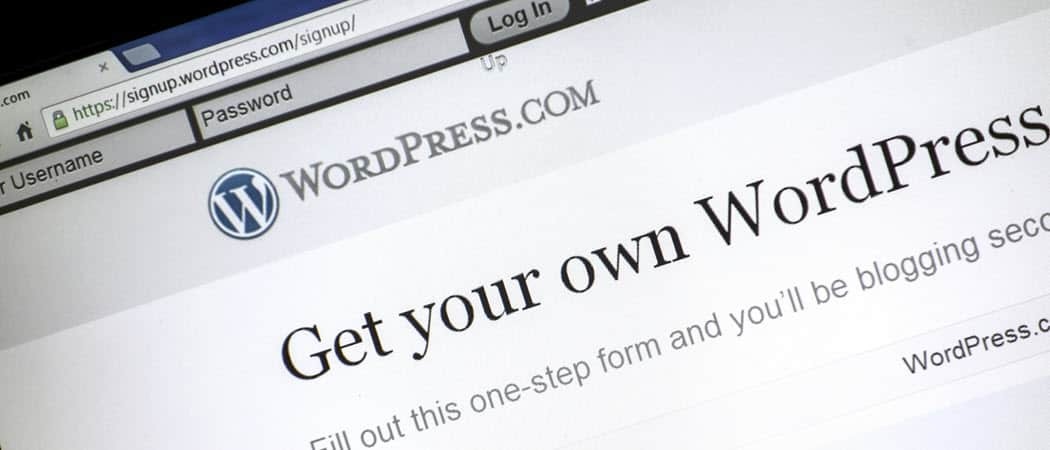
Wenn Sie eine eigene WordPress-Site haben, wird Ihre Site im schlimmsten Fall gelöscht. Dies kann darauf zurückzuführen sein, dass Sie gehackt, mit Malware infiziert oder Serverprobleme haben.
Die beste Versicherungspolice gegen den Verlust Ihrer Website ist die Installation einer automatischen Sicherungslösung.
UpdraftPlus ist eine der beliebtesten WordPress-Backup-Plugin-Lösungen. Es ist eines der Plugins mit der höchsten Bewertung bei wordpress.org. Es mag kostenlos sein, aber seine grundlegende kostenlose Funktionalität ist von Vorteil.
Was ist UpdraftPlus?
UpdraftPlus ist ein WordPress-Plugin, das Sie installieren und konfigurieren können, um entweder manuelle oder automatische WordPress-Backups durchzuführen.
Es ist einfach zu bedienen und enthält alle folgenden Funktionen:
- Es wurde mit Sicherungsseiten von bis zu 100 GB getestet, beschränkt jedoch nicht die Größe
- Sichert sowohl WordPress-Dateien als auch Site-Datenbanken
- Beinhaltet inkrementelle oder vollständige Sicherungen, die nach einem beliebigen Zeitplan festgelegt wurden
- Unterstützt verschiedene Backup-Speicheroptionen: Cloud, FTP oder E-Mail
- Unterstützt eine große Anzahl von Cloud-Diensten, einschließlich Google Drive, Dropbox, Amazon Web Services und vielen mehr
- Ein-Klick-Wiederherstellung mit einem Ihrer Backups
Sobald Sie UpdraftPlus auf Ihrer WordPress-Site installiert und konfiguriert haben, werden regelmäßige Sicherungen für Sie nach dem von Ihnen festgelegten Zeitplan verwaltet.
In diesem Artikel zeigen wir Ihnen, wie Sie dieses Plugin installieren, konfigurieren und wie Sie die für Sie erforderlichen Sicherungen wiederherstellen.
Installieren von UpdraftPlus
Die Installation von UpdraftPlus ist einfach und unterscheidet sich nicht von der Installation eines anderen Plugins.
Melden Sie sich zunächst bei Ihrer WordPress-Site an und wählen Sie Plugins aus dem linken Navigationsmenü. dann wählen Sie Neue hinzufügen aus dem Popup-Menü.
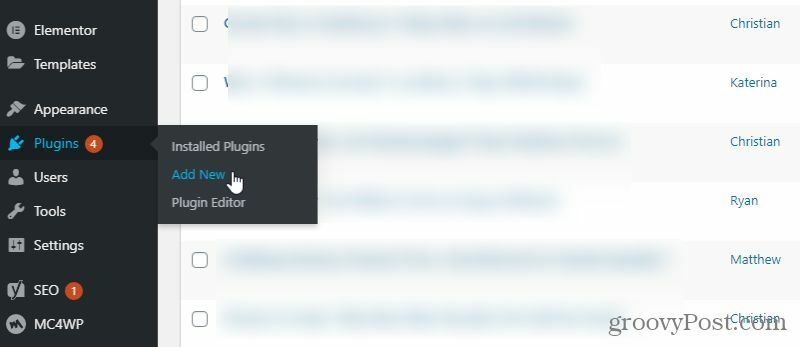
Geben Sie Folgendes ein, um UpdraftPlus für WordPress zu finden Aufwind im Suchfeld oben. Das solltest du sehen Updraft WordPress Backup Plugin in der Liste der Plugins unten.
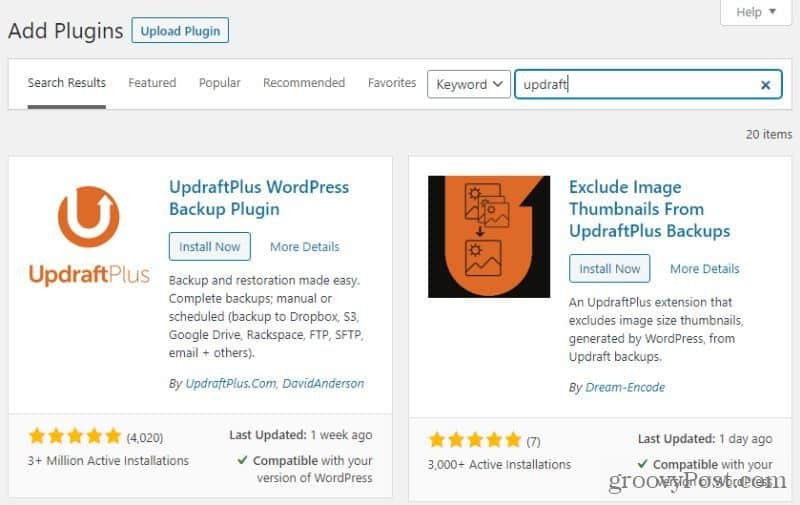
Wähle aus Jetzt installieren Schaltfläche, um den Plugin-Installationsprozess zu starten. Sobald der Installationsvorgang abgeschlossen ist, wird ein aktivieren Sie Die Schaltfläche wird angezeigt.
Wähle aus aktivieren Sie Schaltfläche, um es auf Ihrer WordPress-Site zu aktivieren.
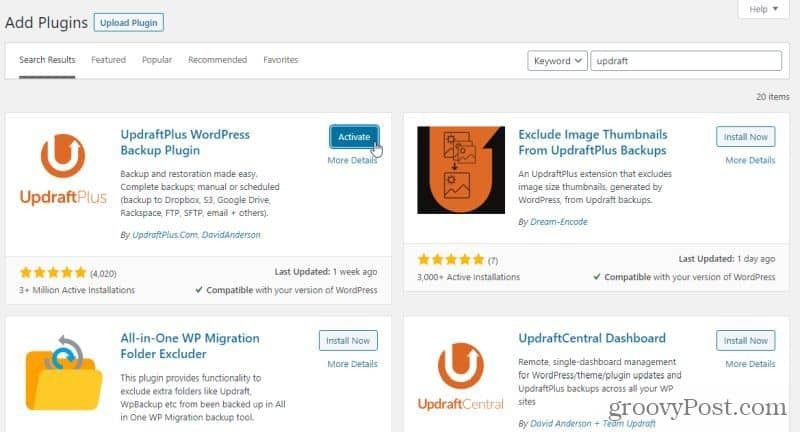
Da die Standardeinstellungen von UpdraftPlus festlegen, dass Site-Backups manuell durchgeführt werden, werden Backups nicht automatisch gestartet, selbst wenn Sie das Plugin aktivieren. Sie müssen die Einstellungen durcharbeiten und automatische Sicherungen konfigurieren, wenn Sie möchten, dass sie regelmäßig ohne Ihre Eingabe durchgeführt werden.
Im nächsten Abschnitt sehen wir uns an, wie Sie die kostenlose Version von UpdraftPlus so konfigurieren können, dass Sicherungen automatisch auf einer von Ihnen bevorzugten Frequenz durchgeführt werden. Außerdem erfahren Sie, wie Sie festlegen, wo Sie diese Sicherungsdateien speichern möchten.
Einrichten von UpdraftPlus
Der erste Schritt beim Einrichten des UpdraftPlus-Plugins ist das Konfigurieren der Häufigkeit von Sicherungen. Um damit zu beginnen, wählen Sie Plugins aus dem linken WordPress-Menü, und wählen Sie dann Installierte Plugins aus dem Untermenü.
Scrollen Sie zu UpdraftPlus - Sichern / Wiederherstellen in der Liste und wählen Sie die Einstellungen aus der Liste der darunter liegenden Links.
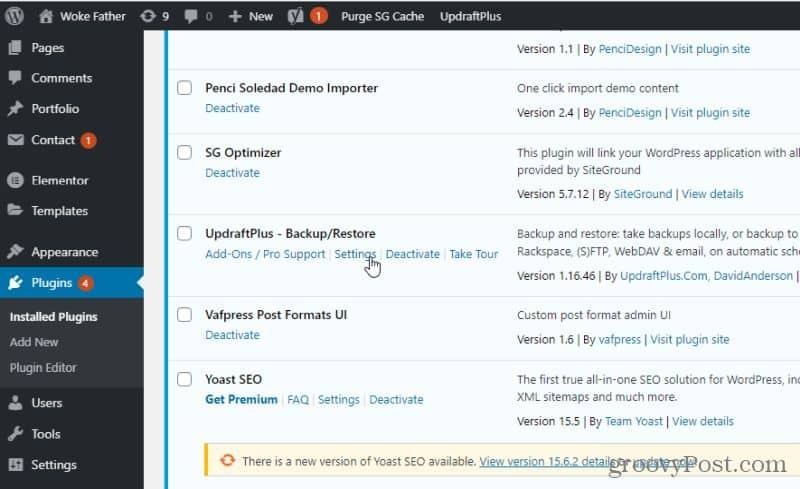
Das Menü UpdraftPlus-Einstellungen enthält eine Reihe von Registerkarten. Viele davon enthalten nur Premium-Einstellungen. Wenn Sie also nicht auf die kostenpflichtige Version aktualisiert haben, müssen Sie diese nicht untersuchen.
UpdraftPlus Premium
Wenn Sie ein Upgrade auf die kostenpflichtige Version durchführen, umfassen einige der Funktionen in diesen Menüs:
- Erstellen Sie im Cloud-Dienst einen benutzerdefinierten Ordner, in dem Sie Ihre Sicherungen eingerichtet haben
- Verschlüsselte Datenbanksicherungen
- Klonen und migrieren Sie Ihre Site in eine neue Domain
- Nehmen Sie nur inkrementelle Sicherungen vor (nur neue Änderungen).
- Kompetente Entwicklerunterstützung
- Erstellen Sie automatisch Backups, bevor Sie eine Site aktualisieren
- Sichern Sie Nicht-WordPress-Dateien und -Datenbanken
- Sichern Sie ein Netzwerk von WordPress-Sites mit einem UpdraftPlus-Plugin
- Wählen Sie genaue Kalenderdaten und -zeiten für WordPress-Backups
- Unterstützung für WP-CLI-Befehle zum Verwalten von Sicherungen
- Verschlüsseln Sie Ihre Datenbanksicherungen
- Zusätzliche Cloud-Speicherorte
- Erweiterte Berichts- und E-Mail-Funktionen
- Keine Anzeigen auf den Plugin-Einstellungsseiten
- Stellen Sie Backups wieder her, die von anderen Plugins erstellt wurden
- Sperren Sie den Zugriff auf UpdraftPlus für andere Administratorbenutzer
- Zugriff auf ein UpdraftVault-Cloud-Speicherkonto
UpdraftPlus Premium ist nicht besonders teuer. Sie können sich bei der Anmeldung für einen persönlichen Plan mit zwei Standorten für 70 US-Dollar und danach für nur 42 US-Dollar pro Jahr anmelden. Wenn Sie 10 oder mehr Websites sichern müssen, sollten Sie die Pläne für Unternehmen, Agenturen oder Unternehmen berücksichtigen.
UpdraftPlus konfigurieren
Die erste Registerkarte, mit der Sie beginnen möchten, ist die die Einstellungen Tab. Hier richten Sie die Sicherungshäufigkeit und Ihren Cloud-Speicherort ein.
Für beide Zeitplan für die Dateisicherung und Zeitplan für die DatenbanksicherungVerwenden Sie die Dropdown-Auswahl, um auszuwählen, auf welcher Frequenz Sie Ihre WordPress-Site sichern möchten.
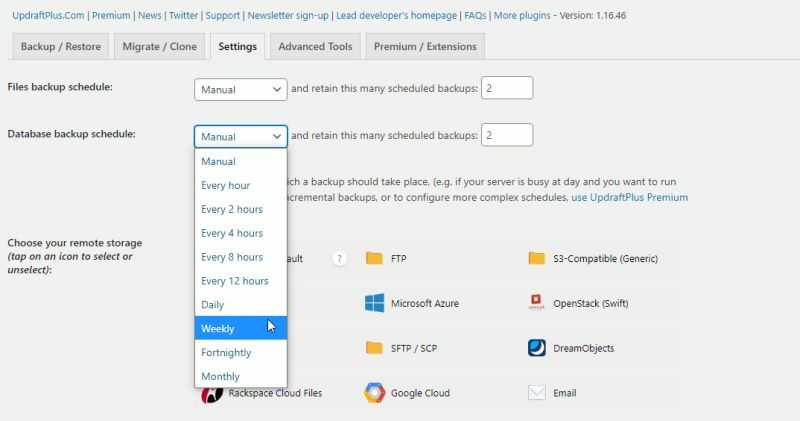
Wählen Sie den Sicherungszeitplan sorgfältig aus. In der Regel können Sie die folgenden Richtlinien verwenden, um Ihren Sicherungszeitplan auszuwählen. Wenn Sie Ihre Site aktualisieren:
- Viele Male am Tag: Sie möchten einen Sicherungszeitplan auswählen Täglich zu Jede Stunde.
- Ein paar Mal in der Woche: Sie wären in Ordnung mit der Auswahl Wöchentlich.
- Weniger als wöchentlich: Sie könnten mit dem Setzen von a davonkommen 14-tägig oder Monatlich Sicherungszeitplan.
Scrollen Sie auf der Seite zum Abschnitt Cloud-Speicher und wählen Sie einen der verfügbaren Cloud-Speicherdienste aus, die Sie verwenden möchten. Abhängig von dem von Ihnen ausgewählten Dienst ändern sich die Seitenoptionen.
Wenn Sie die kostenlose Version des Plugins verwenden, bleibt der Ordnername für Ihre Sicherungen standardmäßig erhalten. Wählen Sie aus, welche WordPress-Dateien Sie in die Sicherung aufnehmen möchten.
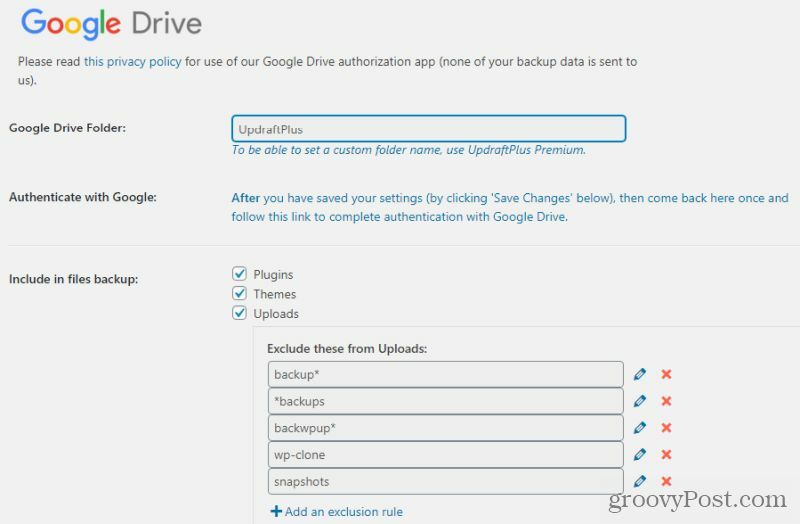
Weiter unten auf der Seite können Sie aktivieren, dass ein einfacher E-Mail-Bericht an Ihre E-Mail-Adresse gesendet wird. Dies ist nützlich, wenn Sie eine Warnung erhalten möchten, wenn Sicherungen durchgeführt werden.
Sie müssen UpdraftPlus die Berechtigung erteilen, auf Ihr Cloud-Speicherkonto zuzugreifen. Wählen Sie einfach den Link im Popup-Fenster aus und befolgen Sie die Anweisungen, um die Autorisierung bereitzustellen.
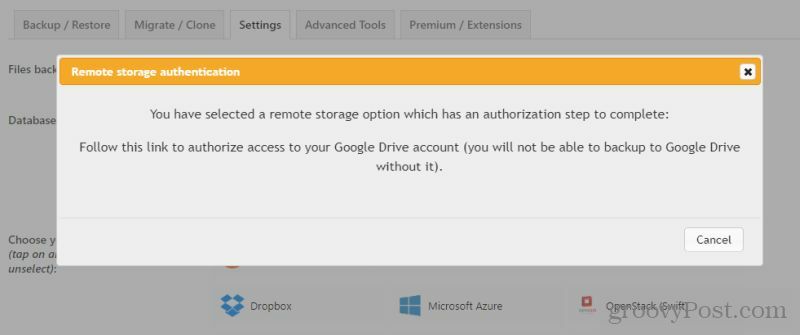
Wenn Sie fertig sind, wählen Sie einfach Änderungen speichern ganz unten.
Jetzt ist UpdraftPlus vollständig so konfiguriert, dass Backups automatisch erstellt werden. Die erste Standortsicherung wird sofort durchgeführt.
Auslösen und Wiederherstellen von Sicherungen
Obwohl UpdraftPlus so konfiguriert ist, dass automatische Sicherungen durchgeführt werden, können Sie jederzeit eine manuelle Sicherung auslösen.
Wählen Sie dazu die Registerkarte Sichern / Wiederherstellen. Klicken Sie auf die Schaltfläche Jetzt sichern, um sofort eine neue Standortsicherung auszulösen.
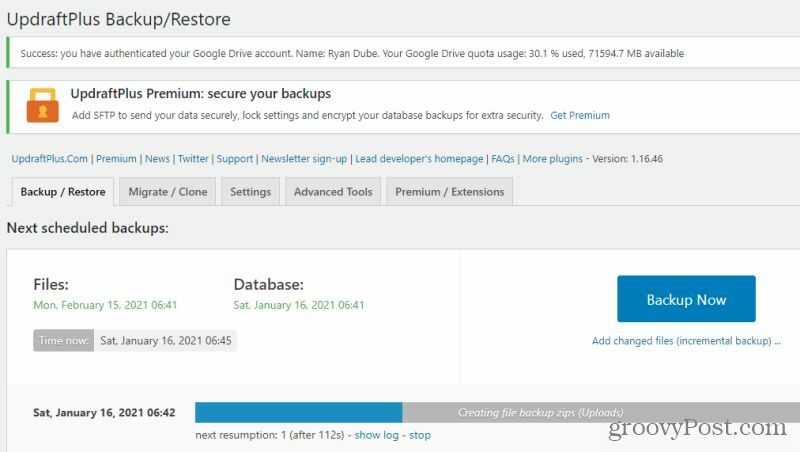
Dadurch wird eine neue Sicherung initiiert und die Dateien und die Datenbank in Ihrem Cloud-Speicherkonto gespeichert.
Wann immer Sie eine Ihrer vorherigen Sicherungen wiederherstellen möchten, können Sie dies auf derselben Registerkarte tun. Scrollen Sie einfach nach unten und suchen Sie das Sicherungsdatum, das Sie wiederherstellen möchten.
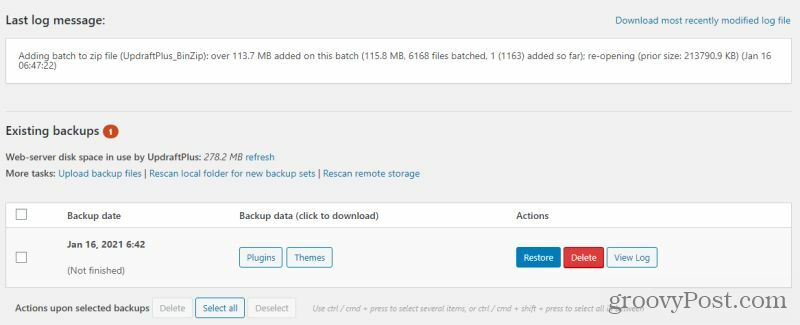
Wähle aus Wiederherstellen Schaltfläche, um den Sicherungsassistenten zu starten. Dieser Assistent führt Sie durch einige Schritte, um die Sicherung durchzuführen. Dazu gehört die Auswahl der spezifischen Komponenten, die Sie wiederherstellen möchten.
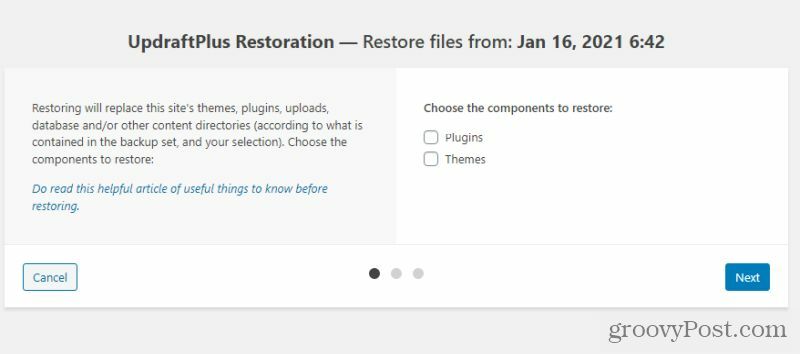
In einigen Fällen funktioniert der Wiederherstellungsprozess im UpdraftPlus-Plugin-Assistenten möglicherweise nicht. In diesem Fall können Sie jederzeit eine verwenden FTP-Client um die Dateien von Ihrem Sicherungsspeicherort auf Ihren Webserver zu übertragen und diese Dateien manuell zu ersetzen. Sie können auch das phpAdmin-Tool in Ihrem Webhost-Kontrollfeld verwenden, um Ihre WordPress-Datenbank aus Ihrer von UpdraftPlus gesicherten Datenbank wiederherzustellen.
Das Verwalten Ihrer WordPress-Backups und Wiederherstellungsereignisse mit UpdraftPlus vereinfacht den Vorgang erheblich. Dies ist auch eine gute Möglichkeit, um beruhigt zu sein, dass Sie Ihre Website schnell wiederherstellen können, falls jemals etwas Katastrophales auf Ihrer Website passiert.
Preisanpassung im Geschäft: So erhalten Sie Online-Preise im Handumdrehen
Der Kauf im Laden bedeutet nicht, dass Sie höhere Preise zahlen müssen. Dank Preisanpassungsgarantien erhalten Sie Online-Rabatte ...
So verschenken Sie ein Disney Plus-Abonnement mit einer digitalen Geschenkkarte
Wenn Sie Disney Plus genossen haben und es mit anderen teilen möchten, erfahren Sie hier, wie Sie ein Disney + Geschenkabonnement für ...
Ihr Leitfaden zum Freigeben von Dokumenten in Google Text & Tabellen, Blättern und Folien
Sie können problemlos mit den webbasierten Apps von Google zusammenarbeiten. Hier ist Ihr Leitfaden zum Teilen in Google Text & Tabellen, Blättern und Folien mit den Berechtigungen ...