So formatieren Sie ein Laufwerk aus dem Datei-Explorer unter Windows 11
Microsoft Windows 11 Held / / November 09, 2021

Zuletzt aktualisiert am

Wenn Sie ein Laufwerk mit Windows 11 formatieren müssen, können Sie dies direkt über den Datei-Explorer tun. So geht's.
Wenn Sie ein Laufwerk unter Windows 11 formatieren, werden die vorhandenen Daten des Laufwerks gelöscht und für andere Aufgaben vorbereitet. Wenn Sie ein Laufwerk intern oder extern anschließen, ist es wichtig, es zu formatieren. Auf diese Weise können Sie die Festplatte von unnötigen Dateien und potenzieller Malware befreien. Das Formatieren eines Laufwerks ist auch eine hervorragende Möglichkeit, schnell zu überprüfen, ob das Laufwerk ordnungsgemäß funktioniert oder nicht.
Der Formatierungsprozess hilft Ihnen auch sicherzustellen, dass ein Laufwerk die richtigen Einstellungen für Ihren PC verwendet, um Kompatibilitätsprobleme zu vermeiden. Wann immer Sie ein Laufwerk formatieren, sei es ein Solid-State-Laufwerk oder eine klassische Festplatte, können Sie ein kompatibles Dateisystem wie. auswählen NTFS, FAT32, oder exFAT.
So formatieren Sie ein Laufwerk mit dem Datei-Explorer in Windows 11.
So formatieren Sie ein Laufwerk in Windows 11
Notiz: Beim Formatieren eines Laufwerks werden alle darauf befindlichen Daten gelöscht. Stellen Sie sicher, dass Sie alle wichtigen Dateien und Ordner sichern, bevor Sie mit dem Formatieren beginnen.
Stellen Sie zunächst sicher, dass die zu formatierende Festplatte angeschlossen ist und von Windows 11 erkannt wird. Klicken Sie anschließend mit der rechten Maustaste auf Start und klicke Dateimanager aus dem angezeigten Menü.
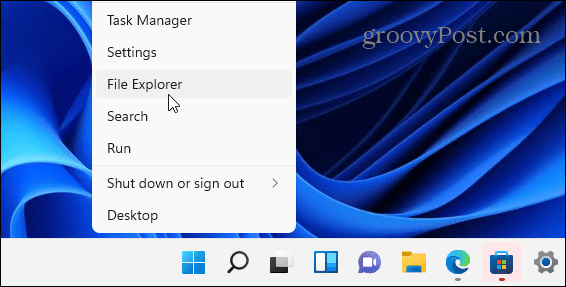
Es ist auch erwähnenswert, dass Sie das können Datei-Explorer öffnen indem Sie auf das Ordnersymbol in der Taskleiste klicken.
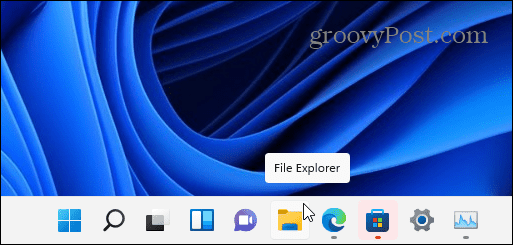
Nachdem der Datei-Explorer geöffnet wurde, klicken Sie auf Dieser PC aus der Spalte links. Klicken Sie mit der rechten Maustaste auf das Laufwerk, das Sie formatieren möchten Geräte und Laufwerke Abschnitt, dann klicke Format aus dem angezeigten Kontextmenü.
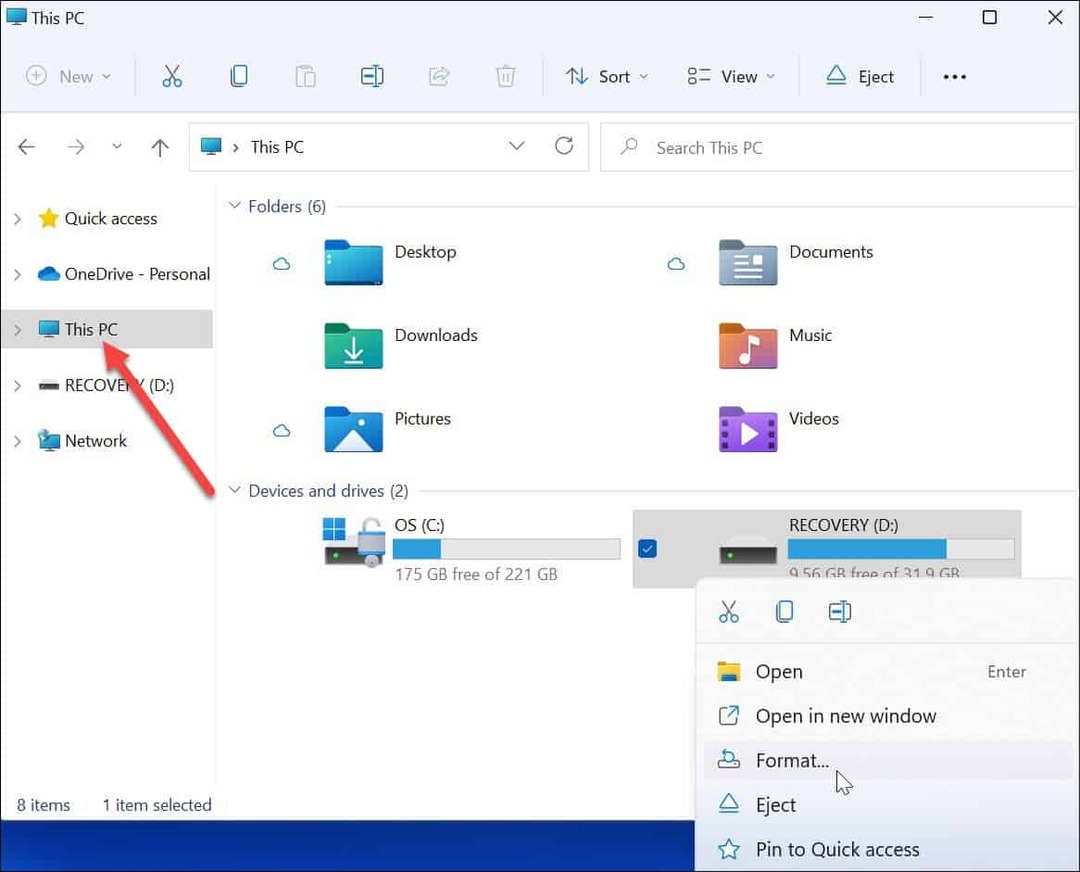
Formatierungsoptionen
Wählen Sie als Nächstes eine der folgenden Optionen im Format Menü zum Formatieren Ihres Laufwerks:
- Kapazität: Die maximale Datenkapazität der Festplatte nach der Formatierung. Beachten Sie, dass der Formatierungsvorgang etwas Speicherplatz auf dem Laufwerk benötigt.
- Dateisystem: Dies stellt die Datenstruktur dar, die definiert, wie Daten auf einem Laufwerk gespeichert werden. Es stehen drei Dateisysteme zur Auswahl:FAT32, NTFS und exFAT. Verwenden Sie letzteres, wenn Sie das Laufwerk verwenden möchten macOS und Windows. Verwenden Sie für Windows 10/11 das NTFS System. FAT32 hat ein Limit von 4 GB und ist in modernen Computerumgebungen nicht optimal. Mac-Benutzer sollten wählen exFAT stattdessen.
- Größe der Zuordnungseinheiten: Einheitsgröße, auch bekannt als „Clustergröße," ist eingestellt auf 4 Kilobyte zum NTFS standardmäßig ein kleiner Block. Dies anzupassen war etwas, was Benutzer früher getan haben, als wir nur klobige und langsame Festplatten hatten. Heute können Sie es problemlos auf dem Standardwert belassen.
- Datenträgerbezeichnung: Die Datenträgerbezeichnung ist einfach der Name, den Sie dem Laufwerk zuweisen möchten. Nach der Formatierung sehen Sie den Namen des Laufwerks im Datei-Explorer.
- Formatoptionen: EIN Schnellformatierung führt ein High-Level-Format durch, löscht jedoch nur die Dateisystemtabelle und den Stammordner. Dies bedeutet, dass sich die Daten noch auf dem Laufwerk befinden und wiederhergestellt werden können. Wenn Sie das Laufwerk verwenden, werden die übrig gebliebenen Daten jedoch überschrieben. Wenn du es tust Vollformat (was länger dauert), sucht Windows nach fehlerhaften Sektoren und schreibt Nullen in jeden Sektor – löscht alle Daten und macht sie nicht wiederherstellbar. Die Option liegt bei Ihnen, aber Sie möchten wahrscheinlich eine vollständige Formatierung auf einem Laufwerk durchführen, das viele sensible und persönliche Daten enthält.
Laufwerk formatieren fortsetzen
Nachdem Sie Ihre Formatierungsauswahl getroffen haben, drücken Sie die Start Knopf im Format Fenster.
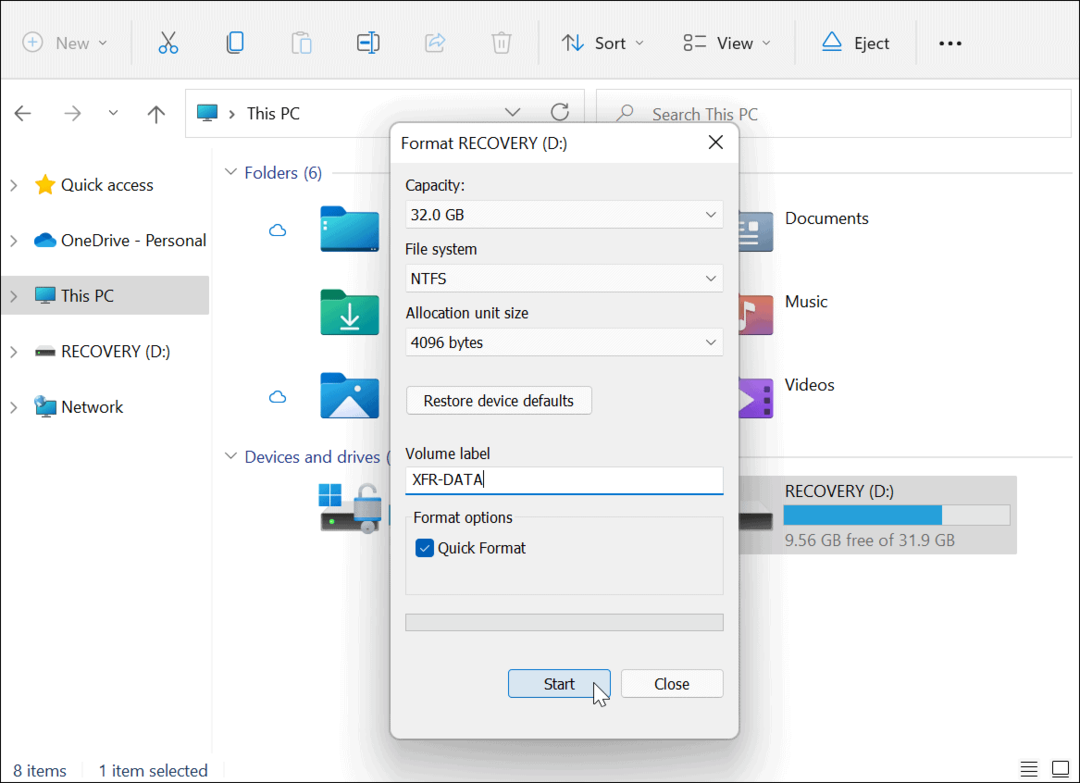
Als nächstes sehen Sie eine Warnmeldung, die Sie darüber informiert, dass alle Daten gelöscht werden. Stellen Sie erneut sicher, dass alle benötigten Daten auf dem Laufwerk gesichert sind.
Wenn Sie fertig sind, klicken Sie auf OK um den Prozess zu beginnen.
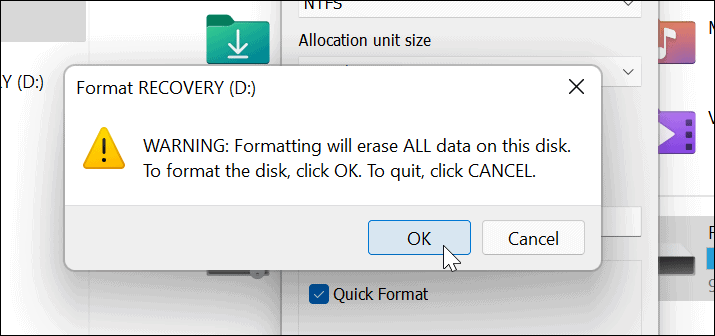
Während des Formatierungsvorgangs wird ein Fortschrittsbalken angezeigt. Die benötigte Zeit hängt von der Größe des Laufwerks, der darauf befindlichen Datenmenge und davon ab, ob Sie das Laufwerk „schnell formatieren“ möchten oder nicht.
Wenn der Formatierungsvorgang abgeschlossen ist, wird eine Meldung angezeigt – klicken Sie auf OK bestätigen.
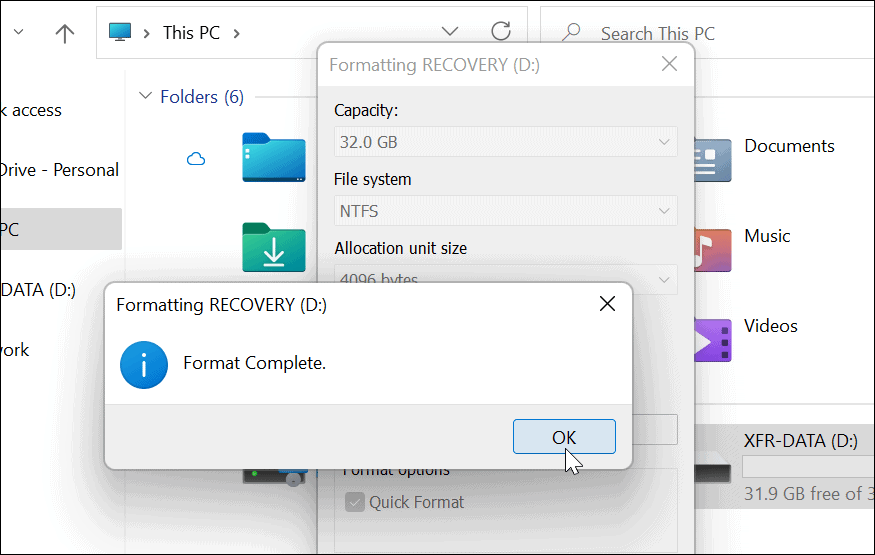
Verwenden Ihres formatierten Laufwerks in Windows 11
Die obigen Schritte sollten Ihnen geholfen haben, ein Laufwerk in Windows 11 erfolgreich zu formatieren.
An diesem Punkt ist Ihr Laufwerk einsatzbereit – alle vorhandenen Daten werden gelöscht und Sie können sie wiederverwenden. Du kannst öffnen Datei-Explorer > Dieser PC und sehen Sie das neue Laufwerk unter dem Geräte und Laufwerke Sektion.
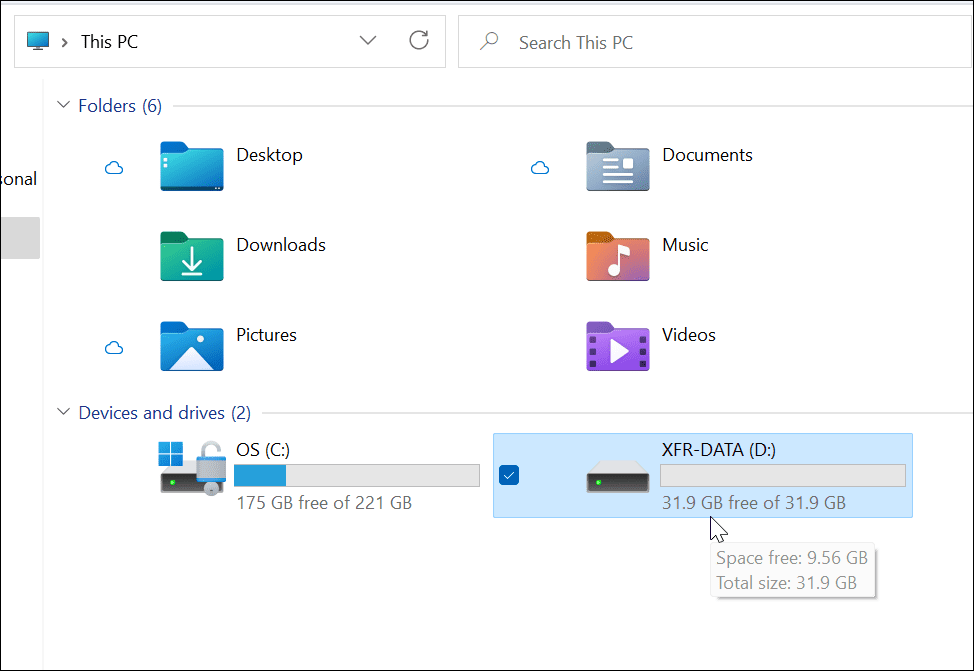
Wenn Sie Probleme mit Windows 11 haben, können Sie sich entscheiden, ein Windows 11 bootfähiges USB-Laufwerk etwas reparieren. Nachdem Sie ein bootfähiges Laufwerk erstellt haben, können Sie Folgendes ausführen: saubere Installation von Windows 11 um Ihren PC wiederherzustellen.
So finden Sie Ihren Windows 11-Produktschlüssel
Wenn Sie Ihren Windows 11-Produktschlüssel übertragen müssen oder ihn nur für eine Neuinstallation des Betriebssystems benötigen,...
So löschen Sie den Google Chrome-Cache, die Cookies und den Browserverlauf
Chrome speichert Ihren Browserverlauf, Cache und Cookies hervorragend, um Ihre Browserleistung online zu optimieren. So geht's...
In-Store Price Matching: So erhalten Sie Online-Preise beim Einkaufen im Geschäft
Der Kauf im Geschäft bedeutet nicht, dass Sie höhere Preise zahlen müssen. Dank Preisgarantien können Sie beim Einkaufen in...
So verschenken Sie ein Disney Plus-Abonnement mit einer digitalen Geschenkkarte
Wenn Sie Disney Plus genossen haben und es mit anderen teilen möchten, können Sie hier ein Disney+ Geschenk-Abonnement für...



