So starten Sie Windows 10 und frühere Windows-Versionen dual
Microsoft Windows 10 / / March 17, 2020
Zuletzt aktualisiert am

Führen Sie eine perfekt funktionierende Version von Windows 7 aus, möchten aber Windows 10 auf Ihrem PC ausführen? Hier erfahren Sie, wie Sie dieses Dual-Boot-Setup erstellen.
Ein Teil meiner Arbeit als Technologie-Enthusiast, Systemadministrator und PC-Techniker besteht darin, neue Dinge auszuprobieren. Natürlich ist es schwierig für mich, wenn ich ein Setup habe, das großartig funktioniert, und ich möchte mich nicht damit anlegen. Eine der Aufgaben beim Ausprobieren neuer Dinge wie Pre-Release-Programme oder eines neuen Betriebssystems besteht darin, Dinge einzurichten und neu zu konfigurieren. Das Windows 10-Vorschauprogramm ist ein perfektes Beispiel dafür. Wie viele im Oktober 2014 war ich begeistert, die neueste Version auszuprobieren, aber ich hatte zu diesem Zeitpunkt nur ein funktionierendes System und wollte meine Windows 7-Installation nicht ersetzen. Was sollte ich also tun? Dual Boot natürlich!
Richten Sie ein Windows 10 Dual Boot-System ein
Dual Boot ist eine Konfiguration, bei der zwei oder mehr Betriebssysteme auf Ihrem Computer installiert sein können. Wenn Sie Ihre aktuelle Windows-Version lieber nicht durch Windows 10 ersetzen möchten, können Sie eine Dual-Boot-Konfiguration einrichten. Alles, was erforderlich ist, ist die Erstellung einer Partition oder die Verfügbarkeit einer Ersatzfestplatte, auf der Sie sie installieren können.
Die Vorteile des Einrichtens einer Dual-Boot-Konfiguration auf einer physischen Partition oder Festplatte gegenüber einer virtuellen Maschine Schließen Sie den vollständigen Zugriff auf die Hardware ein, einschließlich Speicher, Grafik und Eingabe- / Ausgabeleistung des lokalen Geräts Platte. Sie können auch alle Funktionen des Betriebssystems vollständig nutzen, auf die in einer virtuellen Umgebung nicht zugegriffen werden kann. Der größte Vorteil ist, dass Sie Ihre andere Windows-Installation nicht verlieren und jederzeit neu starten können. Es eignet sich hervorragend für einen Testlauf oder einen Übergang während der Migration von einer älteren Windows-Version.
Dinge, die vor dem Start zu beachten sind
Wenn Sie wesentliche Änderungen an Ihrem Computer vornehmen, z. B. ein Upgrade oder einen Dual-Boot, wird immer empfohlen, Ihr System vor der Installation einer neuen Windows-Version zu sichern. Lesen Sie den folgenden Artikel, um Ihre Daten zu sichern.
Windows 7 Handbuch zum Sichern und Wiederherstellen von Daten
Sie sollten auch ein System-Image erstellen, das eine vollständige Sicherung Ihres Systems darstellt und die Sie einfach und schnell in den ursprünglichen Zustand zurückversetzen können. Ich persönlich empfehle System-Images, da Windows 10 Ihre Wiederherstellungspartition nach dem Upgrade funktionsunfähig macht und die neue Rollback-Option nach 30 Tagen nicht mehr funktioniert.
So erstellen Sie eine Windows 10-Systemabbildsicherung
Partition erstellen
Wir haben Ihnen gezeigt, wie es geht Erstellen Sie eine einfache logische Partition in Windows zum Einrichten einer Dual-Boot-Konfiguration. Wenn Sie Windows 8 oder höher ausführen, drücken Sie Windows-Taste + X> Datenträgerverwaltung. Wenn auf Ihrem System Windows XP ausgeführt wird und es in der Lage ist, können Sie loslegen. Da die Partitionierungstools in Windows XP recht primitiv sind, verwende ich persönlich eine Drittanbieterlösung namens Easeus Partition Master Home Edition. Es ist ein kostenloser Download und sehr einfach zu bedienen, außerdem zerstörungsfrei. Ich habe auch herausgefunden, dass Easeus großartig ist, wenn Sie Probleme beim Erstellen von Partitionen in Windows Vista oder höher haben.
Nachdem Sie es installiert haben, wählen Sie Gehe zu die Haupt Bildschirm.
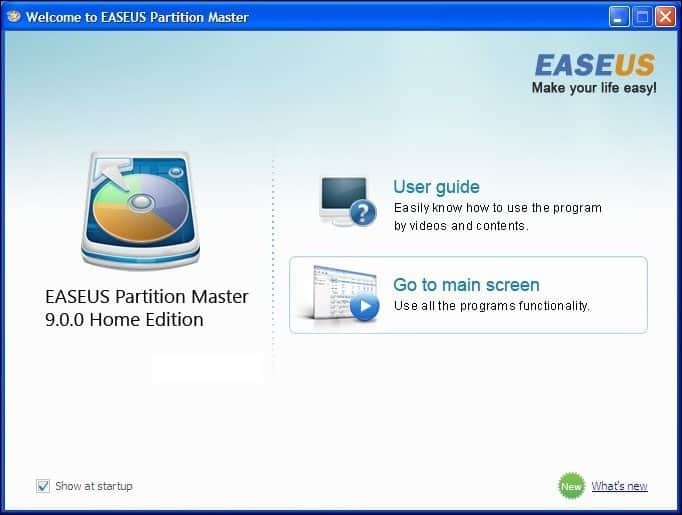
Wählen Sie dann im Partitionsfenster das Laufwerk aus, dessen Größe Sie ändern möchten.
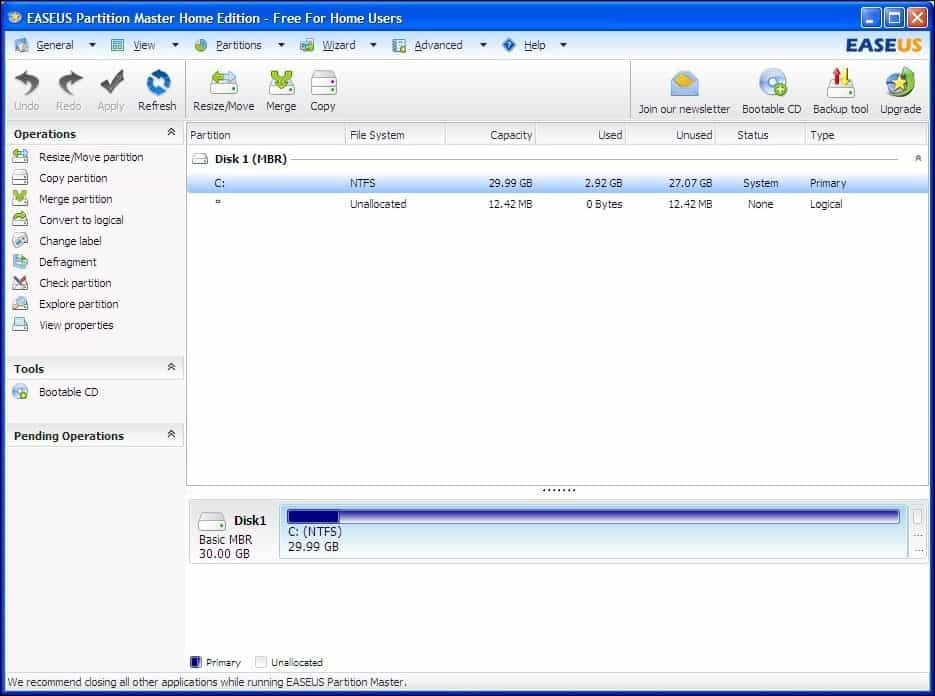
Wählen Sie den Speicherplatz für die Installation von Windows 10 aus. Im obigen Screenshot habe ich 30 GB Speicherplatz zugewiesen.

Klicken Sie auf Übernehmen für die Änderungen, die Sie gerade vorgenommen haben, und vervollständigen Sie die folgenden Bestätigungsmeldungen.
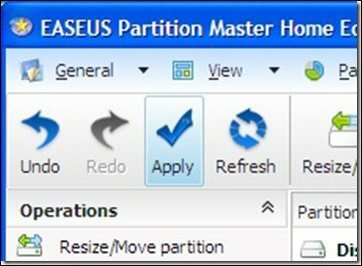
Ihr Computer wird einige Male neu gestartet und Änderungen am Partitionslayout vorgenommen. Dieser Vorgang ist freihändig, sodass keine Interaktion erforderlich ist.

Dynamische Volume-Fehlermeldung
„Windows kann nicht auf diesem Festplattenspeicher installiert werden. Diese Partition enthält ein oder mehrere dynamische Volumes, die für die Installation nicht unterstützt werden. “
Seien Sie vorsichtig, was Sie tun, wenn Sie auf diese Fehlermeldung stoßen. Ich bin letztes Jahr auf diesen Fehler gestoßen, als ich Partitionen in Erwartung von Windows 10 eingerichtet habe. Ich habe versucht, sowohl eine vorhandene Partition zu verkleinern als auch ein Partitionierungstool eines Drittanbieters zu verwenden. Ich habe es ausprobiert und das System konnte nicht booten. Zum Glück hatte ich ein System-Image.
Das Problem liegt im Partitionierungsschema des Laufwerks. Wenn Sie einen Computer verwenden, auf dem der Hersteller mehrere Partitionen hat, Beispiel:
- C: Lokale Festplatte
- E: Wiederherstellung
- F: Werkzeuge
- H: System
- G: Andere Partition
Eine dieser Partitionen muss geopfert werden, um das Verkleinern der lokalen Festplatte C: \ zu erleichtern Hier wird Windows installiert, um ein logisches Volume mit genügend Speicherplatz für Windows zu erstellen 10.
Solange Sie nicht auf System, lokale Festplatte (C: \) und Wiederherstellung verzichten, sollten Sie in der Lage sein, Laufwerk C: zu verkleinern und genügend Speicherplatz für den Doppelstart zu schaffen. Hier ist ein Beispiel:
Ich habe ein Partitionslayout mit fünf separaten Partitionen (warum hat der Hersteller HP dies getan? Ich weiß es nicht). Eine dieser Partitionen stellte sich als unnötig heraus, in diesem Fall die Tools-Partition, die sich als leer herausstellte. Solange Sie die Systempartition, die lokale Festplatte und die Wiederherstellungspartitionen nicht stören, sollte alles in Ordnung sein.
Klicken Sie mit der rechten Maustaste auf die Tools-Partition und klicken Sie auf Volume löschen.
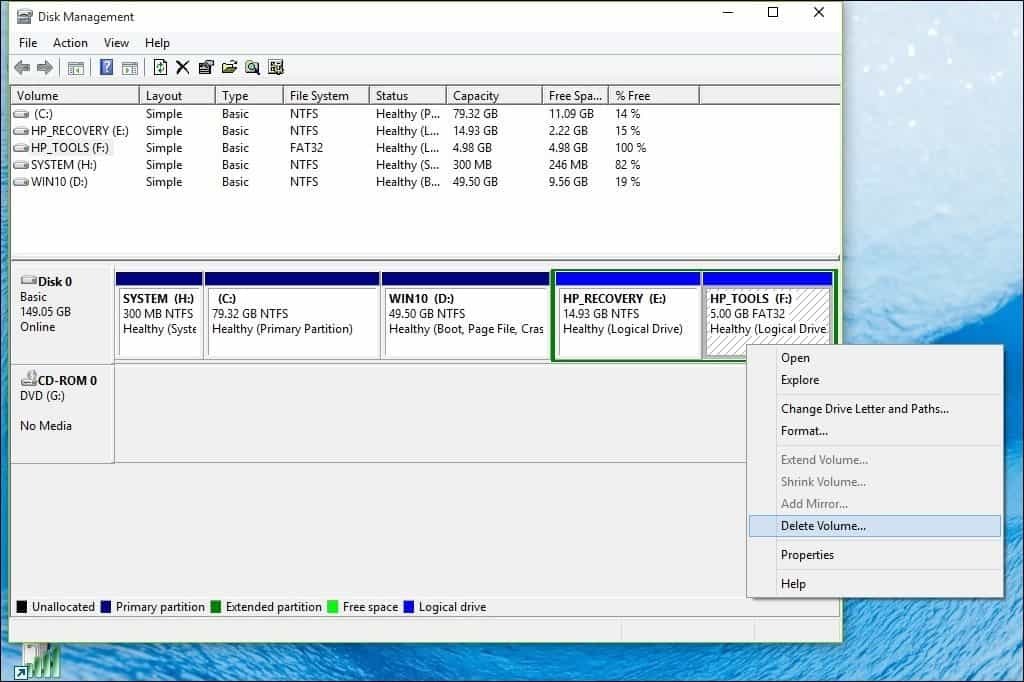
Hinweis: Dies kann auf Ihrem System anders sein. Achten Sie darauf, dass Sie genau beobachten, was Sie tun.
Das Volume wird jetzt als Nicht zugewiesen angezeigt. Der nächste Schritt besteht darin, diesen nicht zugewiesenen freien Speicherplatz mit der Partition links davon zusammenzuführen. Klicken Sie mit der rechten Maustaste auf das Volume und klicken Sie im Kontextmenü auf die Option "Volume erweitern". Klicken Sie auf "Ja", wenn die Warnung angezeigt wird.
Ein Assistent startet und führt Sie durch die Schritte, um den nicht zugewiesenen Speicherplatz wieder mit Ihrer Systempartition zusammenzuführen.
Der Assistent bietet eine einfache Prozedur zum Zusammenführen des nicht zugewiesenen Speicherplatzes. Nachdem Sie den Bereich ausgewählt haben, klicken Sie auf Weiter. Am Ende des Assistenten wird der zugewiesene Betrag angezeigt.
Anschließend können Sie C: \ Local disk verkleinern, um genügend Speicherplatz für Ihre Windows 10-Installation zu schaffen.
Auswählen Ihrer Edition von Windows 10
Wenn Sie Windows 10 32-Bit verwenden, können Sie 16 GB oder 20 GB zuweisen, wenn Sie die 64-Bit-Version verwenden. Ein weiterer Faktor ist der Speicherplatz für Anwendungen, Auslagerungsdateien, Treiber und die Ansammlung von Daten im Laufe der Zeit. Berücksichtigen Sie daher diese Faktoren. Meine persönliche Empfehlung ist, mindestens 60 bis 100 GB Speicherplatz für Windows 10-Tests zu verwenden.
Laden Sie Windows 10 RTM ISO-Medien von Microsoft herunter und bereiten Sie sie vor
Wenn Sie Windows 10 evaluieren möchten, können Sie eine kostenlose 90-Tage-Testversion herunterladen Hier.
Bitte beachten Sie, dass Sie nicht von der Testversion von Windows 10 Enterprise auf eine kommerzielle Edition wie Windows 10 Home oder Pro migrieren können. Wenn Sie bereits ISO-Medien für diese Editionen haben, können Sie diese verwenden. Sehen Anleitung zum Brennen von ISO-Dateien in Windows 7 oder höher.
Für UEFI-basierte Systeme
Wenn Ihr Computer UEFI-basiert ist, handelt es sich normalerweise um Systeme, auf denen Windows 8 oder höher vorinstalliert ist. Sie müssen die ISO-Datei für eine solche Konfiguration vorbereiten, da sonst eine Fehlermeldung angezeigt wird installieren. Das USB-Stick muss als FAT32 formatiert sein und das GPT-Partitionierungsschema verwenden. Dazu müssen Sie verwenden Rufus, ein kleines Tool, das Sie kostenlos herunterladen können.
Nachdem Sie Rufus installiert haben:
- Starten Sie es
- Wählen Sie ISO Image
- Zeigen Sie auf die Windows 10-ISO-Datei
- Abhaken Erstellen Sie eine bootfähige Festplatte mit
- Wählen Sie als Partitionsschema die GPT-Partitionierung für die EUFI-Firmware aus
- Wählen Sie FAT32 NICHT NTFS als Dateisystem
- Stellen Sie sicher, dass sich Ihr USB-Stick im Listenfeld Gerät befindet
- Klicken Sie auf Start

Installation starten
Im Folgenden wird die Standardmethode zum Starten der Installation beschrieben, insbesondere wenn Sie eine 64-Bit-Version von Windows 10 neben einer 32-Bit-Version von Windows doppelt booten. Eine andere Möglichkeit besteht darin, die Installation in einer laufenden Windows-Version zu starten und die Partition auszuwählen, auf der Sie Windows 10 installieren möchten. Weitere Anweisungen dazu finden Sie weiter unten.
Klicken Hier Anweisungen zum Laden Ihrer BIOS-Optionen zum Booten von einer DVD oder einem USB-Stick finden Sie hier.
Wenn Sie zu diesem Bildschirm gelangen, klicken Sie auf Benutzerdefinierte Installation nur für Windows (erweitert).
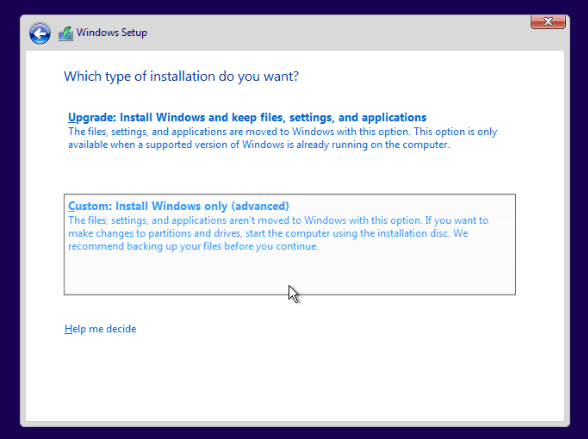
Wählen Sie die Partition aus Nächster und warten Sie, während Windows installiert wird.

Starten der Installation unter Windows
Bitte beachten Sie, dass dies nur unter Windows 7 und Windows 8 / 8.1 funktioniert.
Wenn Sie die normale Setup-Routine in einer laufenden Windows-Version ausführen, bietet das Windows 10-Setup keine Option zum Ausführen einer benutzerdefinierten Installation. Eine schnelle Problemumgehung besteht darin, die klassische Setup-Routine zu starten. Durchsuchen Sie das Windows 10-Installationsmedium nach dem Einlegen:
Öffne das Quellen Mappe. Doppelklicken Sie dann auf Setup.exe-Datei. Es sind mehrere Dateien mit dem Setup im Namen aufgeführt. Wählen Sie daher nur die Datei mit aus installieren. Führen Sie dann den Installationsvorgang durch.
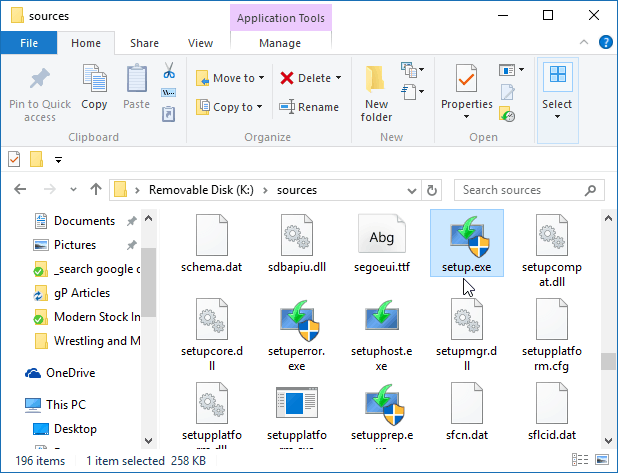
Wenn Sie Windows 10 endgültig auf Ihrem System eingerichtet haben, können Sie bei jedem Start Ihres Computers auswählen, welches Betriebssystem Sie starten möchten.
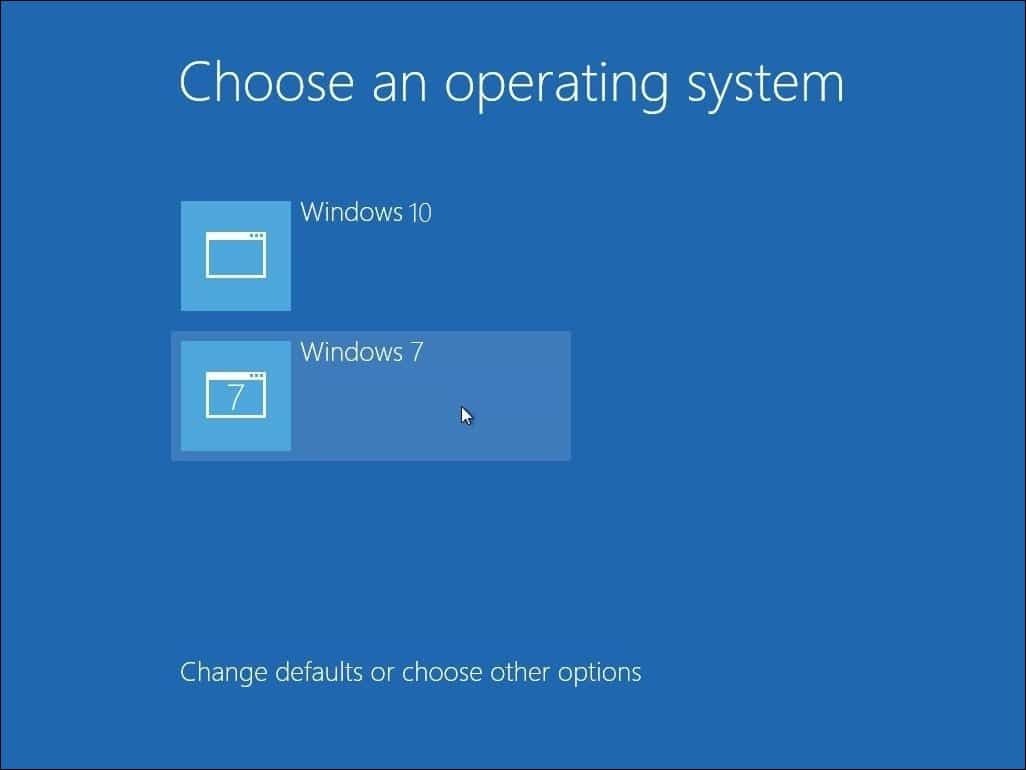
Wenn Sie Ihr Dual-Boot-Setup nicht mehr beibehalten möchten, lesen Sie unseren Artikel unter So entfernen Sie eine Dual-Boot-Konfiguration.



