So planen und teilen Sie Ihren nächsten Roadtrip in Google Maps
Google Google Maps Held / / January 04, 2021
Zuletzt aktualisiert am

Google Maps ist ein großartiges Tool, um Wegbeschreibungen abzurufen, Standortdetails zu finden und sogar Orte zu erkunden, an denen Sie noch nie waren. Es ist aber auch ein ausgezeichneter Service für die Planung von Autofahrten.
Wir haben Ihnen gezeigt, wie es geht Planen Sie eine Wanderung mit Google MapsJetzt führen wir Sie durch die Planung Ihres nächsten Road Trips. Mit Ihrem Startpunkt und Ziel, Stopps auf dem Weg und einer praktischen Möglichkeit, Ihre Reisepläne zu teilen, können Sie loslegen!
Erstellen Sie Ihre Karte
Das Google Maps-Website bietet eine praktische Funktion namens "Meine Karten". Damit planen Sie Ihren Roadtrip.
- Klicken Sie in Google Maps auf Speisekarte Schaltfläche oben links neben dem Suchfeld.
- Wählen Deine Orte.
- Drücke den Karten Tab.
- Klicken Sie unten in der Seitenleiste auf Karte erstellen.
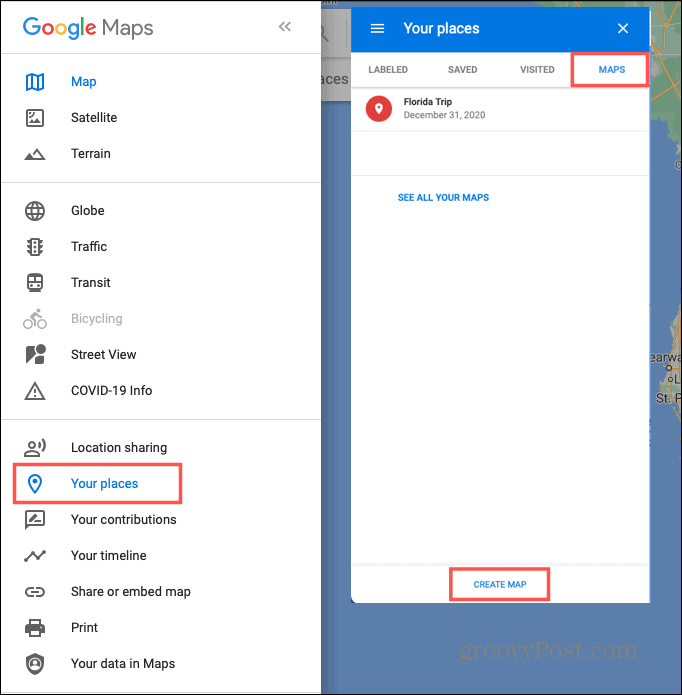
Eine neue Browser-Registerkarte wird geöffnet, damit Sie mit der Erstellung dieser Pläne beginnen können. Ihre Karte wird automatisch gespeichert und ist in Google Maps und Google Drive verfügbar.
Hinzufügen eines Titels und einer Beschreibung und Auswählen einer Ansicht
Standardmäßig heißen neue Karten "Ohne Titel", aber was macht das für einen Spaß? Klicken Sie oben links auf den Standardnamen. Es öffnet sich ein Feld, in dem Sie Ihrer Karte einen Titel geben und optional eine Beschreibung hinzufügen können. Klicken sparen.
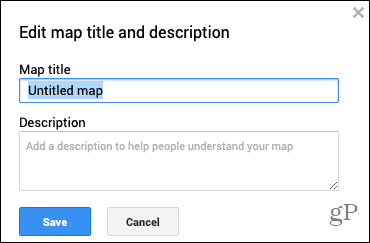
Sie können auch den Typ der Kartenansicht auswählen, die Sie verwenden möchten. Klicken Sie im Feld oben links auf Basiskarte. Wählen Sie aus neun Kartenansichten aus, darunter Satellit, Gelände und Einfacher Atlas.
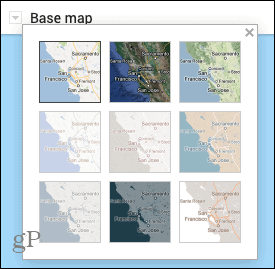
Planen Sie Ihren Road Trip
Nachdem die Basis Ihrer Karte fertig ist, können Sie mit dem Hinzufügen der Standorte beginnen. Du kannst den... benutzen Plus und Minus Schaltflächen unten rechts zu vergrößern und verkleinern. Ziehen Sie einfach die Karte, um sie zu verschieben.
Kartenebenen verwenden
Google Maps bietet Ebenen zum Organisieren Ihrer Reisen. Alle Karten beginnen mit nur einer Ebene. Ebenen sind hilfreich, um bestimmte Arten von Orten aufzurufen. Sie können beispielsweise eine Ebene verwenden, um alle Restaurants anzuzeigen, und eine andere für Hotels auf dem Weg.
Für diese Anleitung beginnen wir mit nur einer Ebene. Wie Sie sehen werden, werden neue Ebenen automatisch erstellt, wenn Sie Anweisungen hinzufügen (siehe unten). Sie können auch eine eigene hinzufügen, indem Sie auf klicken Ebene hinzufügen oben links.
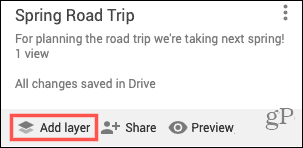
Markieren Sie Ihre Spots
Navigieren Sie zu dem ersten Ort, den Sie für Ihre Reise markieren möchten. Dies kann Ihr Startplatz oder ein anderer Ort sein, wenn Sie es vorziehen. Klicken Sie in der Symbolleiste oben unter dem Suchfeld auf Marker hinzufügen Taste. Ihr Cursor verwandelt sich in ein Fadenkreuzsymbol.

Klicken Sie auf den Ort auf der Karte Wenn Sie markieren möchten, wird ein Feld geöffnet, in dem Sie Details hinzufügen können. Sie können den Ort nach Name oder Beschreibung kennzeichnen, indem Sie auf den Pfeil neben dem Namen klicken. Fügen Sie die Details für den Spot hinzu und klicken Sie auf sparen.

Optional können Sie für jede markierte Stelle Farben und Symbole verwenden. Drücke den Marker und dann die Stil Symbol im kleinen Fenster. Wenn Sie klicken Weitere Symbole Unten sehen Sie ein Fenster mit unzähligen Symbolen, die Sie für alle Arten von Orten verwenden können.
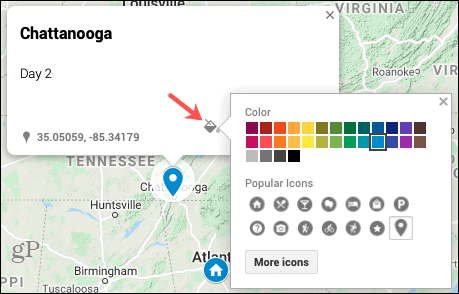
Sie können weiterhin auf die gleiche Weise Markierungen für alle geplanten Stopps hinzufügen. Beachten Sie auch, dass Sie Markierungen für Orte hinzufügen können, die Sie in den Städten besuchen möchten, z. B. Sehenswürdigkeiten, Restaurants oder Resorts. Gestalten Sie sie dann mit Farben und Symbolen, um sie beim Anzeigen der Karte aussagekräftiger zu machen.
Wegbeschreibung abrufen
Sie können die Richtungen von einem markierten Punkt zum anderen leicht zuordnen. Dies kann von Stadt zu Stadt oder von Geschäft zu Geschäft sein, je nachdem, was für Ihre Reise am besten geeignet ist.
- Klicken Sie auf die Markierung für die Stelle, an der Sie sich befinden auf dem Weg nach.
- Wähle aus Anweisungen bekommen Symbol im Popup-Fenster.
- Links wird eine neue Ebene hinzugefügt.
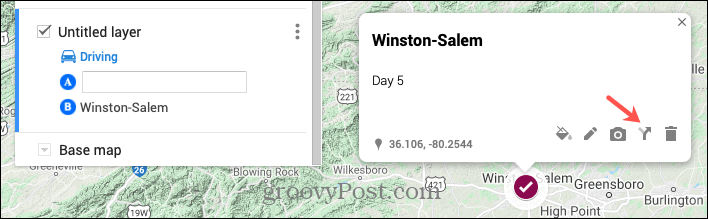
- Klicken Sie auf die Markierung für die Stelle, an der Sie sich befinden Reisen von. Dieser Ort wird der Ebene hinzugefügt und mit "Richtungen von [Markierung] nach [Markierung]" benannt, die Sie bei Bedarf bearbeiten können. Sie können auch einen Ort für den Startpunkt in der Ebene "Richtungen" eingeben, wenn Sie dies möchten.

Verwenden von Richtungsschichten
Sie werden feststellen, dass jede Richtungsebene ein separater Teil der Reise ist, mit dem Sie diese spezifischen Bereiche erweitern können.
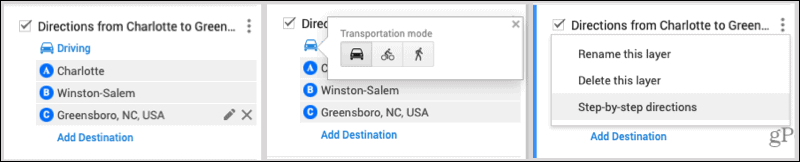
- Klicken Ziel hinzufügen innerhalb einer Ebene, um einen weiteren Stopp hinzuzufügen.
- Ordnen Sie die Reihenfolge der Stopps um Ziehen und Ablegen sie in der Zielliste.
- Bearbeiten oder entfernen Halten Sie an, indem Sie es auswählen und auf Bleistift (Bearbeiten) oder X (Löschen) klicken.
- Ändern Sie das Transportmittel, indem Sie auf klicken Fahren und wählen Sie zwischen Radfahren oder Wandern.
- Zeigen Sie die Schritt-für-Schritt-Anleitung an, indem Sie auf klicken Ebenenoptionen (drei Punkte) und wählen Sie diese Option.
Andere hilfreiche Tools
Die Symbolleiste oben auf der Karte unter dem Suchfeld enthält einige andere Tools, die Sie möglicherweise hilfreich finden.

- Rückgängig machen und Wiederholen Symbole befinden sich ganz links.
- EIN Gegenstände auswählen Als nächstes kommt das Werkzeug zum Auswählen von Elementen.
- Das Marker hinzufügen Werkzeug ist da, um mehr Punkte hinzuzufügen.
- Zeichne eine Linie Mit dieser Option können Sie schnell eine Fahr-, Rad- oder Wanderroute erstellen.
- Anweisungen hinzufügen wird eine weitere Ebene in die Reise einfügen, um Anweisungen vom aktuell ausgewählten Ort zu erhalten.
- Das Messen Mit dem Werkzeug können Sie Entfernungen und Flächen messen.
Vorschau und Freigabe Ihrer Karte
Wenn Sie die Zuordnung Ihres Road Trips in Google Maps abgeschlossen haben, wird in Meine Karten eine Vorschau davon angezeigt. Drücke den Vorschau Schaltfläche oben links.
Sie sehen auch die Option "Teilen" links neben der Vorschau. Wenn Sie bereit sind, Ihre Karte freizugeben, klicken Sie auf Aktie und dann Aktivieren Sie die Linkfreigabe und mache die Karte Öffentlichkeit nach Ihren Wünschen. Sie kopieren einen Link dazu, indem Sie auf klicken Kopieren Schaltfläche rechts neben dem Link.
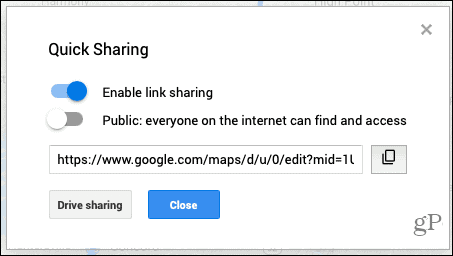
Zum LaufwerksfreigabeKlicken Sie auf diese Schaltfläche und fügen Sie dann Personen oder Gruppen hinzu, um die Wegbeschreibungen zu teilen.
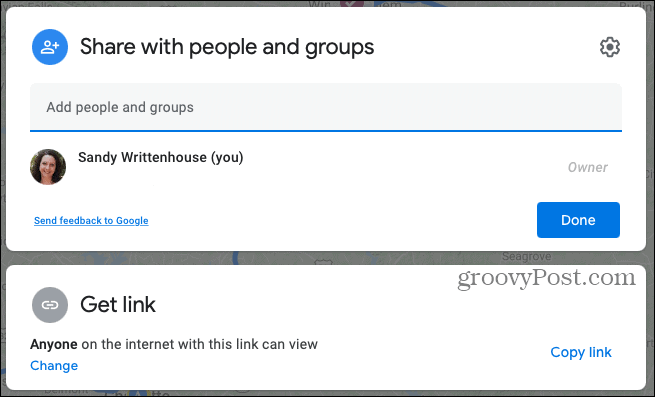
Anzeigen oder Bearbeiten Ihrer Karte
Sie können Ihre neu erstellte Karte jederzeit erneut aufrufen und ergänzen oder bearbeiten. Gehen Sie zurück zu der Stelle, an der Sie die Karte ursprünglich erstellt haben. Klicken Sie in Google Maps auf Speisekarte > Deine Orte > Karten.
- Karte anzeigen: Klicken Sie auf Name.
- Karte bearbeiten: Klicken Sie auf In Meine Karten öffnen.
- Drucken Sie die Karte: Drücke den Kartenoptionen Klicken Sie oben rechts auf dem Bearbeitungsbildschirm auf die Schaltfläche (drei Punkte) und wählen Sie Karte drucken.
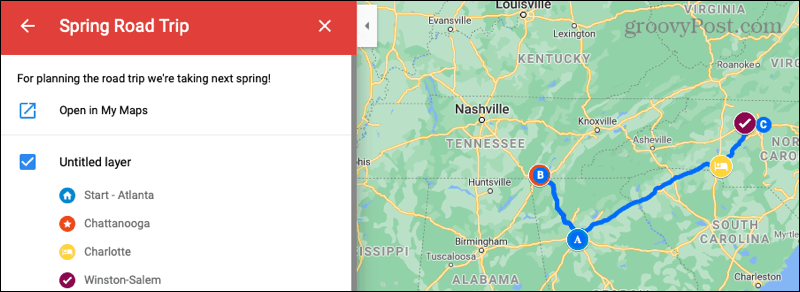
Planen Sie ganz einfach einen Roadtrip mit Google Maps
Wenn Sie bereit sind, das Auto zu tanken, die Kinder einzupacken und für Ihre nächste Reise auf offener Straße zu fahren, lesen Sie Google Maps, um Ihre Routen und Stopps zu planen.
Und für mehr werfen Sie einen Blick auf Verwendung der AR-Navigation mit Google Maps auch!
Preisanpassung im Geschäft: So erhalten Sie Online-Preise im Handumdrehen
Der Kauf im Laden bedeutet nicht, dass Sie höhere Preise zahlen müssen. Dank Preisanpassungsgarantien erhalten Sie Online-Rabatte mit ...
So verschenken Sie ein Disney Plus-Abonnement mit einer digitalen Geschenkkarte
Wenn Sie Disney Plus genossen haben und es mit anderen teilen möchten, erfahren Sie hier, wie Sie ein Disney + Geschenkabonnement für ...
Ihr Leitfaden zum Freigeben von Dokumenten in Google Text & Tabellen, Blättern und Folien
Sie können problemlos mit den webbasierten Apps von Google zusammenarbeiten. Hier ist Ihr Leitfaden zum Teilen in Google Text & Tabellen, Blättern und Folien mit den Berechtigungen ...


