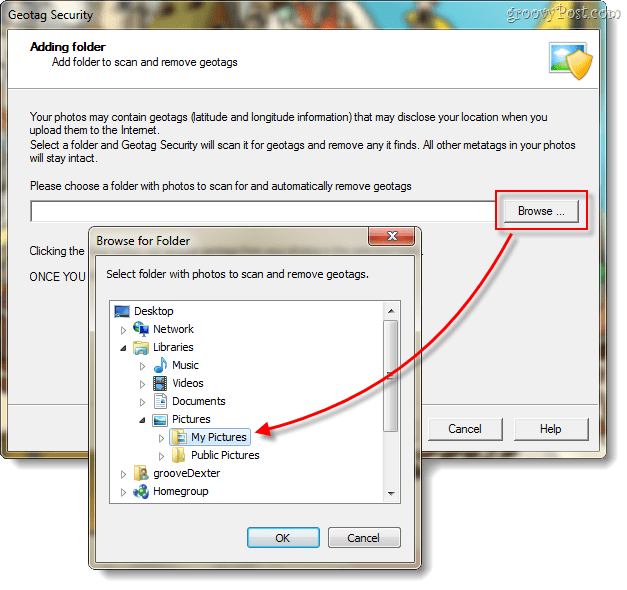So verwenden Sie Nachrichten in macOS Big Sur und werden Texting Master
Big Sur Imessage Mitteilungen Apfel Macos / / January 01, 2021
Zuletzt aktualisiert am

Apple machte große Neuigkeiten, als es macOS Big Sur ankündigte und später veröffentlichte. Das Update ist von Bedeutung sowohl wegen seines frischen Designs als auch wegen seiner Integration in die neuen siliziumbasierten Computer von Apple. Die Nachrichten-App erhielt mit dem Update ein umfassendes Facelifting, das jedem bekannt vorkommen sollte, der ein iPhone oder iPad besitzt. Hier erfahren Sie, wie Sie Nachrichten in macOS Big Sur verwenden.
Nachrichten in macOS Big Sur: Vertrautes Design
In den letzten Jahren hat Apple die Funktionen für Nachrichten in iOS und iPadOS verbessert. Memoji, trendige Bilder und GIFs, angeheftete Konversationen, Erwähnungen und andere Funktionen machen die Kommunikation über Text jetzt unterhaltsamer. Das Unternehmen hat auch die Funktionsweise der Suche in Nachrichten geändert. Es organisiert die Ergebnisse jetzt in Links und Fotos und hebt übereinstimmende Begriffe hervor, sodass Suchergebnisse leichter zu finden und zu verstehen sind.
iMessage vs. SMS / MMS
Mit der Nachrichten-App können Sie mit iMessage und SMS / MMS mit anderen kommunizieren. Sie können unbegrenzt verschlüsselte Nachrichten an Personen mit einem iPhone, iPad, Apple Watch oder Mac senden. Beim Senden und Empfangen von iMessages sind Chats blau. SMS / MMS-Nachrichten werden zwischen Handynutzern übertragen und sind nicht verschlüsselt. Diese Meldungen werden auf Ihrem Gerät in grünen Blasen angezeigt. Um SMS / MMS verwenden zu können, benötigen Sie einen SMS-Plan.
Hinweis: Einige Nachrichtenfunktionen funktionieren nur mit iMessage, nicht mit SMS / MMS.

Anfangen
Um iMessage in der Nachrichten-App zu verwenden, müssen Sie sich zuerst mit Ihrer Apple ID anmelden. Sie können auch SMS- oder MMS-Nachrichten auf Ihrem Mac senden und empfangen, wenn Ihr iPhone bei Nachrichten mit derselben Apple-ID angemeldet ist.
So melden Sie sich über die Nachrichten-App bei Ihrer Apple ID an:
- Öffne das Nachrichten-App auf Ihrem Mac.
- Einloggen in ihr Konto durch den Popup-Bildschirm.
So richten Sie SMS / MMS für die Verwendung auf Ihrem Mac mit Ihrem iPhone ein:
- Tippen Sie auf Einstellungen App auf Ihrem Mobilteil.
- Wählen Mitteilungen.
- Wählen Weiterleitung von Textnachrichten.
- Tippen Sie auf Umschalten neben dem Namen Ihres Mac.
- Befolgen Sie bei Bedarf weitere Anweisungen auf Ihrem Mac.
Neue Funktionen zum Ausprobieren
In diesem Abschnitt erfahren Sie mehr über die heißesten neuen Funktionen, die Sie in der Nachrichten-App unter macOS Big Sur ausprobieren können. Diese sind in drei Abschnitte unterteilt: Stil, Konversationen und Memoji.
Fügen Sie etwas Stil hinzu
In macOS Big Sur müssen Sie nicht nur Text verwenden, um Ihre Nachrichten zu verbreiten. Sie können auch Tapbacks, Trend-GIFs und Spezialeffekte wie Konfetti, Luftballons und mehr verwenden. Jede Funktion ist auch für iOS und iPadOS verfügbar.
Mit Tapbacks können Sie auf eine bestimmte Textzeile mit Daumen nach oben / unten, Herz, Fragezeichen und anderen Symbolen antworten. Mit trendigen GIFs können Sie nach der perfekten Animation suchen, wenn Wörter nicht ausreichen. Wenn diese Option aktiviert ist, werden die Spezialeffekte gestartet, sobald Ihr Befragter eine Nachricht erhält. Sie sind eine gute Möglichkeit, jemanden aufzuheitern.
Um einen Tapback hinzuzufügen, klicken Sie auf eine Nachricht und halten Sie sie gedrückt. Wählen Sie dann einen Tapback aus.
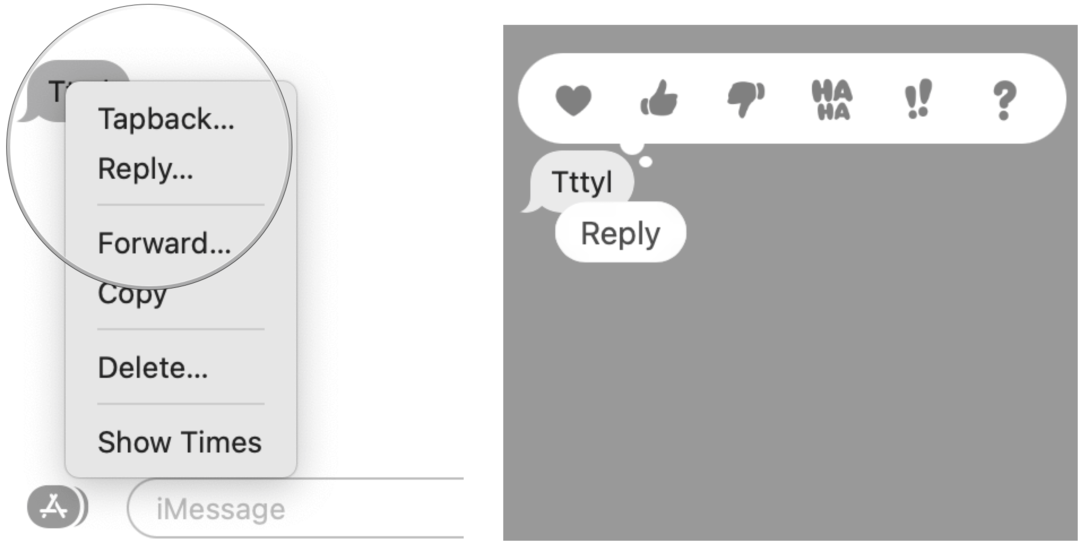
Klicken Sie auf die Schaltfläche Apps neben dem Textfeld der Nachrichten-App, um ein Trend-GIF oder einen Spezialeffekt auszuwählen. Wählen Sie #images oder Message Effect und klicken Sie dann auf das gewünschte Element.
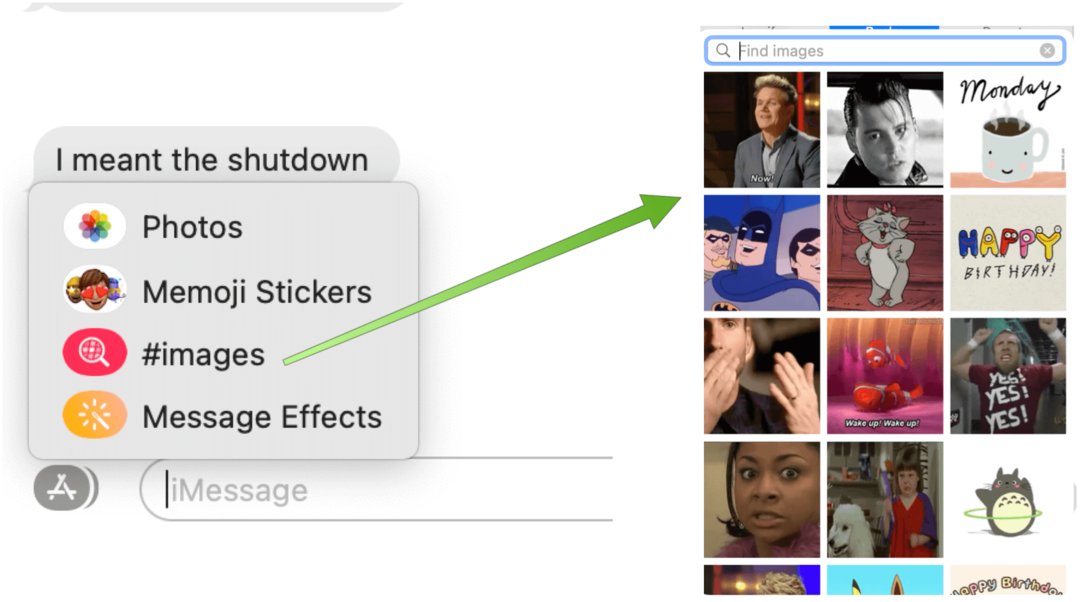
Gespräche
Haben Sie jemals ein Einzel- oder Gruppengespräch in der Nachrichten-App verlegt? In macOS Big Sur können Sie jetzt Konversationen am oberen Bildschirmrand platzieren. Sie können auch ein Bild, Memoji oder Emoji als Gruppenbild hinzufügen.
Ziehen Sie sie auf Ihren Mac, um Ihre Lieblingskonversation oben auf dem Nachrichtenbildschirm anzuheften. Jetzt werden neue Nachrichten, Tapbacks und Tippindikatoren über einer angehefteten Konversation angezeigt.
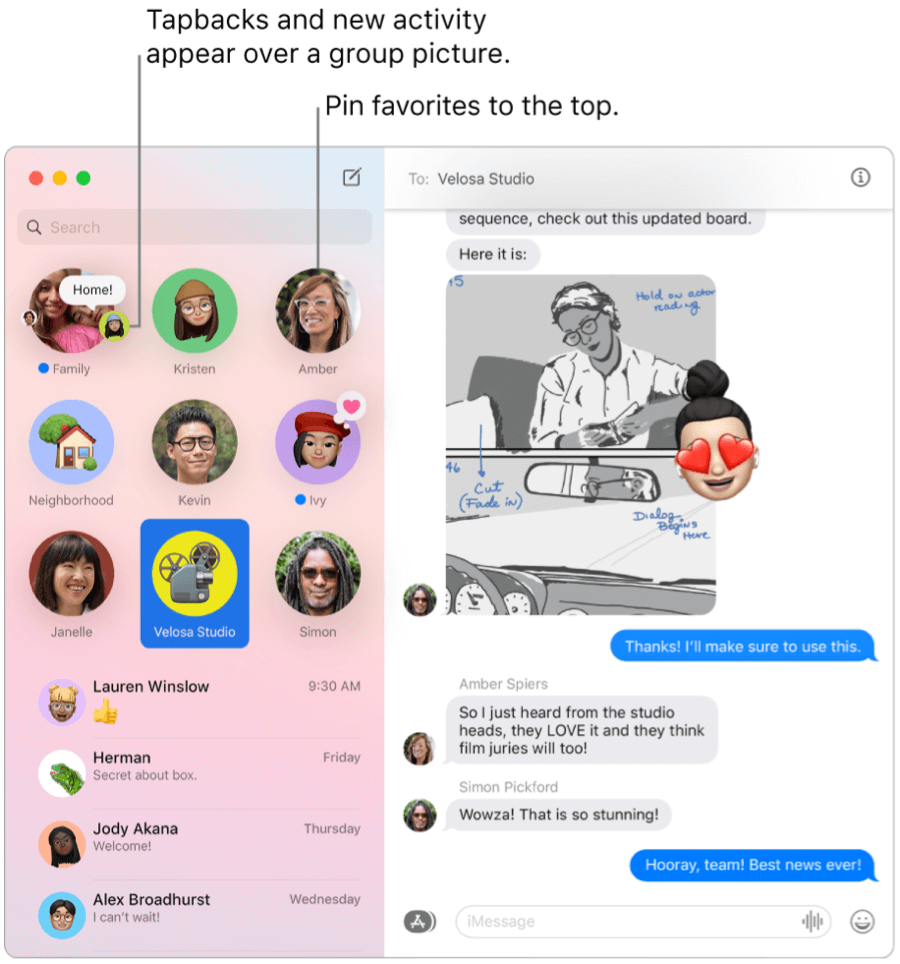
So fügen Sie ein Foto, Memoji oder Emoji zu einem Gruppenbild in der Nachrichten-App unter macOS Big Sur hinzu:
- Klicken Sie mit der rechten Maustaste auf Gruppengespräch.
- Klicken Einzelheiten aus dem Pulldown-Menü.
- Wählen Ändern Sie den Gruppennamen und das Foto.
- Wähle aus Objekt um dein Gruppenbild zu werden.
- Klicken Getan.
Bilder, Emoji und Text organisieren Objekte, oder Sie können nach unten scrollen und einen der Vorschläge auswählen. Sie können auch ein Memoji auswählen oder erstellen.
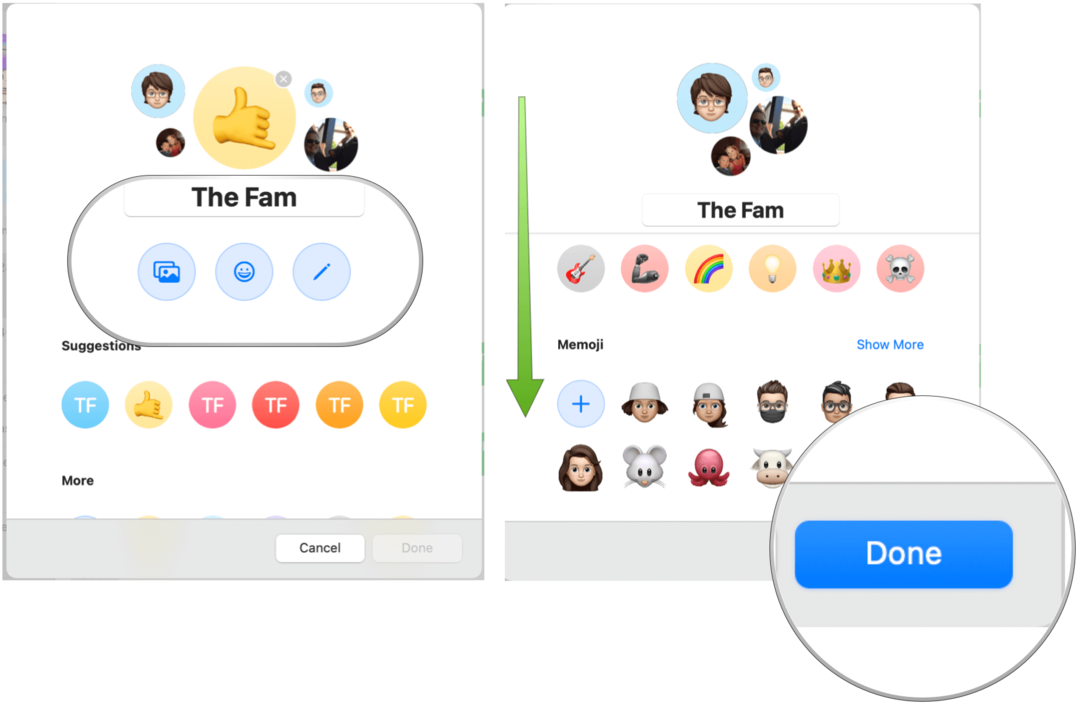
Verwenden von Memoji
Auf dem Mac können Sie jetzt Memoji-Aufkleber genauso verwenden wie auf dem iPhone und iPad. Diese Aufkleber werden automatisch erstellt, wenn Sie ein Memoji auf Ihrem Mac oder einem anderen Apple-Gerät erstellen. Nach der Erstellung können Sie diese Memoji-Aufkleber über die Nachrichten-App auf dem Mac verwenden.
So erstellen Sie ein neues Memoji:
- Klick auf das Apps-Schaltfläche in der Nähe des Textfelds in der Nachrichten-App.
- Wählen Memoji-Aufkleber aus dem Pulldown-Menü.
- Wählen Sie das Mehr Symbol oben links.
- Klicken Neues Memoji.
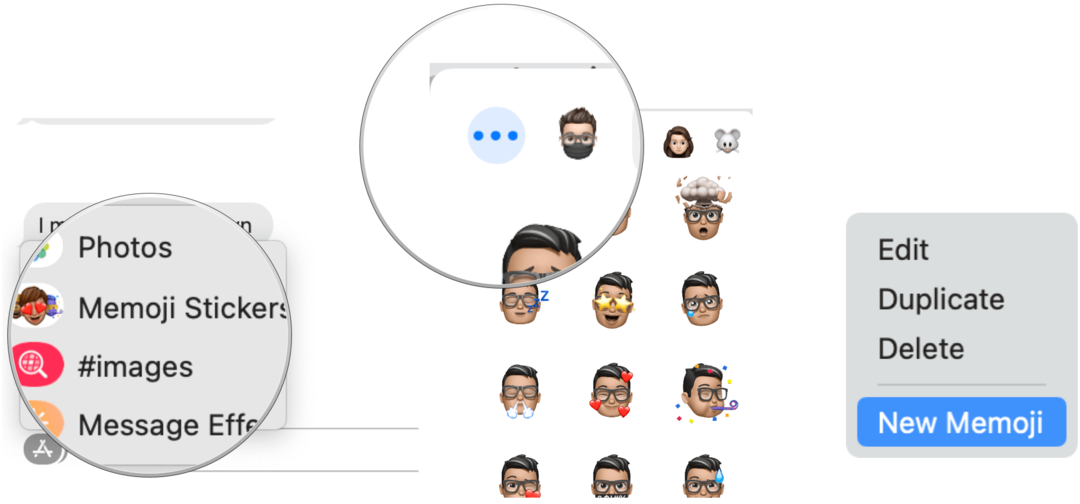
Nächster:
Sie können jetzt Ihr Memoji erstellen, indem Sie Hautfarbe und Sommersprossen, Frisur und Farbe, Gesichtszüge und mehr auswählen. Wenn Sie fertig sind, klicken Sie auf Fertig.
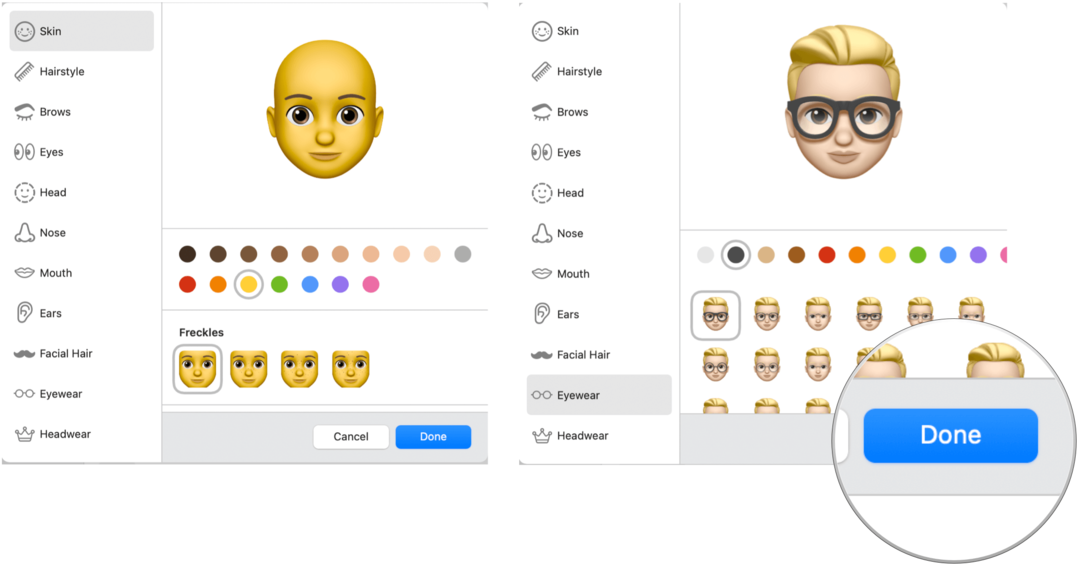
So verwenden Sie ein Memoji in der Nachrichten-App:
- Klick auf das Apps-Schaltfläche in der Nähe des Textfelds in der Nachrichten-App.
- Wählen Memoji-Aufkleber aus dem Pulldown-Menü.
- Wählen Sie Ihr Memoji zum Senden aus.
Nachrichten in macOS Big Sur: Zusammenfassung
Das Senden von Nachrichten auf dem Mac wurde in macOS Big Sur erheblich verbessert. Sie können Text jetzt mithilfe von Spezialeffekten, Memoji, GIFs und mehr personalisieren. Es ist alles Teil eines größeres Software-Update das kam Ende 2020 an.