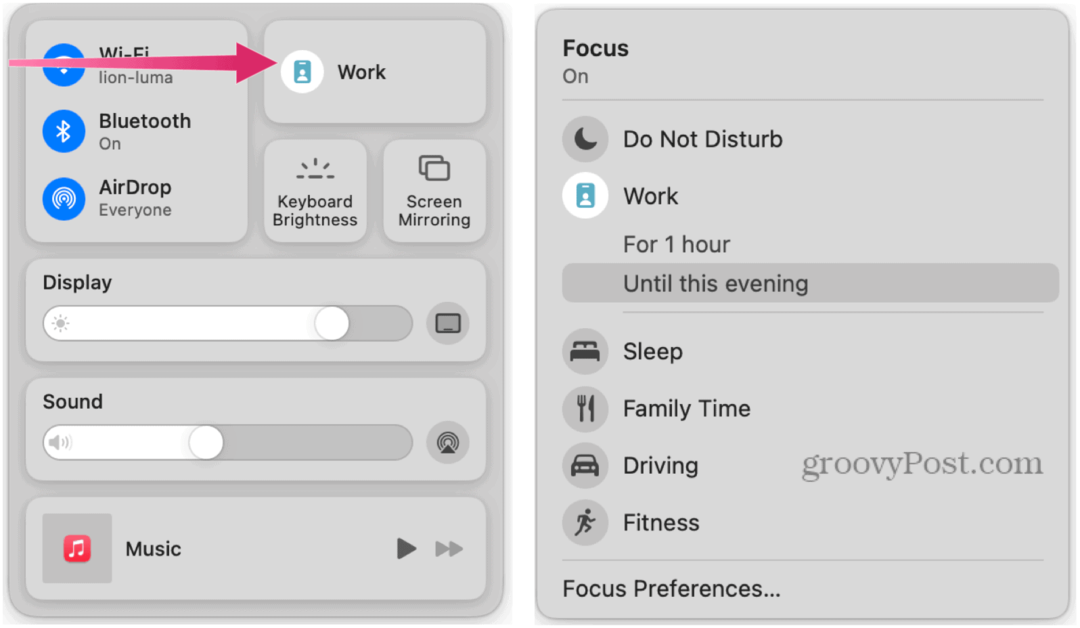So erstellen und verwenden Sie Filteransichten in Google Sheets
Produktivität Google Sheets Google / / December 24, 2020
Zuletzt aktualisiert am
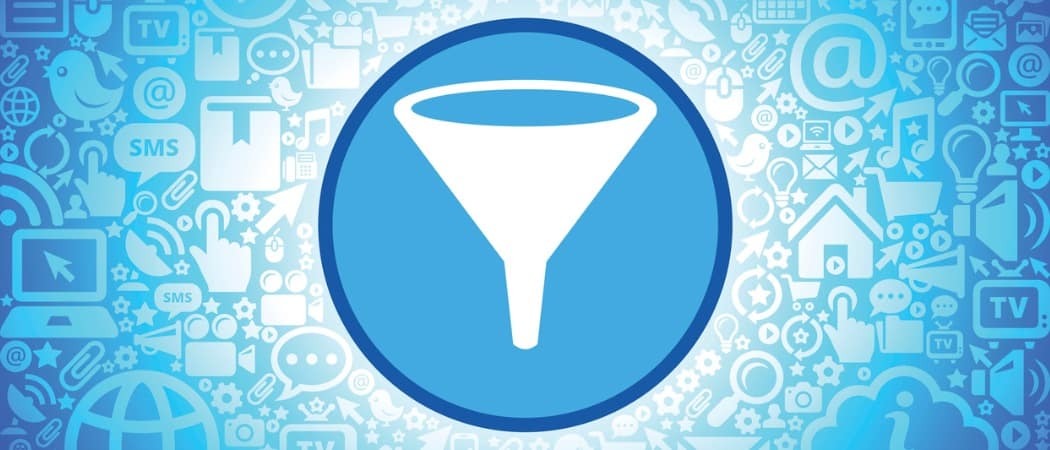
Wenn Sie mit einer Tabelle voller Daten arbeiten, möchten Sie möglicherweise nur bestimmte Teile davon sehen. Mit Filtern in Google Sheets können Sie alle Daten aus Ihrer Ansicht entfernen, mit Ausnahme des spezifischen Datensatzes, den Sie anzeigen möchten.
Was ist schön an den Filtern in Google Sheets ist, dass Sie Filteransichten erstellen und wiederverwenden können. Wenn Sie dann möchten, dass bestimmte Daten auf Sie herausspringen, wählen Sie einfach die Filteransicht. Hier zeigen wir Ihnen, wie Sie Filteransichten in Google Sheets verwenden, um die Arbeit mit Ihren Tabellen einfacher zu gestalten.
Erstellen Sie einen Filter
Sie können einen temporären Filter für Ihre Daten in Google Sheets erstellen. Wenn Sie dann immer wieder denselben Filter verwenden, speichern Sie ihn als Filteransicht.
- Wählen Sie die Zellen in Ihrem Blatt aus, auf die Sie einen Filter anwenden möchten, indem Sie sie durchziehen.
- Klicken Daten > Filter erstellen aus dem Menü oder verwenden Sie die Filter Schaltfläche in der Symbolleiste.
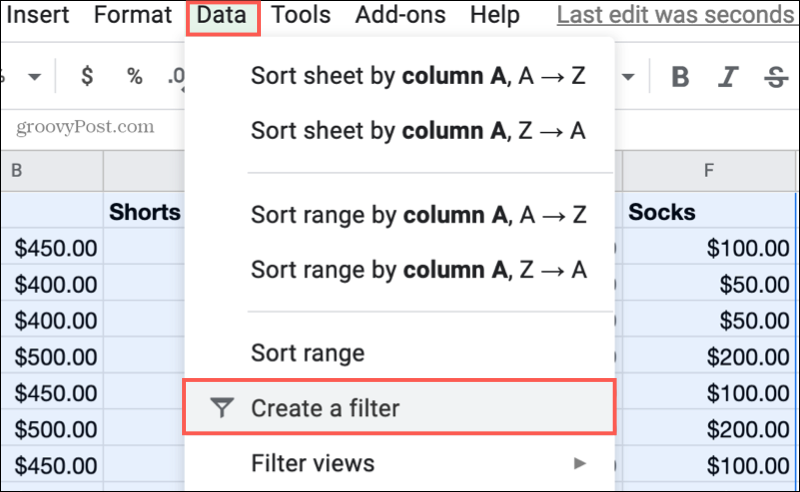
- Wenn der Filtersymbole Wählen Sie in den Spaltenüberschriften eine aus, um einen Filter anzuwenden. Sie können nach Farbe (Füllung oder Text), Bedingung (ist leer, Text enthält, steht vor usw.) oder Wert (Daten in der Spalte) filtern. Weitere Informationen finden Sie weiter unten.
- Klicken in Ordnung und Sie sehen Ihre Daten nach Ihrer Auswahl gefiltert.
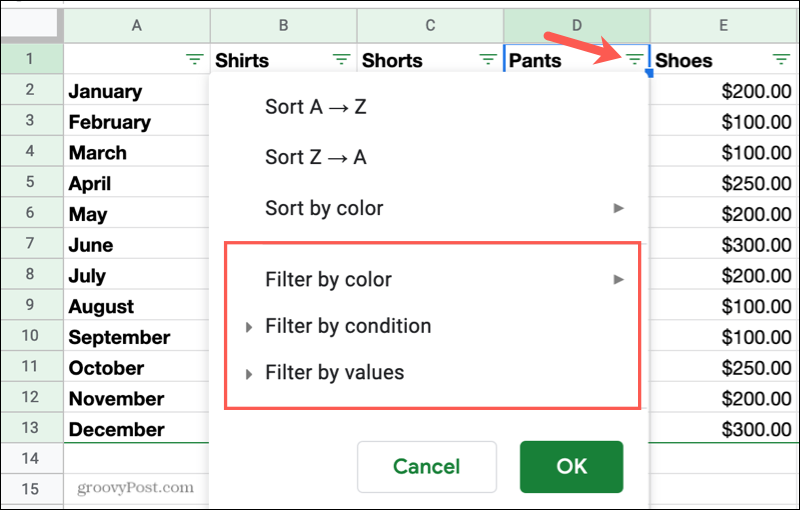
Wählen Sie Filteroptionen
Wie in Schritt 3 oben erwähnt, können Sie Ihre Daten nach drei Variablen filtern: Farbe, Bedingung oder Wert. Sie können das Suchfeld auch für ganz bestimmte Daten verwenden. So funktioniert jede Option
Farbe: Wenn Sie eine Füllfarbe auf eine Zelle oder eine Schriftfarbe auf Text anwenden, können Sie nach Farbe filtern. Diese Option gilt für Farben, für die verwendet wird bedingte Formatierung in Google Sheets, aber nicht zu abwechselnde Farben in Ihren Blättern.
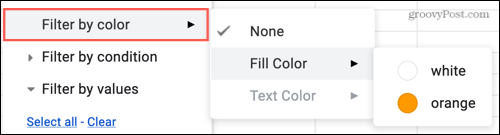
Bedingung: Wählen Sie eine Bedingung aus, die auf Ihre Daten angewendet werden soll, nach denen gefiltert werden soll. Sie können Bedingungen für Text (enthält, enthält nicht), Datum (ist vor, ist nach), Zahlen (gleich, ist kleiner als), leere Zellen oder benutzerdefinierte Formeln verwenden.
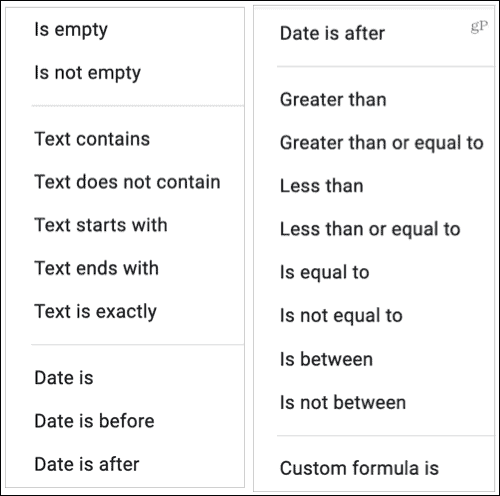
Wert: Wählen Sie aus den Werten aus, die in dieser Spalte angezeigt werden. Aktivieren oder deaktivieren Sie die Option Alle auswählen oder Löschen.
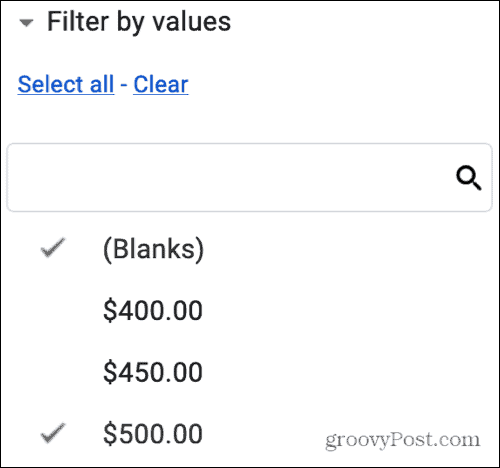
Suche: Verwenden Sie das Suchfeld, um ein bestimmtes Datenelement in der Spalte zu finden, nach der gefiltert werden soll.
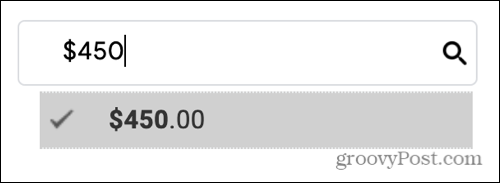
Als Erinnerung daran, dass Ihre Daten über einen Filter verfügen, wird das Symbol in der Spaltenüberschrift in ein festes (ausgefülltes) Filtersymbol umgewandelt.
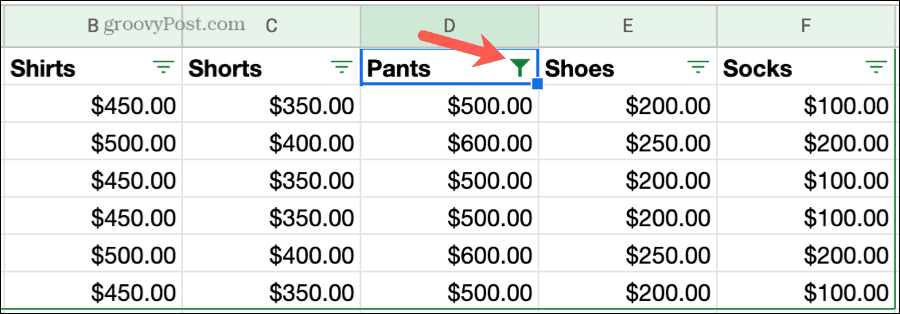
Schalten Sie einen Filter aus
Klicken Sie auf, um einen temporären Filter zu entfernen Daten > Filter ausschalten Verwenden Sie im Menü die Filter Schaltfläche in der Symbolleiste.
Speichern Sie den Filter als Ansicht
Klicken Sie auf, um einen temporären Filter als Filteransicht zu speichern, die Sie erneut verwenden können Daten > Ansichten filtern > Als Filteransicht speichern.
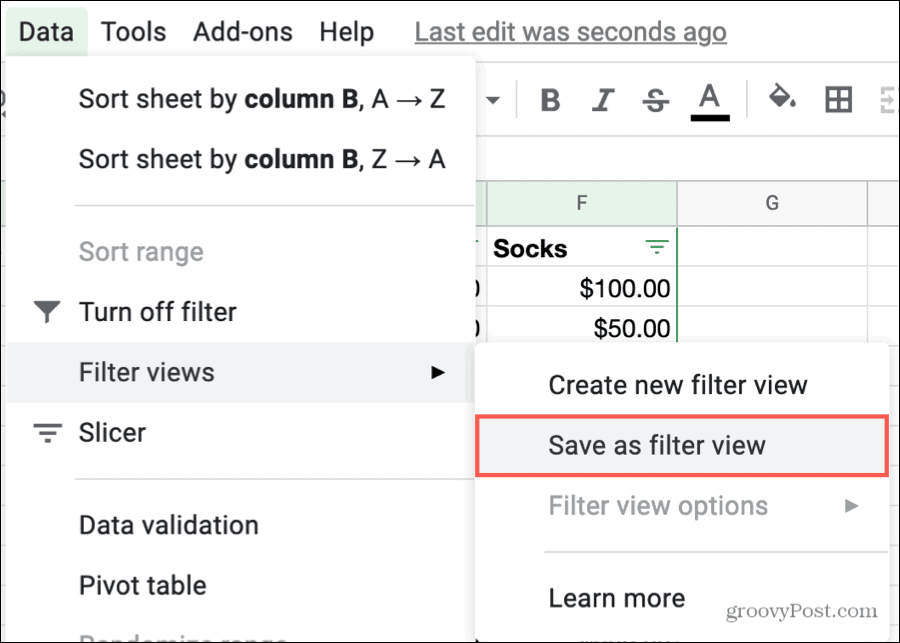
Anschließend wird die Blatttransformation so angezeigt, dass oben ein schwarzer Balken angezeigt wird, der die Filteransicht kennzeichnet. In dieser Leiste können Sie den Filternamen oder den Zellbereich ändern, die Filteransicht duplizieren oder löschen.
Name: Klicken Sie auf das Feld neben Name oder auf die Schaltfläche Optionen (Zahnradsymbol) und wählen Sie Umbenennen.
Angebot: Klicken Sie auf das Feld neben Bereich oder auf die Schaltfläche Optionen und wählen Sie Bereich aktualisieren.
Duplikat oder Löschen: Klicken Sie auf die Schaltfläche Optionen und wählen Sie entweder Duplizieren oder Löschen.
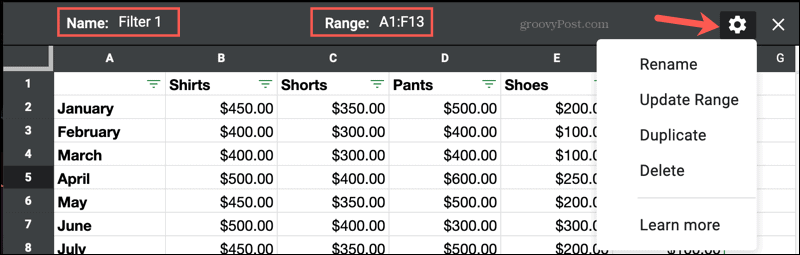
Sie können auch klicken Daten > Ansichten filtern > Optionen für die Filteransicht im Menü, um eine der oben genannten zu ändern.
Tipps zum Erstellen von Filteransichten
- Filternamen: Da Sie mehr als eine Filteransicht für Ihr Blatt erstellen können, ist es hilfreich, ihnen aussagekräftige Namen zu geben, um die gewünschte auszuwählen.
- Ansichten speichern: Wenn Sie Änderungen an einer Filteransicht vornehmen, werden Ihre Änderungen automatisch gespeichert. Wenn Sie also mit einer vorhandenen Filteransicht beginnen möchten, die Sie einfach aktualisieren, verwenden Sie die Aktion Duplizieren für einen schnellen Start.
- Neue Filteransichten: Möglicherweise wissen Sie vor dem Anwenden eines temporären Filters, dass Sie ihn als Filteransicht speichern möchten. Wenn ja, können Sie auswählen Daten > Ansichten filtern oder klicken Sie auf Filter Schaltfläche in der Symbolleiste und wählen Sie Neue Filteransicht erstellen.
- Teilen Sie Ihr Blatt: Wenn du bist Freigeben einer Tabelle in Google SheetsJeder mit Zugriff kann Ihre Filteransichten anzeigen und verwenden. Nur diejenigen, die zum Bearbeiten des Blattes berechtigt sind, können diese Ansichten ändern.
- Anzeigen eines freigegebenen Blattes: Wenn Sie die Berechtigung haben, das Blatt einer anderen Person anzuzeigen (nicht zu bearbeiten), können Sie nur temporäre Filter erstellen. Sie können Filteransichten nicht speichern.
Verwenden Sie Ihre Filteransichten
Wenn Sie eine von Ihnen gespeicherte Filteransicht anwenden möchten, klicken Sie auf Daten > Ansichten filtern oder verwenden Sie die Filter Klicken Sie in der Symbolleiste auf die Schaltfläche und wählen Sie den Namen aus.
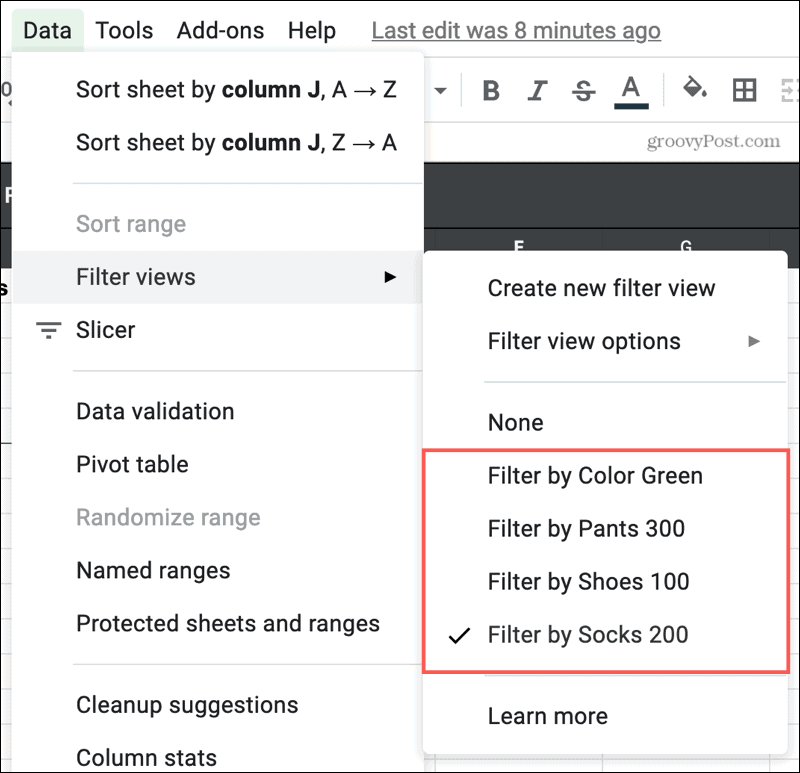
Wenn Sie Ihre Daten mit einem Filter angezeigt haben, klicken Sie auf X. oben rechts in der Filteransicht, um sie zu schließen. Ihr Blatt wird wieder normal und zeigt alle Ihre Daten ohne angewendete Filter an.
Zeigen Sie die Daten an, die Sie mit Filteransichten in Google Sheets benötigen
Mithilfe von Filtern können Sie nur die Daten anzeigen, die Sie benötigen, wenn Sie Ihr Blatt verwenden. Mit Filteransichten, die Sie wiederverwenden können, sparen Sie Zeit, da Sie keine temporären Filter einrichten und anwenden müssen.
Weitere Hilfe zur Analyse Ihrer Daten finden Sie unter So erhalten Sie schnelle Spaltenstatistiken in Google Sheets.
Preisanpassung im Geschäft: So erhalten Sie Online-Preise im Handumdrehen
Der Kauf im Laden bedeutet nicht, dass Sie höhere Preise zahlen müssen. Dank Preisanpassungsgarantien erhalten Sie Online-Rabatte mit ...
So verschenken Sie ein Disney Plus-Abonnement mit einer digitalen Geschenkkarte
Wenn Sie Disney Plus genossen haben und es mit anderen teilen möchten, erfahren Sie hier, wie Sie ein Disney + Geschenkabonnement für ...
Ihr Leitfaden zum Freigeben von Dokumenten in Google Text & Tabellen, Blättern und Folien
Sie können problemlos mit den webbasierten Apps von Google zusammenarbeiten. Hier ist Ihr Leitfaden zum Teilen in Google Text & Tabellen, Blättern und Folien mit den Berechtigungen ...