So verwenden Sie Apple Focus auf dem Mac für eine bessere Konzentration
Apfel Held Macos / / November 08, 2021

Zuletzt aktualisiert am

Focus on Mac ist eine neue Funktion von macOS Monterey. Es wurde entwickelt, um Ihnen zu helfen, sich besser durch den Tag zu konzentrieren, indem unnötige Benachrichtigungen blockiert werden.
Nach der ersten Einführung am iPhone und iPad, hat Apple jetzt eingeführt Fokus Modus auf Macs mit macOS Monterey.
Focus baut auf der vorherigen Funktion „Nicht stören“ des Unternehmens auf und ermöglicht es, Benachrichtigungen an die Tageszeit oder das, was Sie tun, anzupassen. So verwenden Sie den Fokusmodus auf Ihrem Mac.
Was ist der Fokusmodus auf dem Mac?
Wie der Name vermuten lässt, ist das neue Fokus Diese Funktion ermöglicht es Ihnen, im Moment zu bleiben, um sich zu konzentrieren oder Zeit von Ihren Geräten fern zu verbringen. Sie können es anpassen, sodass Sie auswählen können, von welchen Apps und Personen Sie Benachrichtigungen erhalten, oder entscheiden, welche für später gespeichert werden. Es ist auch möglich, Personen und Apps darauf hinzuweisen, dass Sie derzeit keine Benachrichtigungen akzeptieren.
Sie können jeden der vorgefertigten Fokusse verwenden oder eigene erstellen. Die Standardeinstellungen sind Nicht stören, Fahren, Fitness, Schlafen, Arbeiten, und persönlich.
Erste Schritte mit Apple Focus auf dem Mac
Um mit Focus auf dem Mac zu beginnen, müssen Sie mindestens eine Focus-Gruppe aktivieren. Um dies zu tun:
- Klicken Sie auf die Einstellungen-App auf Ihrem Mac.
- Auswählen Benachrichtigungen & Fokus.
- Wählen Sie das Registerkarte "Fokus" oben.
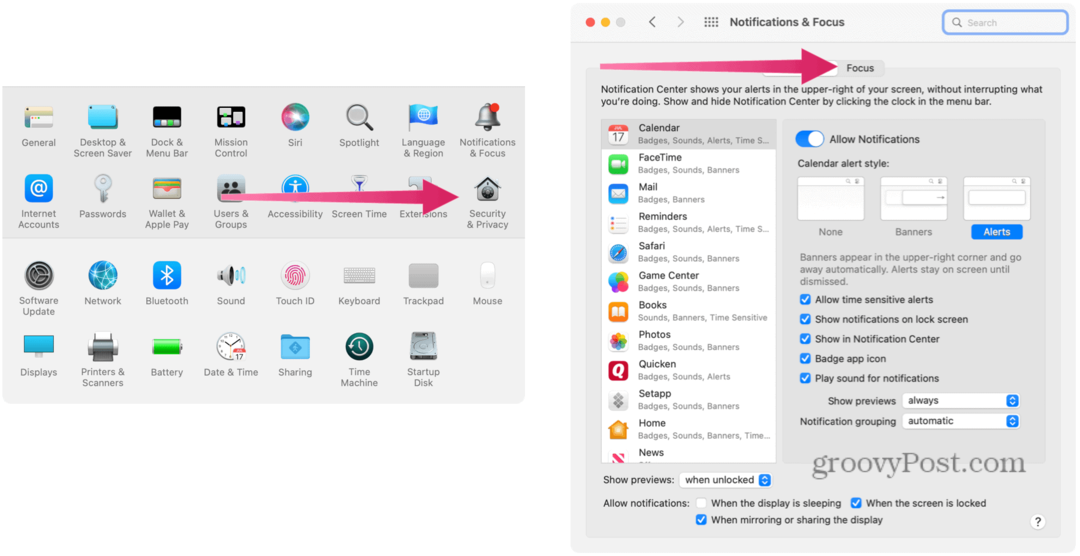
- Wählen Sie eine der Standardeinstellungen aus Schwerpunktgruppen auf der linken Seite. Im Folgenden erfahren Sie, wie Sie eine neue Fokusgruppe erstellen.

Apple Focus Groups verstehen und planen
Es gibt verschiedene Optionen für jeden Fokusgruppe. Diese beinhalten:
- Ein/Aus-Schalter: Wenn aktiv, ist die Fokusgruppe eingeschaltet. Andernfalls ist die Gruppe derzeit ausgeschaltet. Darüber hinaus können Sie die Fokusgruppe manuell ein-/ausschalten oder einen automatischen Zeitplan einrichten (siehe unten).
- Zulässige Benachrichtigungen: Sie können auswählen, welche Personen Anrufe hinterlassen und welche Apps Benachrichtigungen senden können, wenn eine Fokusgruppe aktiv ist.
- Fokusstatus: Wenn diese Einstellung aktiviert ist, wird Ihr Status mit jeder Person oder App geteilt, deren Benachrichtigungen stummgeschaltet sind.
- Startbildschirm: Wenn Sie darauf tippen, können Sie Benachrichtigungen und Abzeichen auf dem Startbildschirm ausblenden. Sie können auch festlegen, welche Startbildschirme angezeigt werden sollen, wenn der Focus eingeschaltet ist (falls vorhanden).
- Bildschirm sperren: Sie können den Sperrbildschirm dimmen und stummgeschaltete Benachrichtigungen auf demselben Bildschirm anzeigen, wenn ausgewählt.
- Intelligente Aktivierung: Wenn aktiviert, schaltet das Gerät den Focus automatisch zu relevanten Tageszeiten ein, basierend auf Signalen wie Standort, App-Nutzung und mehr.
- Zeitplan oder Automatisierung hinzufügen: Hier fügen Sie die Tage und Uhrzeiten für die Fokusgruppe hinzu. Sie können den Fokus auch so einstellen, dass er sich einschaltet, wenn Sie einen Standort erreichen oder eine App verwenden. Wenn diese Schwellenwerte erreicht werden, schaltet sich der Focus automatisch ein.
- Fokus löschen: Wählen Sie diese Option, wenn Sie eine Fokusgruppe nicht mehr benötigen.
Erstellen einer neuen Apple-Fokusgruppe
Sie können die standardmäßigen Fokusgruppen verwenden oder von Grund auf neu erstellen. So erstellen Sie einen:
- Klicken Sie auf die Einstellungen-App auf Ihrem Mac.
- Auswählen Benachrichtigungen & Fokus.
- Wählen Sie das Registerkarte "Fokus" oben.
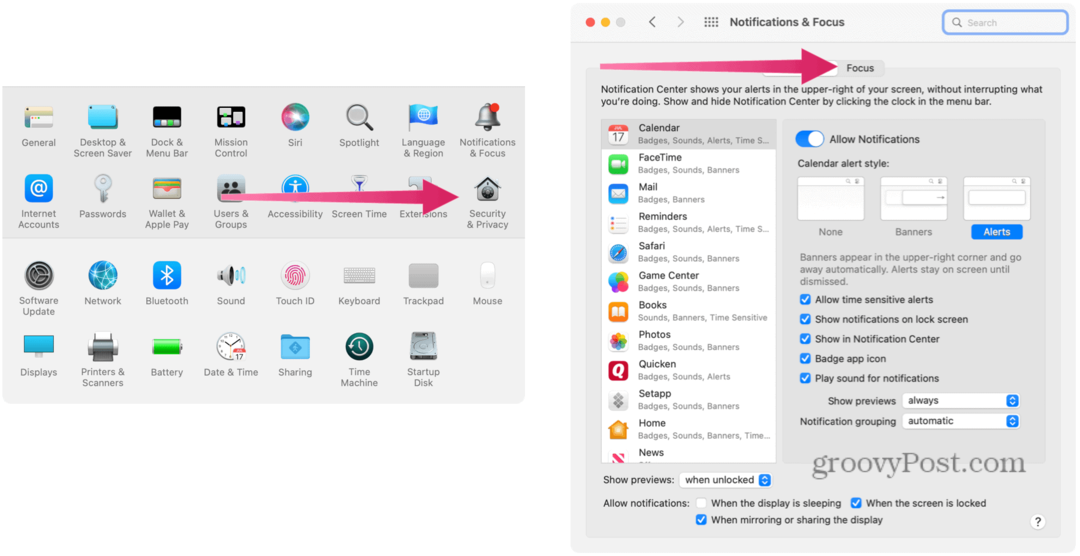
- Wählen Sie das + (Plus-Symbol) unten links.
- Wählen Sie eine der Entscheidungen. Du wirst sehen Benutzerdefiniert und eine Liste der standardmäßigen Fokusgruppen, die derzeit nicht verwendet werden.
- Im folgenden Beispiel sind Benutzerdefiniert, Gaming, Achtsamkeit,Persönlich, und Lektüre. Die angezeigte Liste kann je nachdem, welche Fokusgruppen bereits ausgewählt wurden, unterschiedlich sein.
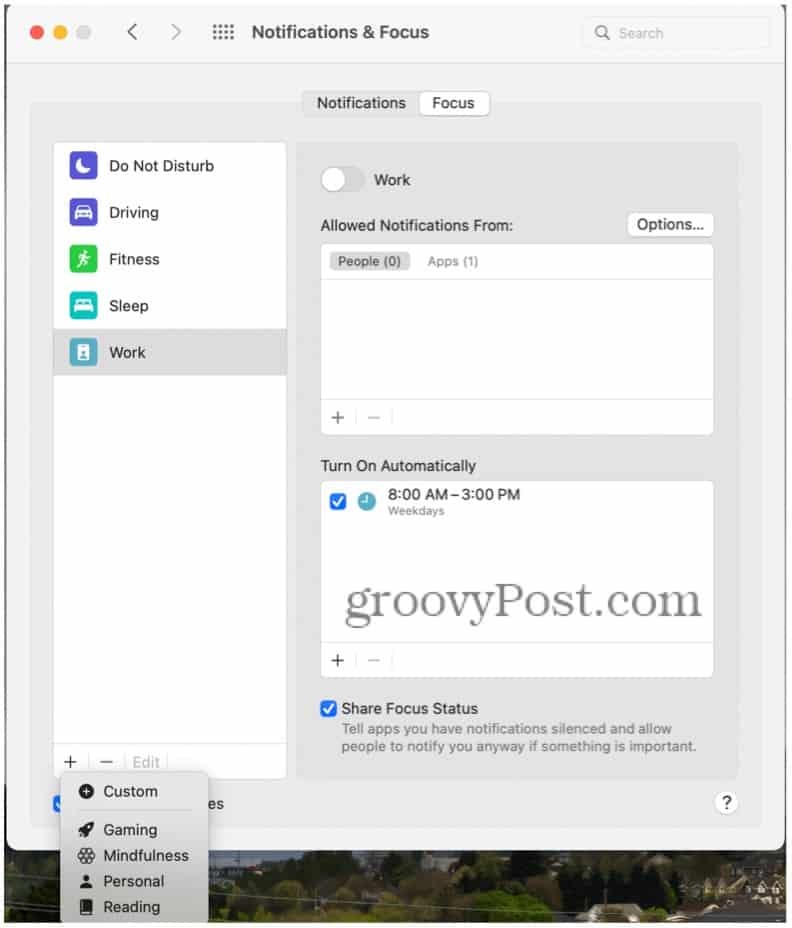
- Im folgenden Beispiel sind Benutzerdefiniert, Gaming, Achtsamkeit,Persönlich, und Lektüre. Die angezeigte Liste kann je nachdem, welche Fokusgruppen bereits ausgewählt wurden, unterschiedlich sein.
- Nach der Auswahl Benutzerdefiniert Geben Sie als neue Fokusgruppe die Name Ihrer Gruppe in der Box.
- Wähle ein Farbe und ein Symbol Ihre Gruppe zu vertreten.
- Auswählen Hinzufügen.

Von dort aus müssen Sie die Optionen für Ihre neue Fokusgruppe anpassen, die nach Abschluss der Erstellung automatisch aktiv wird.
Die aktive Gruppe finden
Sie können erkennen, dass es eine aktive Fokusgruppe gibt, indem Sie in die Schalttafel, wo Sie es deaktivieren (oder aktivieren) können.
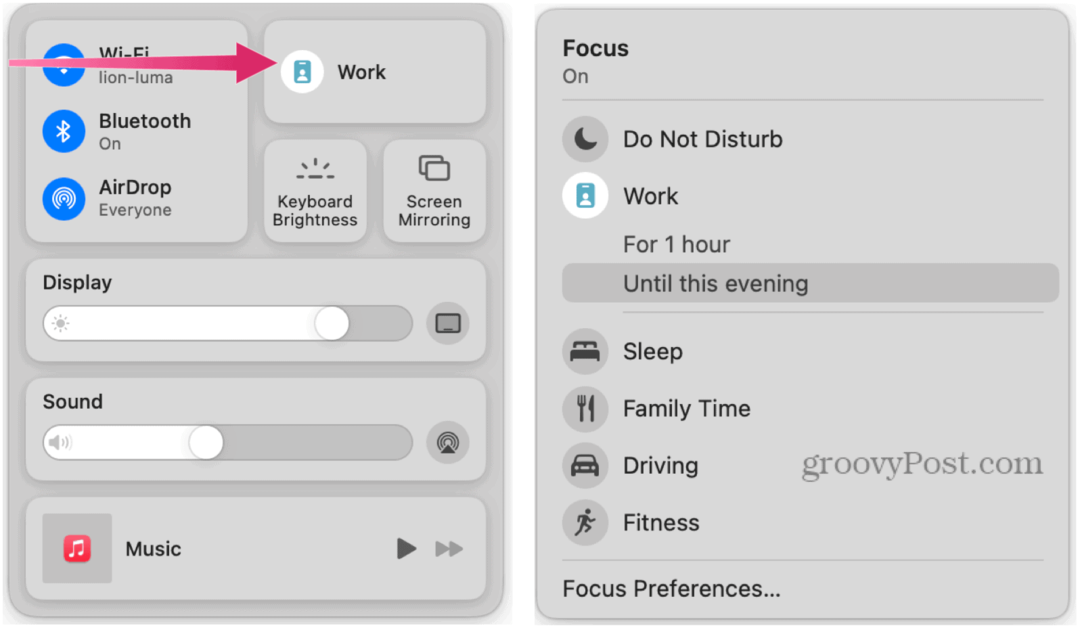
Synchronisieren von Gruppen auf mehreren Geräten
Wenn Sie mehr als ein Apple-Gerät haben, können Sie Ihre Fokusgruppen synchronisieren, sodass sie gleichzeitig ein- und ausgeschaltet werden. Auf diese Weise sind die Zeitpläne auf allen Geräten gleich.
So synchronisieren Sie Fokusgruppen mit iPhone- und iPad-Geräten:
- Klicken Sie auf die Einstellungen-App auf Ihrem Mac.
- Auswählen Benachrichtigungen & Fokus.
- Wählen Sie das Registerkarte "Fokus" oben.
- Aktivieren Sie das Kontrollkästchen Geräteübergreifend teilen unten links.
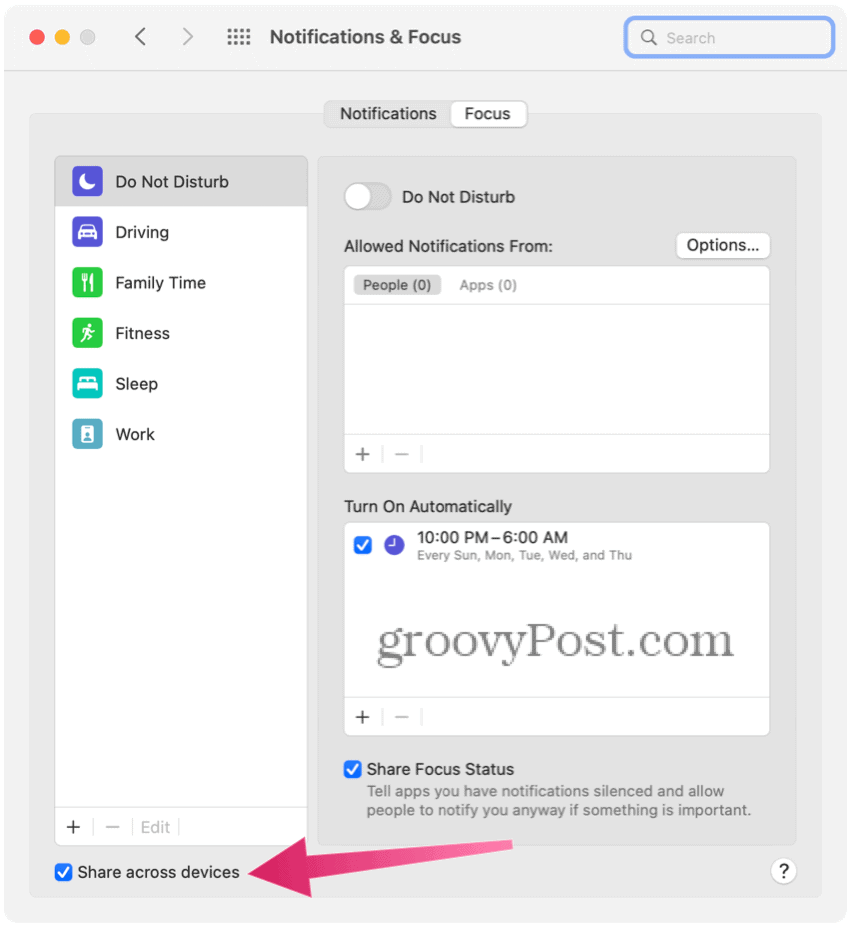
Sollten Sie das Focus-Tool von Apple auf dem Mac verwenden?
Die neue Focus-Funktion von Apple wurde mit Blick auf die Anpassung entwickelt. Obwohl es Vorteile hat, Benachrichtigungen und Anrufe während der Arbeits- oder Schlafzeiten zu eliminieren, könnte es von einigen als übertrieben angesehen werden, dies darüber hinaus zu tun.
Müssen wir zum Beispiel separate Fokusgruppen erstellen, damit sie aktiviert werden, wenn wir im Fitnessstudio sind oder ein Spiel spielen? Wahrscheinlich nicht. Trotzdem ist es schön zu wissen, dass Apple dies in wenigen Schritten ermöglicht hat und Ihnen (dem Benutzer) die Flexibilität gibt, selbst zu entscheiden.
So finden Sie Ihren Windows 11-Produktschlüssel
Wenn Sie Ihren Windows 11-Produktschlüssel übertragen müssen oder ihn nur für eine Neuinstallation des Betriebssystems benötigen,...
So löschen Sie den Google Chrome-Cache, die Cookies und den Browserverlauf
Chrome speichert Ihren Browserverlauf, Cache und Cookies hervorragend, um Ihre Browserleistung online zu optimieren. So geht's...
In-Store Price Matching: So erhalten Sie Online-Preise beim Einkaufen im Geschäft
Der Kauf im Geschäft bedeutet nicht, dass Sie höhere Preise zahlen müssen. Dank Preisgarantien können Sie beim Einkaufen in...
So verschenken Sie ein Disney Plus-Abonnement mit einer digitalen Geschenkkarte
Wenn Sie Disney Plus genossen haben und es mit anderen teilen möchten, können Sie hier ein Disney+ Geschenk-Abonnement für...
