So vergleichen Sie Dokumente in Google Text & Tabellen
Produktivität Google Google Dokumente / / December 09, 2020
Zuletzt aktualisiert am
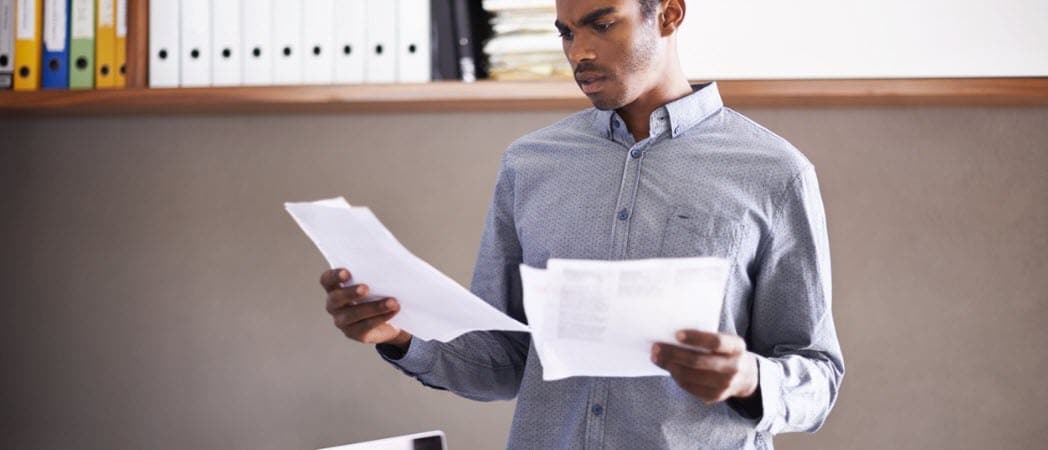
Anstatt zwei Dokumente nebeneinander zu öffnen, um sie zu vergleichen, lesen Sie, wie Sie Dokumente in Google Text & Tabellen mit einem integrierten Tool vergleichen.
Haben Sie jemals zwei geschrieben oder erhalten? Versionen eines Dokuments dass du vergleichen musstest? Wenn Sie die Dokumente erstellen, möchten Sie möglicherweise sehen, welche Version besser geeignet ist. Wenn jemand anderes die Versionen erstellt, möchten Sie möglicherweise nur die Unterschiede sehen.
Mit Google Text & Tabellen können Sie ein praktisches integriertes Tool namens "Dokumente vergleichen" verwenden. Sie können jedes Dokument jederzeit in einer eigenen Registerkarte öffnen und zwischen den beiden wechseln. Mit dieser Funktion können Sie jedoch die Unterschiede an einer Stelle auf einer Registerkarte anzeigen. Sie können dann Teile auswählen, die Sie behalten möchten, und ein endgültiges Dokument erstellen, wenn Sie möchten.
Vergleichen Sie Dokumente in Google Text & Tabellen
Sie können zwei Dokumente in Google Text & Tabellen ganz einfach vergleichen. Gehe zum Google Text & Tabellen-Website, melden Sie sich an und öffnen Sie das erste Dokument, das Sie vergleichen möchten.
- Klicken Werkzeuge aus dem Menü und wählen Sie Dokumente vergleichen.
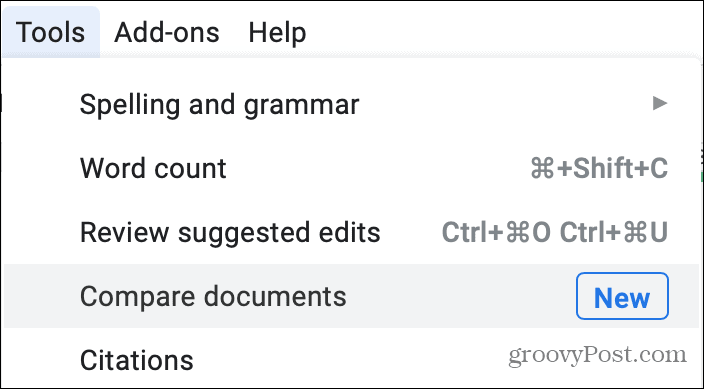
- Klicken Sie im Popup-Fenster auf Meine Fahrt in dem Wählen Sie das Vergleichsdokument aus Feld, um das Vergleichsdokument zu suchen.
- Verwenden Sie die Registerkarten oben für "Mein Laufwerk", "Für mich freigegeben", "Markiert" oder "Zuletzt verwendet", wenn Sie damit Ihr Dokument schneller finden können. Sie können auch das Suchfeld verwenden oder Ordner und Dateien durchsuchen, um Ihr Dokument zu finden.
- Wenn Sie das Dokument gefunden haben, wählen Sie es aus und klicken Sie auf Öffnen.
- Das von Ihnen ausgewählte Dokument ersetzt Mein Laufwerk im Popup-Fenster. Optional können Sie das Kontrollkästchen aktivieren, um Kommentare aus dem ausgewählten Dokument aufzunehmen.
- Klicken Vergleichen Sie fortfahren und dann Öffnen wenn der Vergleich fertig ist.
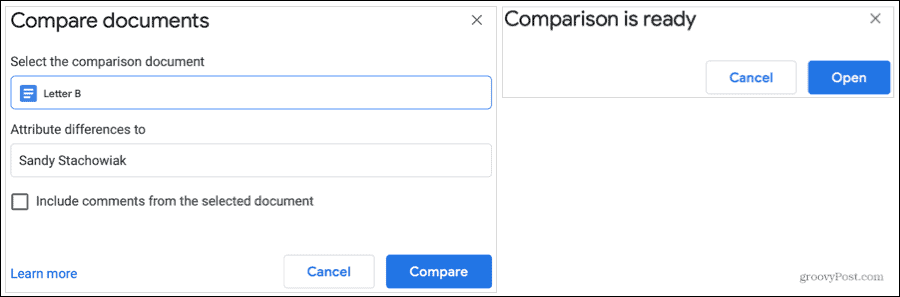
In Ihrem Browser wird eine neue Registerkarte als Dokument mit der Bezeichnung "Vergleich" Ihrer beiden Dokumentnamen geöffnet.
Zeigen Sie Ihren Vergleich an
Das neue Vergleichsdokument, das Sie sehen, zeigt die Unterschiede auf zwei Arten.
Zunächst sehen Sie magentafarbene Durchgestrichen und Text. Dies zeigt, was das zweite (Vergleichs-) Dokument vom ersten unterscheidet.

Zweitens sehen Sie auf der rechten Seite Kommentare zu diesen Unterschieden. Dies ähnelt den Kommentaren anderer, wenn Sie an einem zusammenarbeiten freigegebenes Dokument in Google Text & Tabellen. Wenn Sie also Notizen zu den Unterschieden machen möchten, wählen Sie einfach den Kommentar aus und fügen Sie Ihre Notiz in das Feld ein Antworte oder füge andere mit @ hinzu Box.
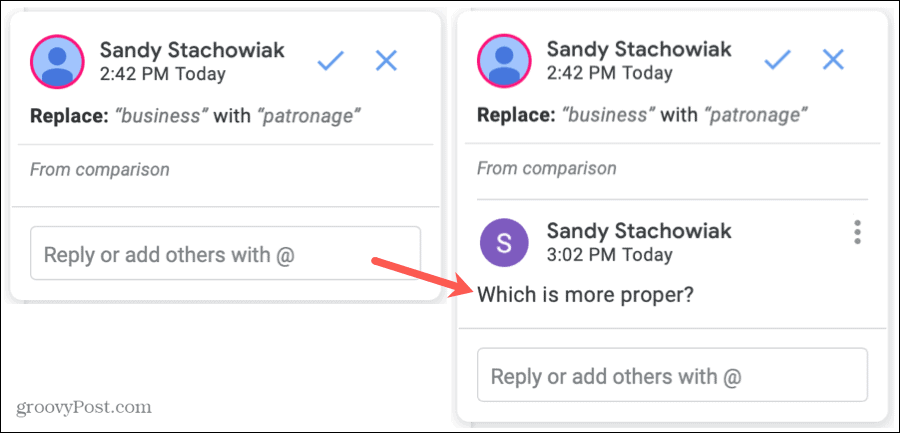
Wenn Sie auf einen der bearbeiteten Texte klicken, wird der entsprechende Kommentar von rechts angezeigt. Wenn Sie auf einen Kommentar klicken, wird links ein farbiges Feld um den entsprechenden Text angezeigt.
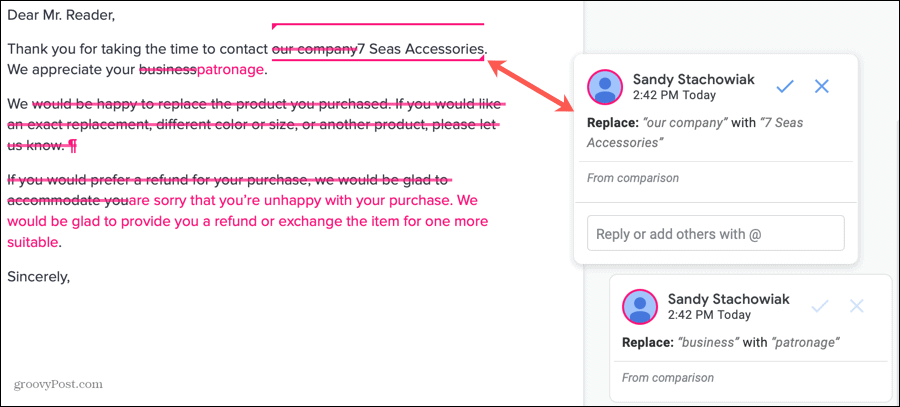
All dies gibt Ihnen ein klares Bild der Unterschiede zwischen den beiden Dokumenten. Und jeder Kommentar zeigt unten "Aus Vergleich" an. Wenn Sie also ein langes Dokument haben und den Überblick verlieren, welche Version was enthielt, ist dies eine gute Erinnerung.
Speichern Sie den Vergleich mit oder ohne Änderungen
Dieser Vergleich wird automatisch als neues Dokument gespeichert. So können Sie jederzeit problemlos über Google Text & Tabellen oder Google Drive darauf zugreifen, was sehr praktisch ist. Mit diesem Vergleich mit diesen Optionen können Sie jedoch auch ein endgültiges Dokument aus den beiden Versionen erstellen.
Benennen Sie das Dokument um: Wie bei jedem anderen Dokument in Google Text & Tabellen können Sie oben links auf den Namen klicken und dem Vergleich einen neuen Namen geben.
Akzeptieren oder lehnen Sie die Unterschiede ab: Ähnlich zu Änderungen, die andere vornehmen Wenn Sie zusammenarbeiten, können Sie die Unterschiede akzeptieren oder ablehnen. Klicken Sie zum Akzeptieren auf Häkchen Klicken Sie auf den Kommentar und klicken Sie auf, um ihn abzulehnen X..
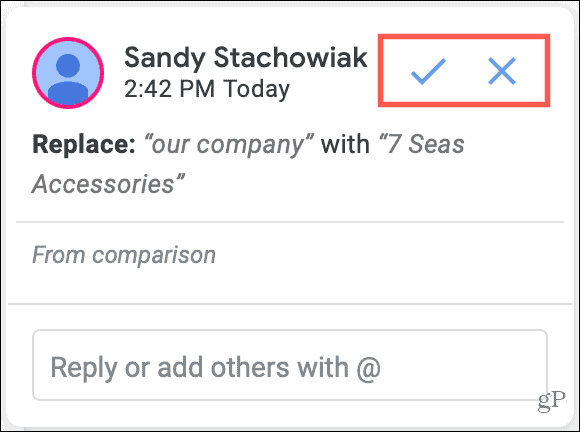
Sobald Sie auf Akzeptieren oder Ablehnen klicken, wird die Änderung auf das Dokument angewendet oder vollständig ignoriert und der Kommentar verschwindet.
Einfachere Dokumentkombination in Google Text & Tabellen
Wenn Sie zwei gespeicherte Versionen eines Lebenslaufs, eines Briefes, eines Berichts, eines Vorschlags oder eines anderen Dokumenttyps haben, aber Sie sind sich nicht sicher, wo die Unterschiede liegen. Schauen Sie sich diese integrierte Funktion zum Vergleichen von Dokumenten in Google an Docs.
Verwenden Sie Microsoft Word zusätzlich zu Google Text & Tabellen? Lesen Sie unbedingt unsere Anleitungen Vergleichen von zwei Dokumenten in Word zu!
Preisanpassung im Geschäft: So erhalten Sie Online-Preise im Handumdrehen
Der Kauf im Laden bedeutet nicht, dass Sie höhere Preise zahlen müssen. Dank Preisanpassungsgarantien erhalten Sie Online-Rabatte mit ...
So verschenken Sie ein Disney Plus-Abonnement mit einer digitalen Geschenkkarte
Wenn Sie Disney Plus genossen haben und es mit anderen teilen möchten, erfahren Sie hier, wie Sie ein Disney + Geschenkabonnement für ...
Ihr Leitfaden zum Freigeben von Dokumenten in Google Text & Tabellen, Blättern und Folien
Sie können problemlos mit den webbasierten Apps von Google zusammenarbeiten. Hier ist Ihr Leitfaden zum Teilen in Google Text & Tabellen, Blättern und Folien mit den Berechtigungen ...



