Chromebook lässt sich nicht einschalten: 6 Korrekturen
Google Held Chromebook / / April 03, 2023

Zuletzt aktualisiert am

Wenn sich Ihr Chromebook nicht einschalten lässt, geraten Sie nicht in Panik, da es einige Schritte zur Fehlerbehebung gibt, die Sie ausprobieren können. Sehen Sie sich diese Anleitung an, um loszulegen.
Wenn Ihr Chromebook nicht hochfährt, ist dies besorgniserregend. Das gilt insbesondere, wenn es Ihr einziges Gerät ist und Sie Dinge erledigen müssen. Glücklicherweise gibt es einige Möglichkeiten, wie Sie es wieder zum Laufen bringen können.
Sie können grundlegende Schritte ausführen, z. B. sicherstellen, dass es angeschlossen und aufgeladen ist, um einen Hardware-Reset durchzuführen, wenn sich Ihr Chromebook nicht einschalten lässt. Manchmal ist es etwas Einfaches oder ein mögliches Problem mit dem Chromebook selbst, schlimmer noch.
Bevor Sie jedoch in Panik geraten, schauen wir uns einige Korrekturen an, die Sie ausprobieren können, wenn sich Ihr Chromebook nicht einschalten lässt.
1. Überprüfen Sie Ihre Leistung
Wenn Fremdkörper das Netzkabel oder den Akku blockieren, können Sie sie entfernen, um Ihr Chromebook wieder zum Laufen zu bringen. Auf diese Weise können Sie Ihr Chromebook reinigen und sicherstellen, dass es richtig angeschlossen ist.
Die meisten modernen Chromebooks haben einen integrierten Akku. Das heißt, Sie können es nicht trennen und erneut verbinden. Wenn Sie jedoch ein älteres Modell haben, verfügt es möglicherweise über einen abnehmbaren Akku, den Sie neu einsetzen können.
Wenn Ihr Chromebook über einen zugänglichen Akku verfügt, entfernen Sie ihn, reinigen Sie ihn und schließen Sie ihn wieder an. Achten Sie bei abgeklemmter Batterie darauf, dass die Anschlusskontakte der Batterie nicht durch Schmutz oder Ablagerungen blockiert werden. Um die Reinigung des Akkus zu erleichtern, nehmen Sie eine Dose Druckluft und entfernen Sie Staub und Schmutz vom Akkuanschluss. Wenn der Akku beschädigt ist, können Sie sich an den Hersteller wenden oder online einen Ersatz finden.

Ziehen Sie außerdem das Netzkabel ab und entfernen Sie Staub oder Schmutz, der sich im Anschluss des Netzkabels oder seinen Anschlüssen angesammelt hat. Wenn Ihr Chromebook beispielsweise einen USB-C-Anschluss verwendet, blasen Sie den Staub aus dem Anschluss und schließen Sie ihn wieder an.
Manchmal ermöglicht das Reinigen der Energieoptionen Ihrem Chromebook, seine externe Stromversorgung wiederherzustellen und erneut zu starten. Wenn Ihr Chromebook besonders schmutzig ist, sollten Sie es vielleicht tun Reinigen Sie den Bildschirm während du dabei bist.
2. Stellen Sie sicher, dass Ihr Chromebook richtig aufgeladen wird
Wenn Sie den Akku Ihres Chromebooks auf Null entleeren, schaltet es sich nicht ein, es sei denn, Sie schließen es an eine Steckdose an. Stellen Sie sicher, dass das Netzkabel an eine funktionierende Steckdose und an Ihr Chromebook angeschlossen ist. Warten Sie mindestens 30 Minuten; Es sollte genug Saft haben, um zu booten.
Lassen Sie Ihr Chromebook über Nacht aufladen, um Probleme mit der Akkuentladung zu vermeiden und sicherzustellen, dass Sie genug Saft haben. Wenn Sie schon dabei sind, überprüfen Sie das Netzkabel auf Schäden und stellen Sie sicher, dass es richtig an Ihren Computer angeschlossen ist. Ein Stromsymbol wird in der unteren rechten Ecke angezeigt, wenn es angeschlossen ist und aufgeladen wird. Wenn Sie den Mauszeiger darüber bewegen, können Sie die Ladungsmenge sehen.
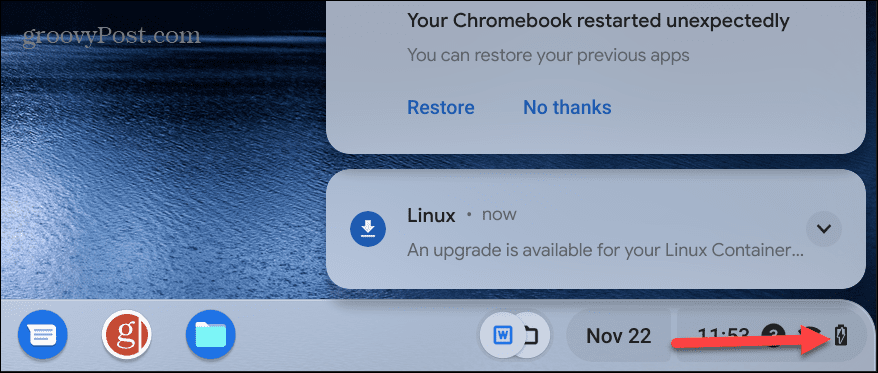
Überprüfen Sie auch, ob das Netzteil an den richtigen Ladeanschluss angeschlossen ist. Wenn Ihr Chromebook über mehrere Anschlüsse verfügt (z. B. USB-C), versuchen Sie es mit einem anderen. Wenn Sie sich über den richtigen Port nicht sicher sind, suchen Sie auf der Support-Website des Herstellers nach Hilfe.
3. Externe Geräte entfernen
Ein weiterer Grund, warum Ihr Chromebook nicht startet, ist, dass ein externes Laufwerk oder ein anderes angeschlossenes Gerät mit dem Startvorgang in Konflikt gerät. Während USB-Geräte normalerweise die Hauptschuldigen sind, müssen Sie alles abstecken. Dazu gehören Kopfhörer, Tastaturen, Laufwerke und Mäuse – einfach alles.
Sobald Sie alles vom Stromnetz getrennt haben, versuchen Sie, Ihr Chromebook zu booten. hoffentlich behebt das das Problem.

4. Führen Sie einen Hardware-Reset durch
Wenn sich Ihr Chromebook nach dem Ausprobieren der oben genannten Optionen nicht einschalten lässt, ist es an der Zeit, einen Hardware-Reset durchzuführen. Möglicherweise lässt sich Ihr Chromebook aufgrund fehlerhafter oder nicht funktionierender Hardwarekomponenten nicht einschalten.
Notiz: Stellen Sie vor einem Hardware-Reset sicher, dass Ihre wichtigen Dateien gesichert sind. Einige Dateien können während des Vorgangs gelöscht werden.
Um einen Hardware-Reset durchzuführen, schalten Sie das Chromebook aus und entfernen Sie das Netzkabel und alle externen Geräte.
Halten Sie die gedrückt Leistung Und Aktualisierung Tasten. Die Aktualisierungstaste befindet sich in der obersten Zeile über dem 3 Und 4 Schlüssel. Die Position Ihres Netzschalters variiert. Einige Power-Buttons befinden sich in der oberen rechten Ecke über der Backspace-Taste. Andere sind ein physischer Netzschalter an der Seite des Chromebooks.
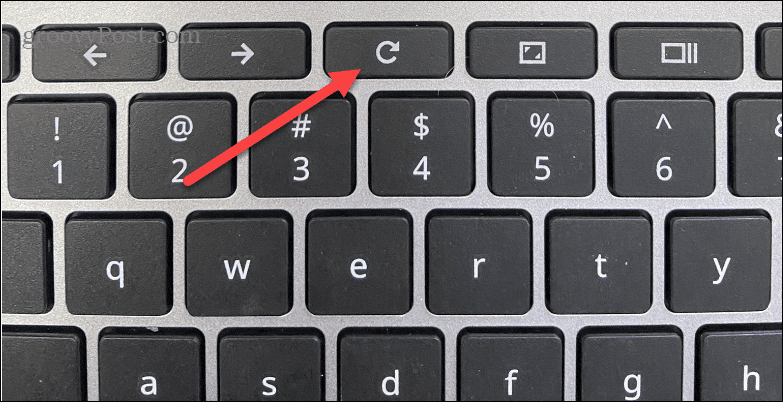
Lassen Sie beide Tasten los, wenn das Chromebook hochfährt, was 10–15 Sekunden dauert. Der Prozess aktualisiert den eingebetteten Controller, der Ihr Chromebook ein- und ausschaltet. Es wird auch andere Komponenten wie die Tastatur und das Trackpad zurücksetzen. Also, falls vorhanden Trackpad-, Touchscreen- oder Tastaturkonfigurationen, müssen Sie sie nach dem Zurücksetzen neu konfigurieren.
Es ist auch wichtig zu beachten, dass das Zurücksetzen der Hardware je nach Chromebook unterschiedlich ist. Einige haben zum Beispiel einen dedizierten Reset-Knopf, den Sie mit einer Büroklammer erreichen können. Wenn Sie sich nicht sicher sind, wenden Sie sich an den Support des Herstellers.
5. Zurücksetzen auf Werkseinstellungen (Powerwash)
Wenn sich Ihr Chromebook nicht richtig einschalten lässt, können Sie es versuchen auf Werkseinstellungen zurücksetzen. Denken Sie daran, dass dadurch alles von Ihrem Gerät entfernt wird – Dateien, Apps, Einstellungen usw.
Außerdem müssen Sie das Chromebook einschalten, damit dies funktioniert. Ein Zurücksetzen ist eine gute Option, wenn sich Ihr Chromebook sporadisch einschaltet und nichts anderes das Problem zu beheben scheint.
Es gibt mehrere Möglichkeiten, Ihr Chromebook zurückzusetzen. Wenn Sie zum Anmeldebildschirm gelangen können, klicken Sie auf Strg + Umschalt + Alt + R bevor Sie sich anmelden, um die aufzurufen Zurücksetzen oder "Powerwash” Assistent und befolgen Sie die Anweisungen auf dem Bildschirm.
Öffnen Sie Erweiterte Einstellungen und scrollen Sie nach unten, unter die Einstellungen zurücksetzen, und wählen Sie die aus Powerwash Möglichkeit. Ihr Chromebook wird neu gestartet und in den Auslieferungszustand versetzt.
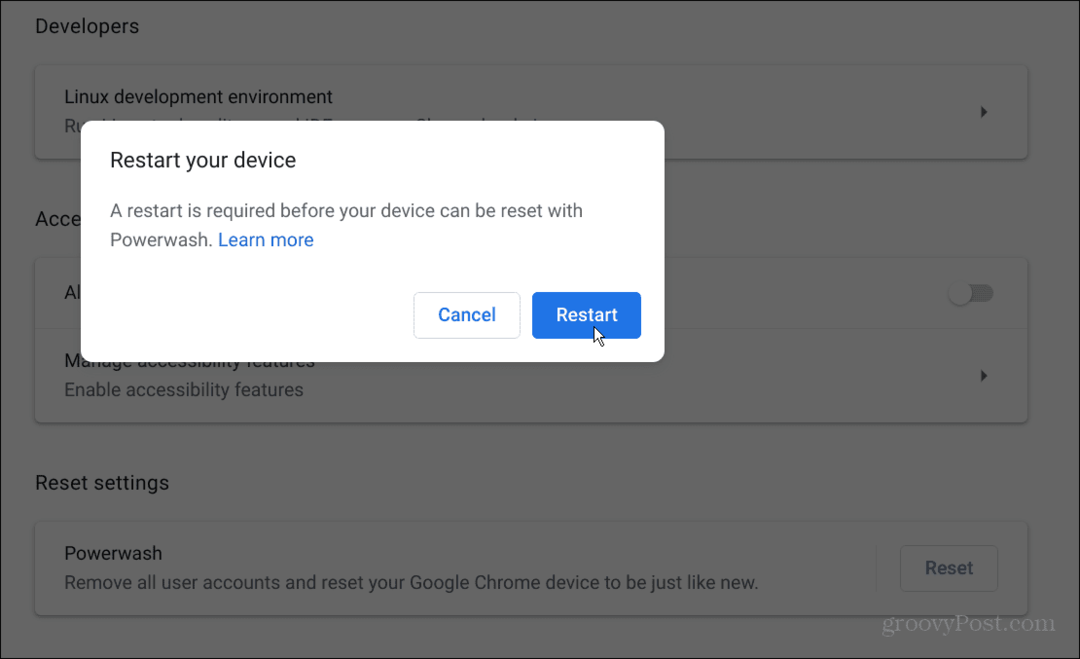
6. Wenden Sie sich an den Support des Herstellers
Wenn nichts funktioniert, könnten Sie fehlerhafte Hardware haben. Und wenn das Chromebook noch unter Garantie steht, gibt Ihnen der Hersteller möglicherweise ein neues Chromebook. Der Helpdesk-Techniker führt Sie möglicherweise auch durch eine Reihe von Schritten, um es in Betrieb zu nehmen.
Wenn die Garantie abgelaufen ist, lassen Sie es sich von einem Reparaturtechniker ansehen, falls einer in der Nähe ist. Die Reparatur des Chromebooks kann jedoch so viel kosten, wie Sie dafür bezahlt haben. Das Coole an Chromebooks ist jedoch, dass Ihre Dateien online gespeichert werden, sodass Sie problemlos auf ein neues Gerät wechseln können, ohne sie zu verlieren.
Wenn Sie ein neues Chromebook erhalten, melden Sie sich mit Ihrem Google-Konto an. Ihre Dateien sind dort und bereit, damit Sie wieder mit der Arbeit beginnen können.
Fehlerbehebung bei Ihren Chromebook-Problemen
Wenn sich Ihr Chromebook nicht einschalten lässt, können Sie mit einer der oben genannten Lösungen loslegen. Wenn ein Chromebook neu ist und unter Garantie steht, sollten Sie in der Lage sein, einen kostenlosen Ersatz vom Hersteller zu erhalten. Wenn es sich um ein altes Chromebook handelt und sich nicht einschalten lässt, benötigen Sie möglicherweise trotzdem ein neues.
Sobald Sie ein voll funktionsfähiges Chromebook haben, sehen Sie sich einige seiner Funktionen an, z Aufzeichnung Ihres Bildschirms. Wenn Sie mehr als eine Person haben, die es benutzt, werden Sie es wollen Fügen Sie einen Benutzer auf dem Chromebook hinzu. Und wenn jemand vorbeischaut und es kurz benutzen muss, können Sie es tun Gastmodus aktivieren.
Natürlich gibt es noch andere Dinge, die mit Ihrem Chromebook schief gehen können. Lernen Sie zum Beispiel, wie es geht Beheben Sie, dass das Mikrofon nicht funktioniert oder wie Beheben Sie den Ton, der auf Chromebook nicht funktioniert. Wenn Sie andere Probleme beheben müssen, führen Sie die diagnostisches Scan-Tool.
