Deaktivieren oder Verschieben der Windows-Auslagerungsdatei
Microsoft Performance Windows 8 Vindovs 7 / / March 17, 2020
Dieselbe Auslagerungsdatei, die Sie in XP gesehen haben, befindet sich auch in Windows 7 und 8. Es ist jetzt effizienter, aber manchmal möchten Sie es trotzdem deaktivieren.
Sie haben wahrscheinlich von der Windows-Auslagerungsdatei gehört. Es gibt mehrere Namen, einschließlich der Auslagerungsdatei und der Auslagerungsdatei. Tipps und Vorschläge, ob Sie es aktivieren oder deaktivieren möchten, sind seit Jahren im Internet verbreitet. Die Wahrheit ist, dass die Auslagerungsdatei sehr nützlich sein kann, wenn Sie Multitasking auf Ihrem PC ausführen. Ohne diese Funktion könnte Ihr Computer keinen virtuellen Arbeitsspeicher erstellen, wenn Sie den größten Teil Ihres physischen Arbeitsspeichers verwenden. Es hat jedoch auch Vorteile, es zu deaktivieren oder zumindest zu verschieben - und dies gilt insbesondere für SSD-Benutzer. Und die guten Nachrichten? Das Anpassen funktioniert genauso, unabhängig davon, ob Sie Windows 7 oder 8 verwenden.

Foto: Yen-Chih Lin
Infos zur Auslagerungsdatei
Folgendes müssen Sie wissen, bevor Sie entscheiden, was Sie mit Ihrer Auslagerungsdatei tun möchten:
- Die Auslagerungsdatei hat einen vernachlässigbaren Einfluss auf die Leistung, sie verbraucht sehr wenig CPU.
- Multitasking profitiert von einer Auslagerungsdatei.
- Systemintensive Apps wie Spiele können ohne Paging-Datei von Vorteil sein.
- Deaktivieren der Auslagerungsdatei = weniger E / A-Einschränkungen. Eine langsame Festplatte kann davon profitieren.
- Wenn Sie über 12 GB RAM verfügen, benötigen Sie wahrscheinlich keine Auslagerungsdatei, es sei denn, Sie führen ernsthafte Schritte durch, und ich meine ERNSTES Multitasking. Überprüfen Sie Ihre RAM-Nutzung.
- Wenn Sie sowohl Spiele als auch Multitasking ausführen, ist es besser, die Auslagerungsdatei auf ein zweites Laufwerk zu verschieben.
- Wenn auf Ihrem Computer kein RAM mehr vorhanden ist und die Auslagerungsdatei deaktiviert ist, können Fehler auftreten und möglicherweise Daten verloren gehen.
- Wenn Sie die Auslagerungsdatei deaktivieren, sollten Sie dies wahrscheinlich auch tun Deaktivieren Sie SuperFetch.
In den meisten Fällen ist es am besten, es in Ruhe zu lassen. Eine gute Alternative ist jedoch das Verschieben der Auslagerungsdatei auf eine zweite Festplatte, insbesondere wenn Ihr primäres Laufwerk langsam ist. Das vollständige Deaktivieren der Auslagerungsdatei ist im Allgemeinen keine gute Idee, es sei denn, Sie haben kein zweites Laufwerk und verwenden eine ältere SSD, während Sie versuchen, Schreibvorgänge auf das System zu reduzieren, oder Sie haben nur eine Tonne von RAM.
So deaktivieren und verschieben Sie es auf ein zweites Laufwerk
Öffnen Sie in Windows 7 oder 8 das Dialogfeld Ausführen (Windows-Taste + R.) und Art: sysdm.cpl und klicken Sie auf OK, um es zu starten.
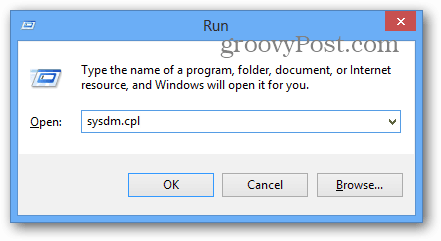
In Windows 8 können Sie auch mit der Taste darauf zugreifen TastaturkürzelWindows-Taste + W. Einstellungen Einstellungen suchen und Art:Systemeinstellungen Wählen Sie dann unter "Ergebnisse" die Option "Erweiterte Systemeinstellungen anzeigen".
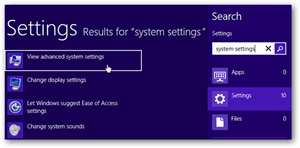
Klicken um zu vergrößern
Klicken Sie im Fenster Systemeigenschaften auf die Registerkarte Erweitert und dann auf die Schaltfläche Einstellungen.
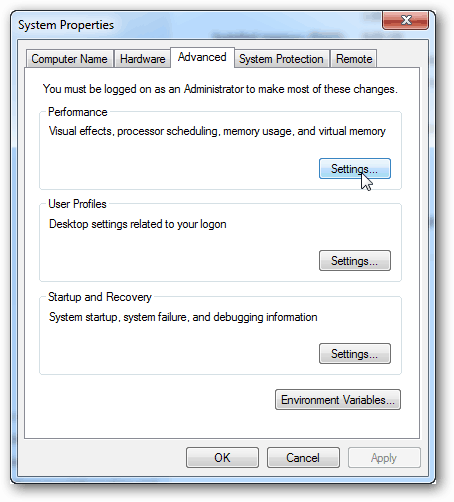
Klicken Sie im Fenster Leistungsoptionen auf Erweitert Registerkarte und dann die Veränderung Taste.
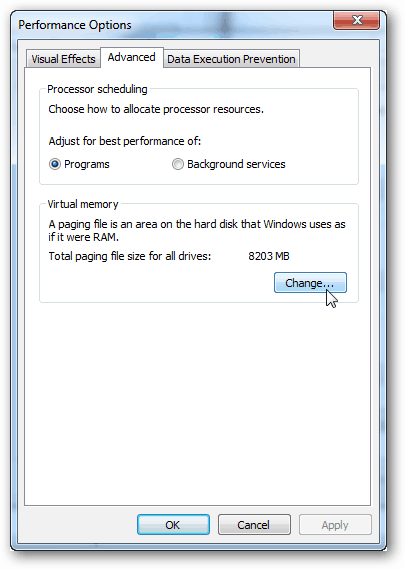
Um die Auslagerungsdatei zu deaktivieren, gehen Sie wie folgt vor:
- Deaktivieren Sie "Paging-Dateigröße für alle Laufwerke automatisch verwalten".
- Wählen Sie das Laufwerk mit der aktiven Auslagerungsdatei aus.
- Klicken Sie auf die Option "Keine Auslagerungsdatei" und dann auf die Schaltfläche "Festlegen".
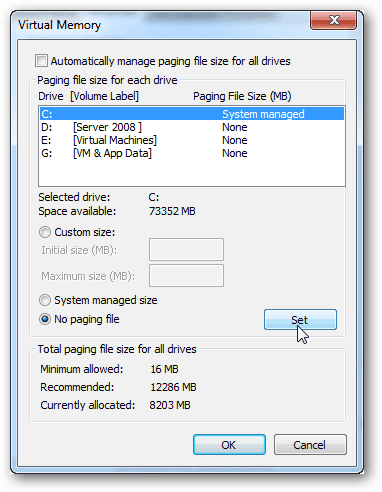
Zu diesem Zeitpunkt ist die Auslagerungsdatei größtenteils deaktiviert. Wenn du möchtest Bewegung es zu einem 2. Laufwerk (und du solltest), mach einfach das:
- Wählen Sie das Laufwerk aus, auf dem die Auslagerungsdatei gespeichert werden soll
- Klicken Sie auf die Option "Systemverwaltete Größe" und dann auf die Schaltfläche "Festlegen".
- Klicken Sie auf OK, um die Änderungen zu beenden und zu speichern.
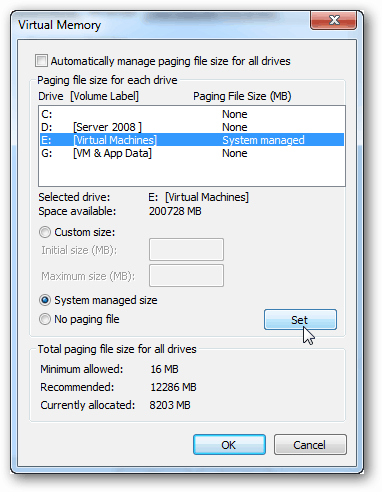
An diesem Punkt werden Sie das System neu starten. Sie können dies jetzt tun, aber es gibt noch eine weitere Einstellung, die angepasst werden muss, und es ist auch ein Zurücksetzen erforderlich.
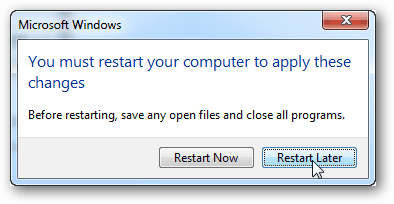
Klicken Sie auf der Registerkarte Erweitert des Fensters Systemeigenschaften auf Start und Wiederherstellung Einstellungsschaltfläche.
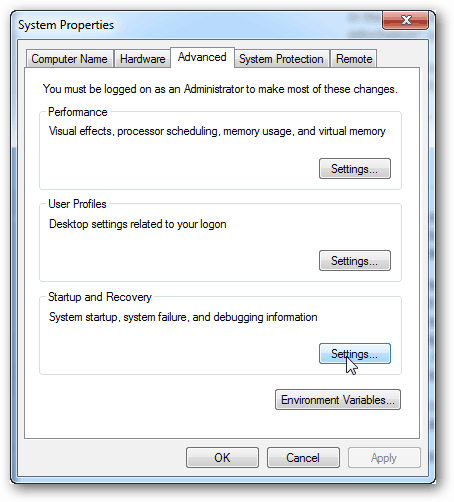
Ändern Sie dort, wo Dump-Datei steht, den Speicherauszugspfad des Kernelspeichers auf Ihre 2. Festplatte. Dadurch wird das letzte Bit der Auslagerungsdatei vom primären Laufwerk entfernt.
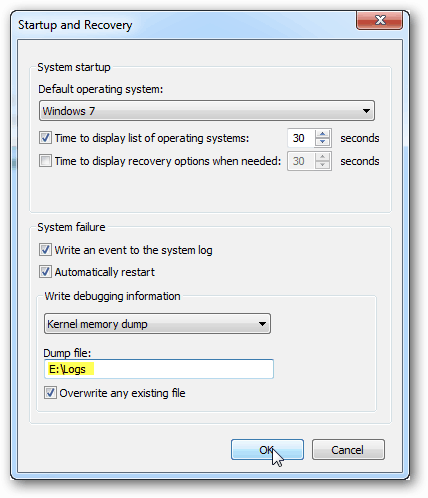
Jetzt müssen Sie nur noch den Computer neu starten, um diese Änderungen zu übernehmen.
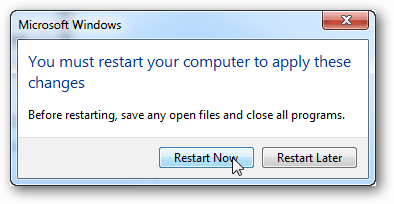
Die Auslagerungsdatei sollte jetzt verschoben und / oder deaktiviert werden. Fragen oder Kommentare? Lass sie unten fallen!

