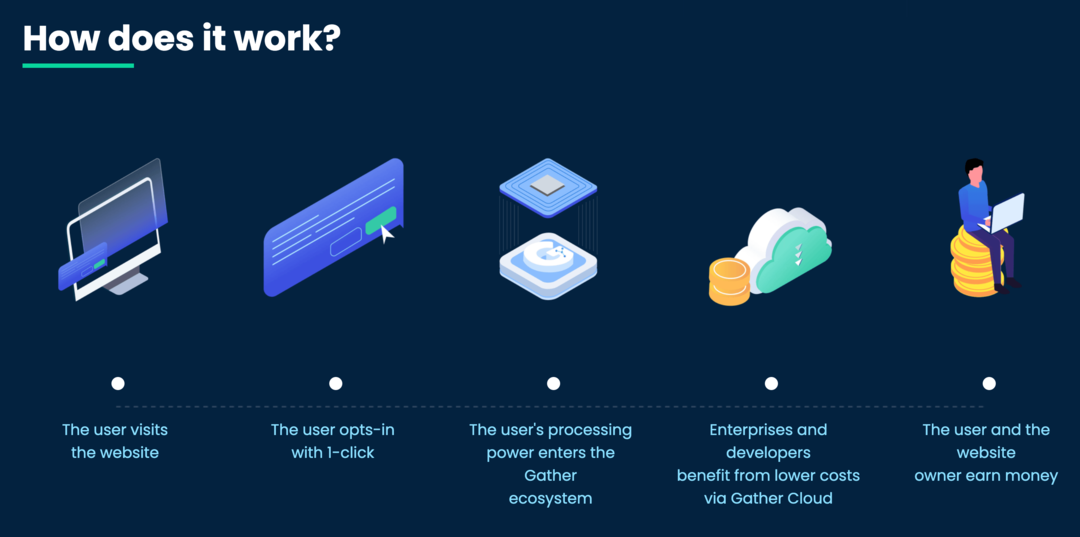Zuletzt aktualisiert am

Ein Steam-Service-Fehler verhindert, dass der Steam-Client ausgeführt wird (und verhindert, dass Sie Ihre Lieblingsspiele spielen). Diese Anleitung hilft Ihnen, das Problem zu beheben.
Als eine der bekanntesten Plattformen zum Kaufen und Spielen von Spielen ist Steam ein Muss für PC-Spieler unter Windows. Mit Tausenden von Spielen zur Auswahl, zusammen mit der Option zu Teile Spiele mit deinen FreundenEs fällt Ihnen leicht, über die Steam-Plattform eine riesige Spielesammlung aufzubauen.
Das ist natürlich so, wenn Steam richtig funktioniert. Steam-Fehler sind selten, treten jedoch von Zeit zu Zeit auf, einschließlich der Steam Service Fehler. Wenn Sie wissen möchten, wie Sie einen Steam-Dienstfehler unter Windows 10 beheben können, müssen Sie Folgendes tun.
Was ist ein Steam Service-Fehler?
EIN Steam Service Fehler ist eine Fehlermeldung, die beim ersten Laden von Steam angezeigt wird. Wenn Steam nicht über die richtigen Berechtigungen zum Ausführen verfügt, gibt der Steam-Client eine Steam-Dienstfehlermeldung zurück. Dies verhindert, dass Sie Steam verwenden, bis das Problem behoben ist.
Eine Fehlerbox (mit dem Steam Service Fehler Titel) warnt Sie, dass Steam nicht geöffnet werden kann, und weist normalerweise auf ein Problem mit dem Steam-Systemprozess hin. Ohne diesen Vorgang kann Steam keine neuen Spiele installieren oder Dateien in gesicherten Ordnern (wie dem.) Ändern C: \ Programme (x86) Ordner).
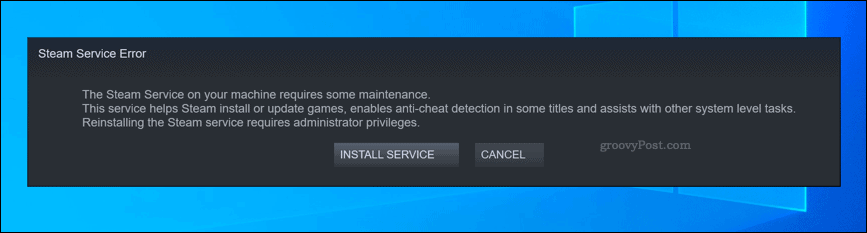
Wenn der Steam-Systemprozess nicht über die richtigen Berechtigungen verfügt, um ordnungsgemäß zu funktionieren (und sich nicht selbst aktualisieren, Spiele installieren usw. kann), kann der Steam-Client nicht geöffnet werden. Sie müssen die folgenden Schritte ausführen, um das Problem zu beheben.
Neustart oder Neuinstallation des Steam-Dienstes
Wie der Name vermuten lässt, weist ein Steam-Servicefehler auf ein Problem mit dem hin Dampfservice. Dies ist der Windows-Systemdienst, der im Hintergrund ausgeführt wird und dem Steam-Client den Zugriff auf Systemdateien ermöglicht.
Wenn Sie Glück haben, können Sie die Steam Service Fehler box zeigt auf eine sofortige Lösung, mit der Sie den Dienst neu installieren und das Problem lösen können. Wenn die Option verfügbar ist, klicken Sie auf Installieren Sie den Service Option, dies zu tun.
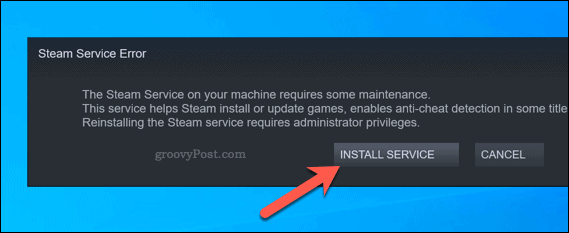
Sie können auch versuchen, den Steam-Dienst manuell neu zu starten. Standardmäßig ist der Steam-Dienst auf eingestellt HandbuchDadurch kann Steam den Dienst nur bei Bedarf ausführen. Wenn Sie jedoch Probleme mit diesem Fehler haben, können Sie dies auf einstellen automatisch um sicherzustellen, dass der Service für den Kunden immer einsatzbereit ist.
Drücken Sie dazu die Taste Windows + R. Tasten zum Öffnen der Lauf Dialogfeld (oder klicken Sie mit der rechten Maustaste auf das Startmenü und wählen Sie die Lauf Möglichkeit).

In dem Lauf Dialogfeld, geben Sie ein services.msc, dann klick OK.
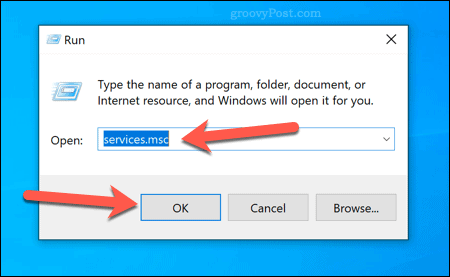
In dem Dienstleistungen Fenster, scrollen Sie durch, bis Sie das erreichen Steam Client Service. Klicken Sie mit der rechten Maustaste darauf und wählen Sie die aus Eigenschaften Möglichkeit.
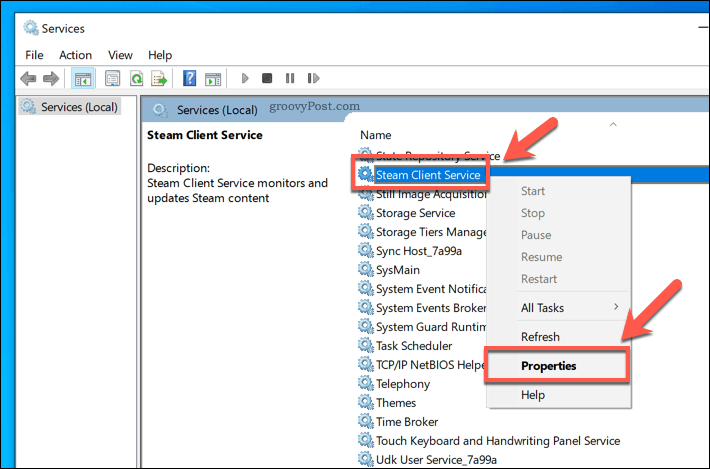
Standardmäßig ist die Steam Client Service sollte so eingestellt sein, dass es manuell ausgeführt wird. Wenn dies der Fall ist (und der Steam-Dienst immer noch nicht funktioniert), wählen Sie Automatisch von dem Starttyp Optionsmenü stattdessen.
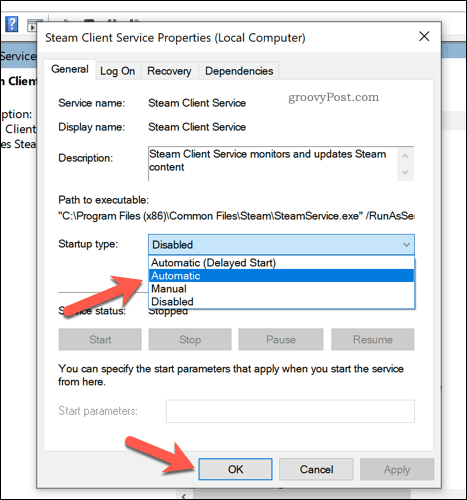
Klicken OK um Ihre Einstellungen zu speichern (oder Übernehmen> Start> OK). Wenn Steam zu diesem Zeitpunkt immer noch nicht funktioniert, müssen Sie einige der unten aufgeführten zusätzlichen Methoden untersuchen.
Steam als Administrator ausführen
Wenn der Steam-Dienst deaktiviert ist oder auf einem ausgeführt wird lokales Benutzerkonto Ohne Administratorrechte müssen Sie Steam möglicherweise zwingen, als Administrator ausgeführt zu werden. Dies sollte helfen, Steam-Servicefehler zu überwinden, damit Steam ordnungsgemäß aktualisiert und ausgeführt werden kann.
Öffnen Sie dazu den Windows-Datei-Explorer und wechseln Sie in den Installationsordner mit Steam (z. C: \ Programme (x86) \ Steam). Klicken Sie mit der rechten Maustaste auf steam.exe ausführbare Datei, dann drücken Sie die Eigenschaften Möglichkeit.
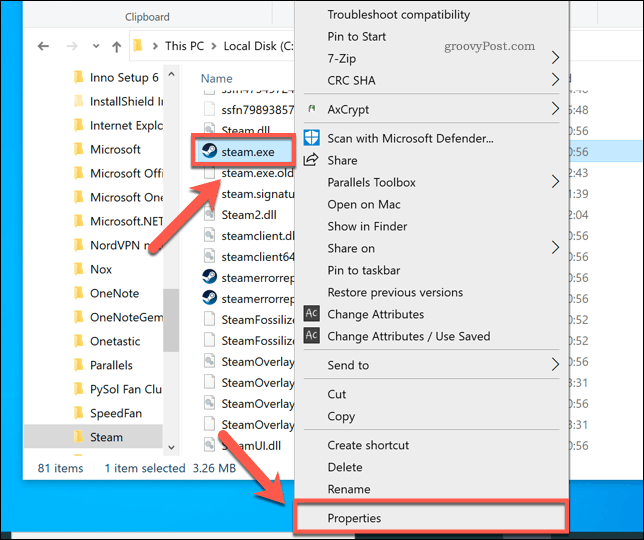
In dem Kompatibilität Registerkarte der Steam.exe Eigenschaften Klicken Sie im Fenster auf, um das zu aktivieren Führen Sie dieses Programm als Administrator aus Kontrollkästchen.
Wenn Sie mehrere Benutzerkonten auf Ihrem PC haben, drücken Sie die Taste Ändern Sie die Einstellungen für alle Benutzer Taste. Dadurch erhält der Administrator in allen Benutzerkonten Zugriff auf Steam. Drücken Sie OK um zu speichern, sobald Sie fertig sind.
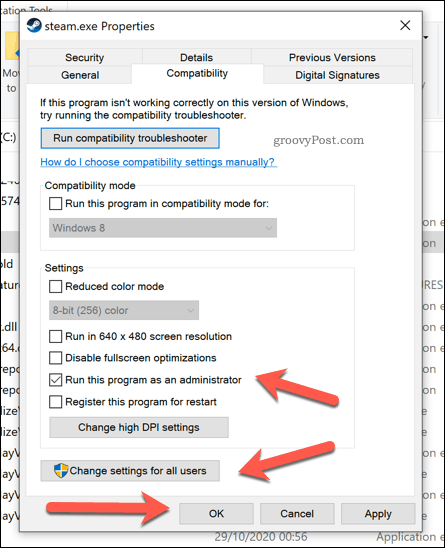
Doppelklicken Sie bei festgelegtem Administratorzugriff steam.exe Steam als Administrator ausführen. Unter der Annahme, dass keine Probleme mit dem Steam-Client oder dem Systemprozess auftreten, sollte Steam ohne weitere Probleme ausgeführt werden.
Ausführen von Steam Repair mit Windows PowerShell
Wenn entweder der Steam-Client oder der Steam-Dienst nicht funktioniert, können Sie versuchen, ihn mit Steam selbst zu beheben. Sie können dies mit dem tun Windows PowerShell, der Windows 10-Ersatz für die Befehlszeile.
Klicken Sie dazu mit der rechten Maustaste auf das Startmenü und wählen Sie die Windows PowerShell (Admin) Möglichkeit.
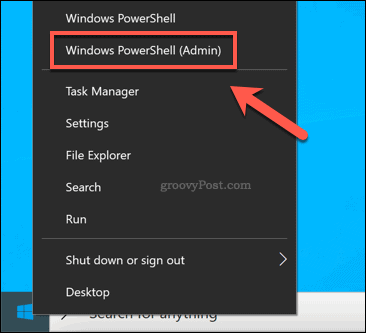
Geben Sie im neuen PowerShell-Fenster Folgendes ein & "C: \ Programme (x86) \ Steam \ bin \ SteamService.exe" / Reparatur um den Steam-Service-Reparaturprozess auszuführen. Sie müssen den oben aufgeführten Dateipfad ersetzen, wenn der Steam-Client an einer anderen Stelle installiert ist.
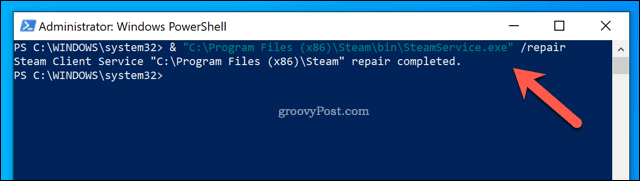
Wenn der Steam-Client oder der Steam-Systemdienst deaktiviert oder beschädigt ist, führen Sie die aus /repair Der obige Befehl sollte das Problem beheben.
Spiele auf Steam spielen
Wenn Sie ein großer PC-Spieler sind, ist es wichtig, dass Plattformen wie Steam ordnungsgemäß funktionieren. Das Beheben eines Steam-Dienstfehlers kann schwierig sein. Wenn Sie jedoch immer noch Probleme haben, müssen Sie möglicherweise überprüfen, ob Ihre Firewall oder Ihr Virenschutzprogramm das ordnungsgemäße Laden von Steam nicht blockiert. Sie können auch versuchen, Steam vollständig neu zu installieren, widersprüchliche Dateien zu ersetzen und den vollständigen Zugriff auf den Steam-Dienst wiederherzustellen.
Sobald Steam funktioniert, können Sie Erhöhen Sie die Steam-Download-Geschwindigkeit um Ihre Spiele schneller zu installieren und zu laden. Wenn Sie zu viele Spiele in Ihrer Bibliothek haben, können Sie Steam Guides verstecken Dinge aufräumen. Vergiss es nicht Verschieben Sie Steam-Spiele auf ein anderes Laufwerk Wenn Ihnen der Speicherplatz ausgeht, insbesondere wenn Sie ein schnelleres SSD-Laufwerk füllen.