So genehmigen Sie Aufgaben auf einem Mac mit der Apple Watch
Apfel Apple Watch Apple Mac Held / / November 26, 2020
Zuletzt aktualisiert am

Wenn Sie eine Apple Watch besitzen, können Sie damit Aufgaben auf Ihrem Mac genehmigen. Hier erfahren Sie, wie Sie es dafür einrichten.
Wenn Sie eine Apple Watch besitzen, müssen Sie mit ziemlicher Sicherheit auch ein iPhone besitzen. Gleiches gilt für einen Mac. Aufgrund dieser Verbindung zwischen Apple Watch und Mac ermöglicht Cupertino ersteren, letztere zu öffnen. Jetzt können Sie auch Aufgaben auf Ihrem Computer auf Ihrem tragbaren Gerät genehmigen. Lass uns einen Blick darauf werfen.
Bedarf
Die Anforderungen zum Entsperren Ihres Mac mit Ihrer Apple Watch übertragen sich auf die Genehmigung von Aufgaben. Sie müssen einen Mac (Mitte 2013 oder höher) mit macOS 10.13 oder höher verwenden. Stellen Sie sicher, dass Ihre Apple Watch die neueste Version von watchOS verwendet. Auf Ihrer Apple Watch muss watchOS 6 oder höher installiert sein. Darüber hinaus müssen Ihre Apple Watch und Ihr Mac dieselbe Apple ID verwenden. Sie müssen auch verwenden
Schließlich müssen Ihr Mac und Ihre Apple Watch ein Kennwort bzw. einen Passcode verwenden.
Einrichten
So aktivieren Sie die automatische Sperre (und die Möglichkeit, Aufgaben zu genehmigen) auf Ihrem Mac für Apple Watch:
- Wählen Sie das Apple-Menü oben links auf Ihrem Mac.
- Wählen Systemeinstellungen.
- Klicken Sicherheit.
- Wählen Sie das Registerkarte "Allgemein".
- Umschalten Verwenden Sie Ihre Apple Watch, um Apps und Ihren Mac zu entsperren.
- Fügen Sie ggf. Ihr Systemkennwort in das Popup-Feld ein und wählen Sie dann Freischalten.
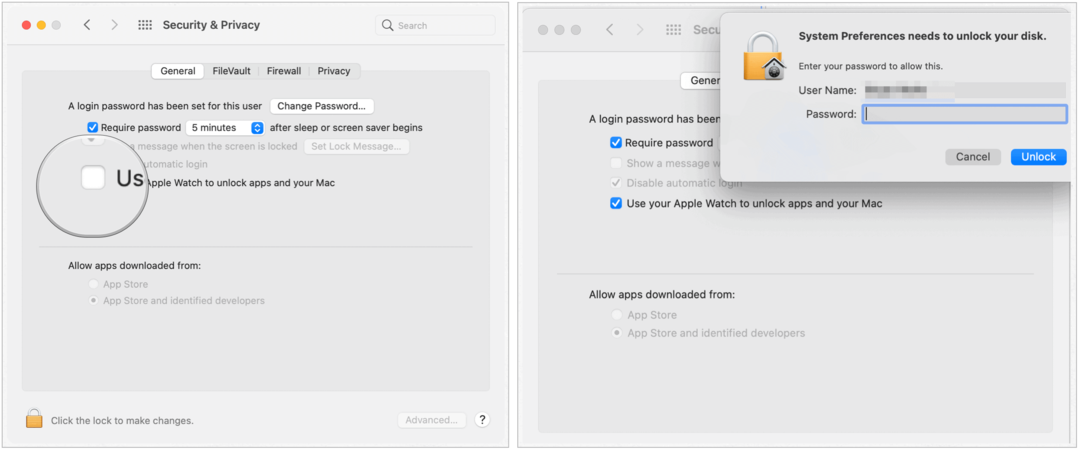
Wenn Sie mehr als eine Apple Watch an Ihre Apple ID angehängt haben, wählen Sie die Uhr aus, mit der Sie Ihre Apps und Ihren Mac entsperren möchten.
Aufgaben genehmigen
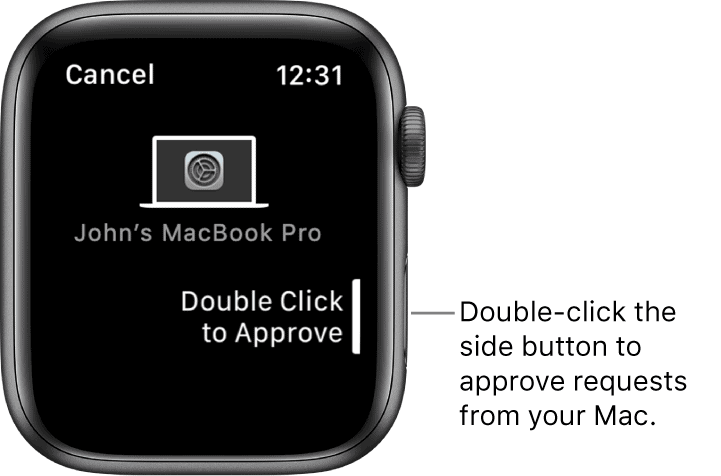
Zu den Aufgaben auf Ihrem Mac, für die eine Authentifizierung erforderlich ist, gehört die Möglichkeit, Kennwörter in Safari anzuzeigen, Notizen oder Einstellungen zu entsperren und App-Installationen zu genehmigen. Wenn das Entsperren von der Apple Watch aktiv ist, erhalten Sie in jeder dieser Situationen eine Genehmigungsanfrage auf dem tragbaren Gerät.
Doppelklicken Sie auf die seitliche Schaltfläche Ihrer Apple Watch, um eine Anfrage zu genehmigen. Andernfalls genehmigen Sie die Anforderung auf Ihrem Mac weiterhin mit Ihrem Kennwort oder Ihrer Touch-ID.
Schritte zur Fehlerbehebung
Wenn das Genehmigen von Aufgaben auf Ihrer Apple Watch oder Auto-Lock nicht als Option angezeigt wird, hat dies nie funktioniert oder verursacht jetzt Probleme, sollten Sie die folgenden Fehlerbehebungspunkte berücksichtigen, um das Problem zu beheben.
- Wenn Sie nicht sicher sind, ob Ihr Mac die automatische Entsperrung und Genehmigung mit Apple Watch unterstützt, wählen Sie "Apple-Menü"> "Über diesen Mac" und klicken Sie auf "Systembericht". Klicken Sie in der Seitenleiste im Abschnitt "Netzwerk" auf "WLAN" und suchen Sie rechts nach "Automatische Entsperrung: Unterstützt".

- Wenn Sie der Administrator eines anderen Benutzers auf Ihrem Mac sind, können Sie sich bei dessen Benutzerkonto anmelden und die automatische Entsperrung oder Genehmigung mit aktivieren Apple Watch für sie, solange ihre Apple ID die Zwei-Faktor-Authentifizierung verwendet und ihre Apple Watch über das erforderliche watchOS verfügt Eingerichtet.
- Sie müssen einen unterstützten Mac verwenden (2013 oder höher).
- Obwohl alle Apple Watch-Versionen Auto-Lock unterstützen, müssen die Softwareanforderungen beachtet werden. Die Apple Watch 0, 1 und 2 müssen watchOS 3 oder höher verwenden, während der Mac macOS Sierra oder höher verwendet. Für die Apple Watch 3, 4, 5, 6 und SE ist watchOS 4 oder höher mit dem Mac unter Verwendung von macOS High Sierra oder höher erforderlich. Das Genehmigen von Anfragen erfordert watchOS 6 oder höher.
- Stellen Sie sicher, dass die Zwei-Faktor-Authentifizierung aktiviert ist. Andernfalls können Sie es mit einer Bestätigung in zwei Schritten versuchen, einem älteren Prozess, den Apple weiterhin auf verschiedenen Geräten unterstützt.
- Ihre beiden Geräte müssen mit derselben Apple ID bei demselben iCloud-Konto angemeldet sein. Andernfalls funktioniert die automatische Sperre nicht.
- Stellen Sie schließlich sicher, dass Sie ein Kennwort für Ihren Mac und einen Passcode für Ihre Apple Watch festgelegt haben. Per Definition entsperrt Auto-Lock etwas. In diesem Fall ist es das Passwort und der Passcode!
Im Zweifel
Wenn Sie die automatische Sperre verwendet und Aufgaben erfolgreich genehmigt haben und plötzlich keine mehr funktioniert, wiederholen Sie den Vorgang.
- Wählen Sie das Apple-Menü oben links auf Ihrem Mac.
- Wählen Systemeinstellungen.
- Klicken Sicherheit.
- Wählen Sie das Registerkarte "Allgemein".
- Ausschalten Verwenden Sie Ihre Apple Watch, um Apps und Ihren Mac zu entsperren.
- Umschalten Verwenden Sie Ihre Apple Watch, um Apps und Ihren Mac zu entsperren.
- Fügen Sie ggf. Ihr Systemkennwort in das Popup-Feld ein und wählen Sie dann Freischalten.
Mit dem Apple Watch Auto-Unlock-Tool können Sie Ihren Mac schnell öffnen, ohne ein Kennwort oder eine Touch-ID zu verwenden. Wenn Sie auch Aufgaben von Ihrem Handgelenk aus genehmigen können, erreicht diese Integration ein neues Niveau.
Preisanpassung im Geschäft: So erhalten Sie Online-Preise im Handumdrehen
Der Kauf im Laden bedeutet nicht, dass Sie höhere Preise zahlen müssen. Dank Preisanpassungsgarantien erhalten Sie Online-Rabatte mit ...
So verschenken Sie ein Disney Plus-Abonnement mit einer digitalen Geschenkkarte
Wenn Sie Disney Plus genossen haben und es mit anderen teilen möchten, erfahren Sie hier, wie Sie ein Disney + Geschenkabonnement für ...
Ihr Leitfaden zum Freigeben von Dokumenten in Google Text & Tabellen, Blättern und Folien
Sie können problemlos mit den webbasierten Apps von Google zusammenarbeiten. Hier ist Ihr Leitfaden zum Teilen in Google Text & Tabellen, Blättern und Folien mit den Berechtigungen ...
