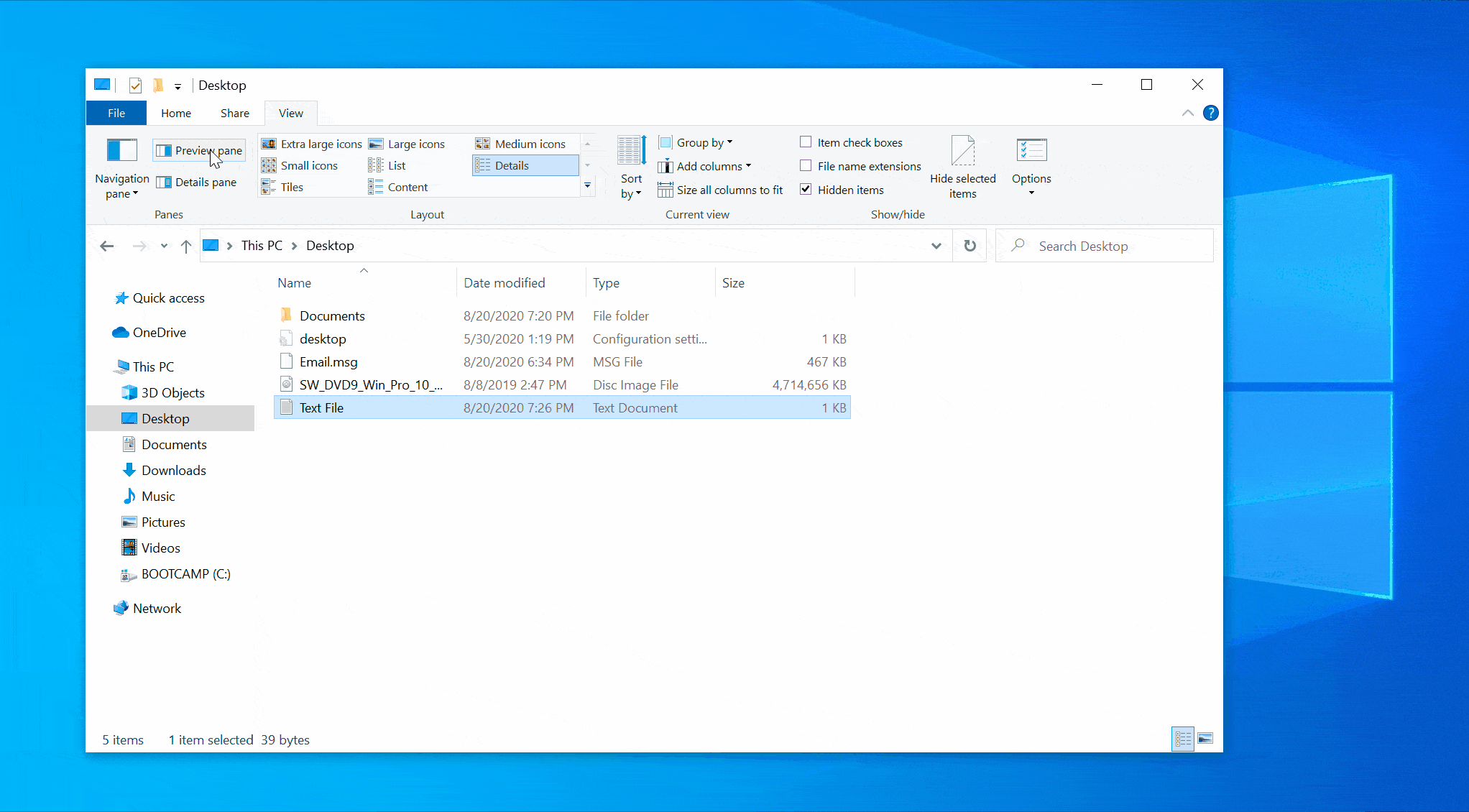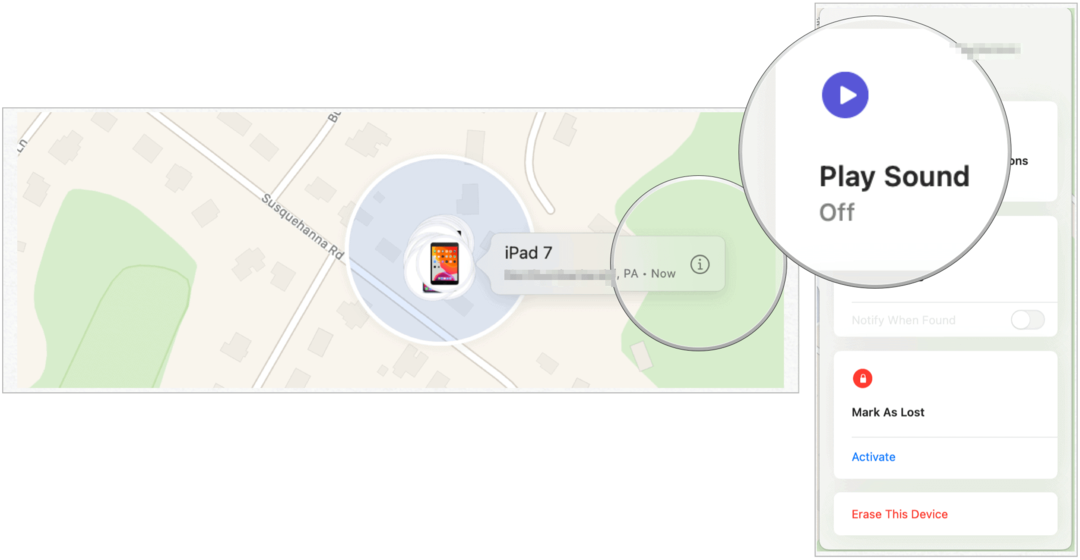So arbeiten Sie mit Kommentaren und Notizen in Excel
Microsoft Office Microsoft Excel Büro 365 Held / / October 12, 2020
Zuletzt aktualisiert am

Sind Sie neu in der Verwendung von Kommentaren und Notizen in Excel? Wir erklären den Unterschied zwischen ihnen, wo Sie sie finden und wie Sie sie verwenden.
Wenn es ein Microsoft Office-Produktivitätstool gibt, das Kommentar- und Notizfunktionen benötigt, ist dies der Fall Microsoft Excel. Ob Sie verwenden Excel zur Dateneingabe und Analyse oder einfaches Tracking für Ihr Team oder für sich selbst; Das Hinzufügen von Notizen als Referenz, Follow-up oder Fragen ist praktisch, wenn nicht unbedingt erforderlich.
Wir führen Sie durch die Arbeit mit Kommentaren und Notizen in Excel. Dies umfasst das Hinzufügen, Bearbeiten, Löschen und mehr.
Kommentare versus Notizen und Excel-Versionen
Möglicherweise fragen Sie sich, was der Unterschied zwischen Kommentaren und Notizen in Excel ist oder warum Sie nur einen davon sehen.
Excel mit Microsoft (Office) 365 verwendet sowohl Kommentare als auch Notizen. Andere Versionen mögen jedoch Excel 2019
Kommentare in Excel 365 werden häufig beim Teilen von Dokumenten verwendet. Sie können einen Kommentar einfügen, den andere lesen und beantworten können. Sie können sich also grundsätzlich über Ihre Tabelle oder bestimmte Daten darin unterhalten. Dies macht Kommentare für Teamumgebungen äußerst nützlich.
Notizen in Excel 365 unterscheiden sich von Kommentaren darin, dass sie eher Haftnotizen ähneln. Sie können einer Zelle eine Notiz anhängen und Text als Erinnerung, Referenz oder Nachverfolgung darin notieren.
Kommentare in Excel 2019 oder ähnlichem Arbeiten Sie wie Notizen in Excel 365. Wenn Sie also diese "Haftnotiz" in einer Zelle haben möchten und Excel 2019 verwenden, verwenden Sie Kommentare und keine Notizen.
In diesem Tutorial erfahren Sie, wie Sie Kommentare und Notizen in Excel 365 verwenden, das beides bietet. Wenn Sie eine Excel-Version verwenden, die nur Kommentare enthält, gelten die Anweisungen des Hinweises für Sie.
Kommentare in Excel
Das Hinzufügen eines Kommentars zu Ihrer Excel-Tabelle ist einfach. Außerdem zeigen wir Ihnen, wie Sie auf einen Kommentar antworten, einen bearbeiten oder löschen, alle Kommentare anzeigen und auflösen können, wenn Sie sie nicht mehr benötigen.
Einen Kommentar hinzufügen
Um einen Kommentar in Excel hinzuzufügen, können Sie entweder:
- Rechtsklick die Zelle und wählen Neuer Kommentar.
- Wählen Sie die Zelle aus und klicken Sie auf Rezension Registerkarte und wählen Sie Neuer Kommentar von dem Bemerkungen Abschnitt des Bandes.
Ihr Name wird automatisch im Kommentar angezeigt, ebenso wie andere, die ihre eigenen Kommentare hinzufügen oder auf Ihre antworten. Geben Sie Ihren Kommentar ein und drücken Sie dann die Post Taste.
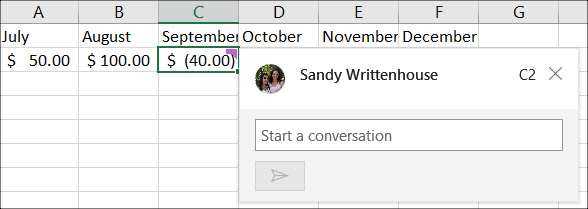
Antworten auf Kommentare
Wenn eine Person, für die Sie Ihr Blatt freigeben, auf Ihren Kommentar antwortet, wird dieser direkt unter Ihrem ursprünglichen Kommentar angezeigt. Und für andere, die antworten, wird jeder in einer Linie stehen, um den gesamten Thread zusammenzuhalten.
Um auf eine andere zu antworten, geben Sie einfach Ihre Nachricht in das Feld ein Antworten Feld für diesen Thread und klicken Sie auf Post Taste.
Kommentare ansehen
In der oberen rechten Ecke jeder Zelle, die einen Kommentar enthält, wird eine violette Anzeige angezeigt. Um den Kommentar zu lesen, bewegen Sie den Mauszeiger einfach über die Zelle. Sie müssen nicht auf die Zelle klicken.
Sie können auch eine praktische Seitenleiste verwenden, um alle Kommentare in einer Tabelle oder einem Thread anzuzeigen. Gehe zum Rezension Tab und klicken Anmerkungen anzeigen im Band. Um sie alle gleichzeitig auszublenden, klicken Sie erneut auf Kommentare anzeigen, um die Auswahl aufzuheben, oder klicken Sie auf das X in der Seitenleiste, um sie zu schließen.
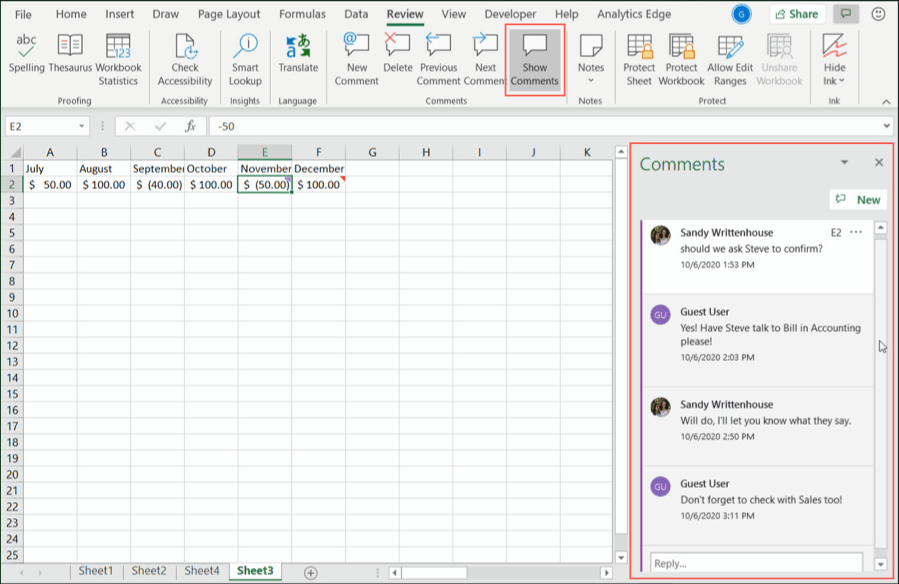
Verwenden Sie die Taste, um nacheinander durch die Kommentare zu blättern Vorheriger Kommentar und Nächster Kommentar Tasten in der Bemerkungen Abschnitt der Rezension Tab.
Antworten und Kommentare bearbeiten oder löschen
Sie können sowohl Antworten als auch Kommentare bearbeiten oder löschen. Diese beiden Optionen werden deutlich unter jedem Kommentar im Thread angezeigt.
Wenn Sie klicken BearbeitenNehmen Sie einfach Ihre Änderungen vor und klicken Sie auf speichern. Wenn Sie klicken Löschenwird die Antwort sofort ohne Bestätigung entfernt.
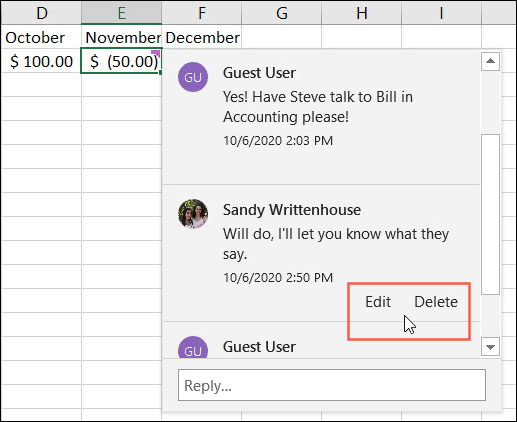
Verwenden Sie eine der folgenden Aktionen, um einen gesamten Thread zu löschen:
- Drücke den Weitere Thread-Aktionen Symbol (drei Punkte) oben rechts im Thread und wählen Sie Thread löschen.
- Klicken Sie auf die Zelle mit dem Kommentar und dann auf Rezension Klicken Sie auf die Registerkarte Löschen Schaltfläche in der Bemerkungen Sektion.
- Klicken Sie mit der rechten Maustaste auf die Zelle mit dem Kommentar und wählen Sie Kommentar löschen.
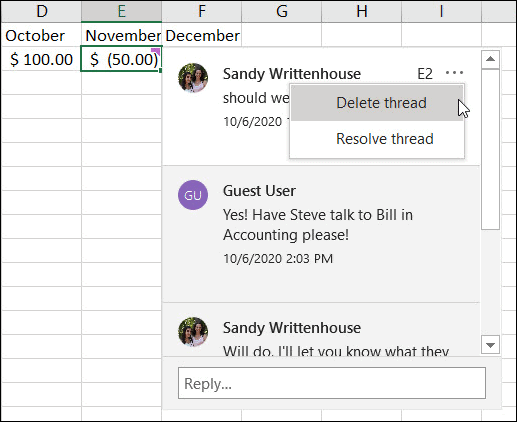
Kommentare auflösen
Wenn Sie mit einem Thread fertig sind, können Sie die Funktion "Auflösen" verwenden. Dies schließt den Thread im Grunde, behält ihn aber als Referenz bei, wenn Sie ihn benötigen.
Drücke den Weitere Thread-Aktionen Symbol und wählen Sie Thread auflösen. Sobald Sie dies tun, bleibt die violette Anzeige in der Ecke der Zelle und der Kommentar wird abgeblendet angezeigt. Sie haben Optionen zu Wieder öffnen oder Löschen ein Thread, nachdem Sie es gelöst haben.
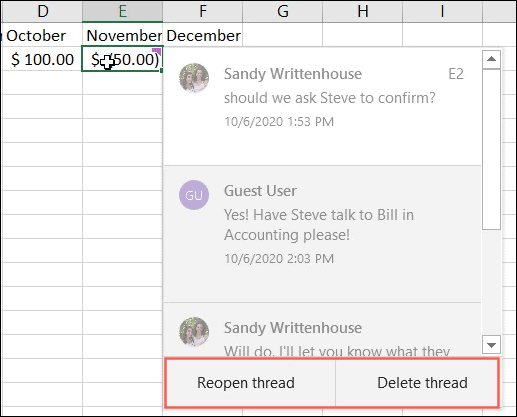
Notizen in Excel
Wenn Sie bereit sind, Ihrer Excel-Tabelle ein oder zwei Notizen hinzuzufügen, zeigen wir Ihnen, wie einfach dies ist. Anschließend erfahren Sie, wie Sie Notizen anzeigen, anzeigen und ausblenden, die Größe ändern, bearbeiten und löschen.
Füg ein Notiz hinzu
Um eine Notiz in Excel hinzuzufügen, können Sie entweder:
- Rechtsklick die Zelle und wählen Neuer Hinweis.
- Wählen Sie die Zelle aus und klicken Sie auf Rezension Registerkarte und wählen Sie Neuer Hinweis von dem Anmerkungen Abschnitt des Bandes.
Sie werden feststellen, dass Ihr Name automatisch in die Notiz eingefügt wird (als Autor). Sie können die Rücktaste drücken, um Ihren Namen zu entfernen, wenn Sie dies bevorzugen. Geben Sie dann einfach Ihren Text ein und klicken Sie von der Notiz weg, um sie zu speichern und auszublenden.
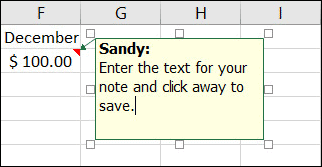
Notizen anzeigen
In der oberen rechten Ecke jeder Zelle, die eine Notiz enthält, wird ein rotes Dreieck angezeigt. Um die Notiz zu lesen, bewegen Sie den Mauszeiger einfach über die Zelle. Wie bei Kommentaren müssen Sie nicht auf die Zelle klicken.
Wenn Sie die Notizen auf einmal in einer Tabelle anzeigen möchten, gehen Sie zu Rezension Tab und klicken Anmerkungen im Band. Wählen Alle Notizen anzeigen. Um sie wieder auszublenden, klicken Sie auf Alle Notizen anzeigen, um die Auswahl aufzuheben.
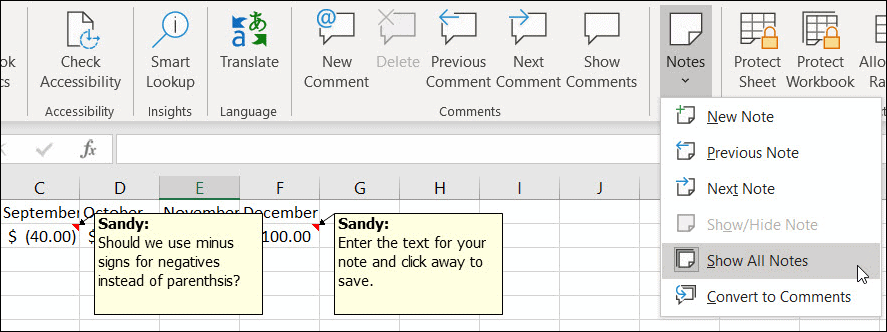
Sie werden auch in der sehen Anmerkungen Abschnitt der Rezension Registerkartenoptionen für Vorheriger Hinweis und Nächster Hinweis. Mit diesen Aktionen können Sie Ihre Notizen einzeln durchgehen.
Notiz ein- oder ausblenden
Möglicherweise gibt es eine Notiz, die Sie während der Arbeit auf dem Bildschirm behalten möchten. Sie können die Funktion Notiz anzeigen / ausblenden verwenden, um die Notiz anzuzeigen.
Klicken Sie auf die Zelle mit der Notiz und dann auf eine der beiden Rechtsklick oder gehe zum Rezension Tab und klicken Anmerkungen. Wählen Hinweis ein- / ausblenden. Führen Sie dieselben Aktionen für eine ausgeblendete Notiz aus, wenn Sie damit fertig sind.
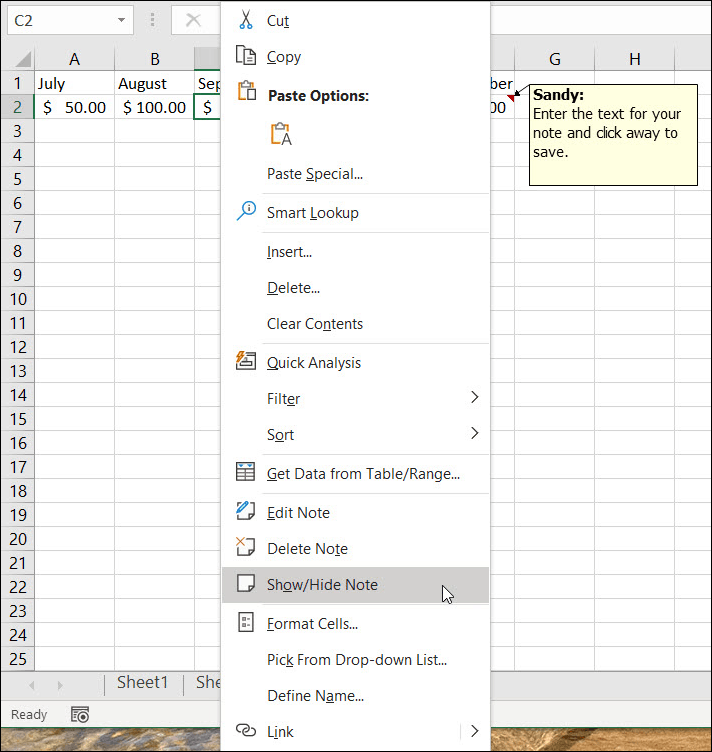
Notiz bearbeiten oder löschen
Wenn Sie eine Notiz ändern müssen Rechtsklick oder gehe zum Rezension Tab und klicken Anmerkungen. Wählen Notiz bearbeiten. Nehmen Sie Ihre Änderungen vor und klicken Sie dann von der Notiz weg, um Ihre Änderungen zu speichern.
Sie können eine Notiz vollständig entfernen, wenn Sie sie nicht mehr benötigen. Entweder Rechtsklick oder gehe zum Rezension Tab und klicken Anmerkungen. Wählen Hinweis löschen. Sie erhalten keine Nachricht, in der Sie aufgefordert werden, diese Aktion zu bestätigen. Stellen Sie daher sicher, dass Sie sie entfernen möchten, bevor Sie sie löschen.
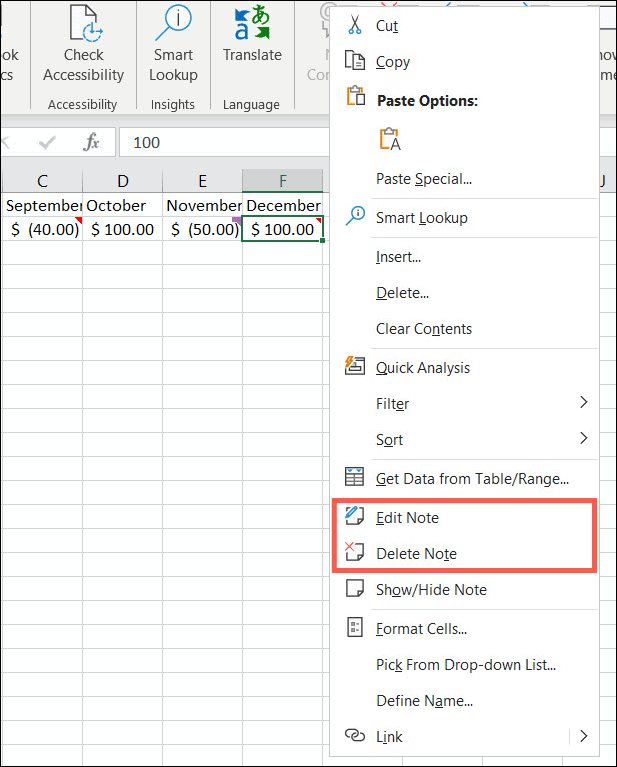
Ändern Sie die Größe oder verschieben Sie eine Notiz
Wenn Sie eine Notiz in Excel hinzufügen, wird sie als kleines Quadrat in der Nähe der Zelle angezeigt, an die sie angehängt ist. Sie können dies jedoch ändern. Wählen Notiz bearbeiten (oberer Abschnitt) und führen Sie einen der folgenden Schritte aus.
Um die Größe zu ändern, setzen Sie den Cursor auf eine der Kanten. Wenn Sie das sehen zweiseitiger PfeilZiehen Sie, um die Größe zu ändern.
Um es zu bewegen, setzen Sie den Cursor auf eine der Kanten. Wenn Sie das sehen vierseitiger PfeilZiehen Sie die Notiz an ihre neue Position.
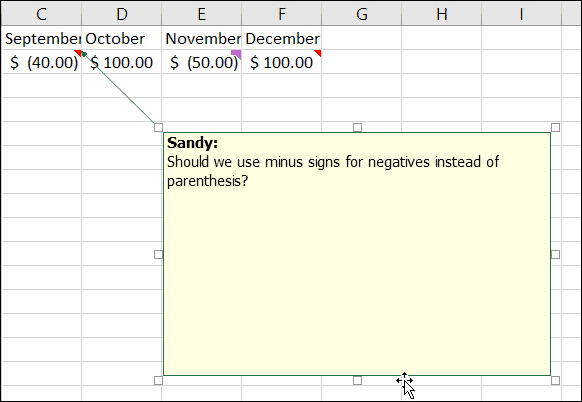
Kommentare und Notizen in Excel
Kommentare und Notizen in Microsoft Excel erleichtern das Speichern, Verweisen oder Nachverfolgen der Daten in Ihrem Blatt.
Weitere Hilfe finden Sie in diesen 10 wichtige Tipps, die jeder Excel-Benutzer kennen sollte!