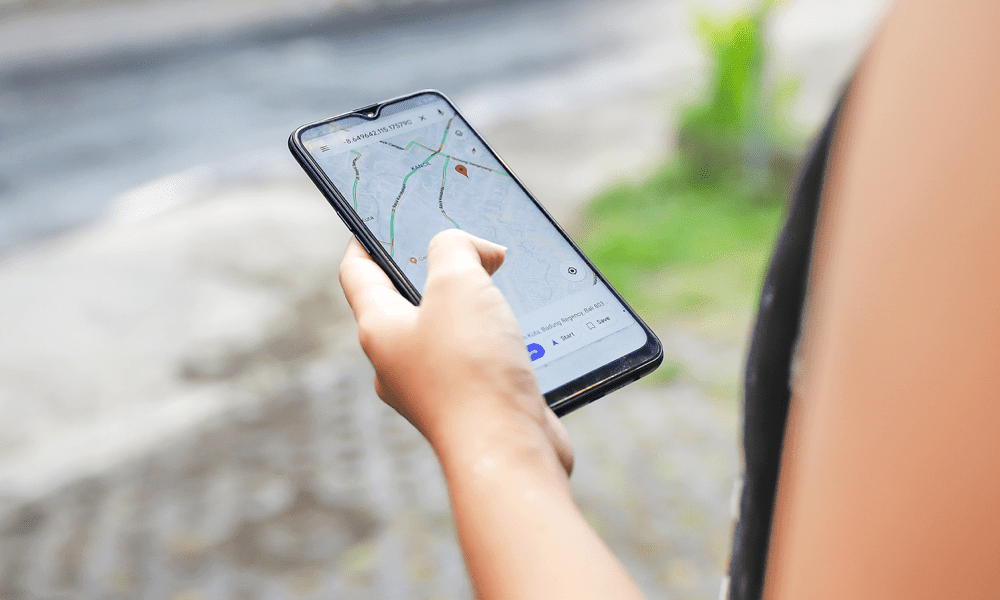So arbeiten Sie mit Seitenzahlen in Microsoft Word
Microsoft Office Microsoft Held Wort / / September 22, 2020
Zuletzt aktualisiert am

In diesem Handbuch lernen Sie alle Tipps und Tricks kennen, die Sie benötigen, um Seitenzahlen in Microsoft Word wie ein Profi zu behandeln.
Das Arbeiten mit Seitenzahlen in Microsoft Word ist Ihrer Meinung nach einfach und unkompliziert. Wenn Sie sich für ein Standardnummerierungsschema entscheiden, ist dies tatsächlich der Fall.
Wenn Sie jedoch etwas anderes tun möchten, z. B. eine alternative Nummerierung oder das Überspringen von Seiten, kann es schwierig werden.
In diesem Handbuch lernen Sie alle Tipps und Tricks kennen, die Sie benötigen, um Seitenzahlen in Microsoft Word wie ein Profi zu behandeln.
Hinzufügen von Seitenzahlen in Microsoft Word
Es gibt verschiedene Möglichkeiten, wie Sie Ihrem Word-Dokument Zahlen hinzufügen können. Standardmäßig wird das Menü Einfügen verwendet.
Wähle aus Einfügen Menü, dann wählen Sie Seitennummer im Abschnitt Kopf- und Fußzeile des Menübands. Sie sehen ein Dropdown-Menü mit verschiedenen Optionen. Unter jeder dieser Optionen stehen zusätzliche Auswahlmöglichkeiten zur Auswahl, um genau zu definieren, wohin auf der Seite die Zahlen gehen sollen.
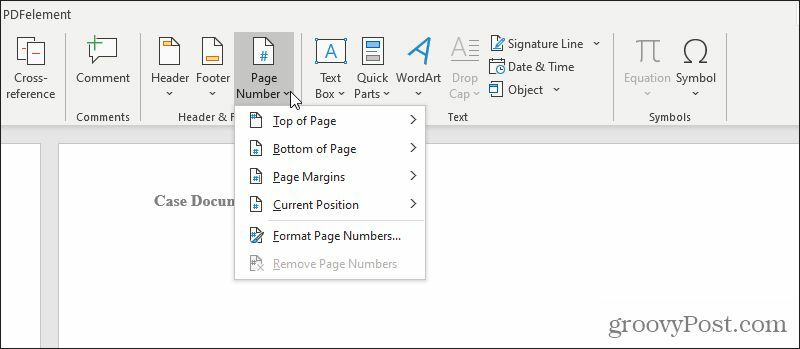
Lassen Sie uns jede dieser Optionen im Detail untersuchen.
Wählen Seitenanfang von der Liste.
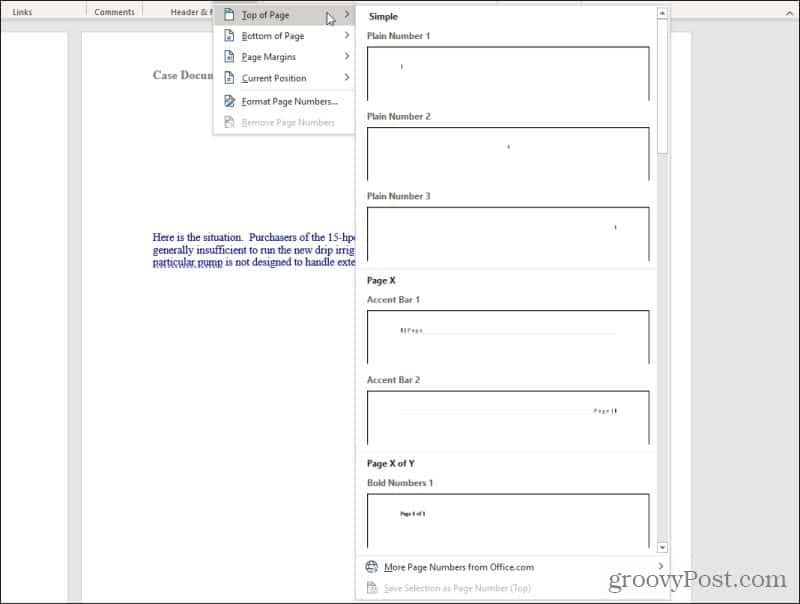
In dieser Liste haben Sie alle folgenden Optionen (alle links, in der Mitte oder rechts vom oberen Rand):
- Einfache Nummer: Geben Sie die einfache Seitenzahl „1“ ein.
- Akzent Bar: "| Seite" oder "Seite |" links oder rechts
- Fettgedruckte Zahlen: "Seite x von y" mit x der aktuellen Seitenzahl
- Klammern: Seitenzahlen in Klammern
- Punkte: Drei Punkte über der zentrierten Seitenzahl
- Groß kursiv und römisch: Seitenzahlen kursiv oder römisch gestaltet
- Tildes: Seitenzahl mit Tildes auf jeder Seite “~ 1 ~”
- Vertikale Linie: Seitenzahl links von einer vertikalen Linie
- Vertikale Kontur: Seitenzahl mit einer horizontalen Linie darüber rechts oder links
- Sehr groß: Übergroße Nummer rechts
- Kreis: Zentrierte Seitenzahlen innerhalb eines Kreises
- Rechteck mit abgerundeten Ecken: Seitenzahlen innerhalb eines Rechtecks
Sie können alle diese Optionen auswählen, wenn Sie auswählen Seitenende (in der Fußzeile), Seitenränder (in den Seitenrändern) oder Aktuelle Position (wo sich der aktuelle Cursor befindet).
Wählen Sie eine der aufgelisteten Optionen aus, und Word nummeriert jede Seite im Dokument mit dem von Ihnen gewählten Stil.
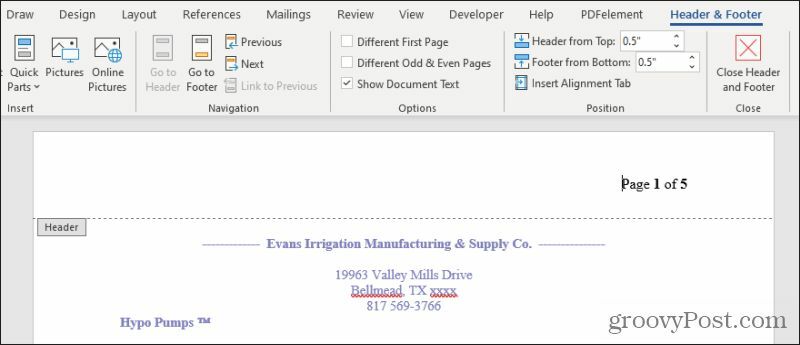
Dadurch wird die Kopf- oder Fußzeile geöffnet, in der Sie die Nummerierung platziert haben, sowie das Menü Kopf- und Fußzeile.
Unterschiedliche Seitenzahlen in Word
Im Menü Kopf- und Fußzeile können Sie die Seitennummerierung in Ihrem Dokument variieren.
Eine häufige Aufgabe besteht darin, die Nummerierung auf der Titelseite des Dokuments zu vermeiden. Sie können Word das Drucken einer Seitenzahl auf der ersten Seite überspringen lassen, indem Sie die Option auswählen Andere erste Seite Kontrollkästchen im Menü Kopf- und Fußzeile im Abschnitt Optionen des Menübands.
Dadurch wird die erste Seite leer, aber auf der zweiten Seite des Dokuments wird die Nummerierung fortgesetzt.
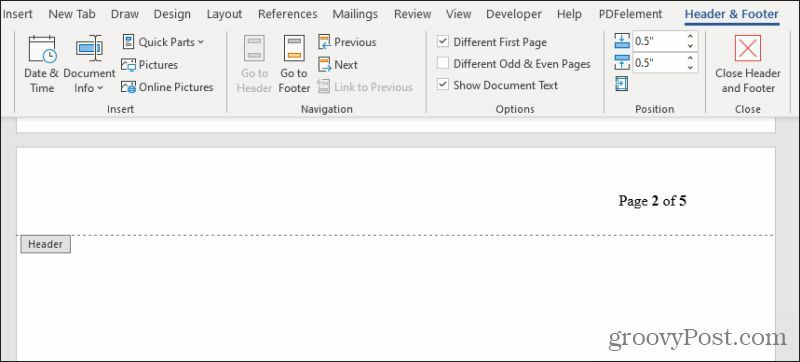
Wenn Sie die zweite Seite tatsächlich auf Seite 1 beginnen lassen möchten, müssen Sie die erste Seite in einen anderen Abschnitt verschieben. Die Seitennummerierung beginnt immer bei 1 am Anfang des nächsten Abschnitts.
Wir werden später in diesem Artikel das Erstellen von Abschnitten behandeln.
Sie können die Seitennummerierung auch auf ungeraden und geraden Seiten abwechseln (im Stil). Dies wird häufig beim Drucken von Seiten eines gedruckten Buches oder einer Broschüre verwendet, sodass die Seitenzahl immer in der oberen äußeren Ecke jeder Seite angezeigt wird, wenn Sie das Buch durchblättern.
Wählen Sie dazu die Verschiedene ungerade und gerade Seiten Aktivieren Sie das Kontrollkästchen im Menü Kopf- und Fußzeile im Abschnitt Optionen des Menübands.
Sie werden sehen, dass die erste Seite das ursprünglich ausgewählte Seitennummerierungsformat beibehält. Wenn Sie jedoch zur zweiten Seite scrollen, ist diese leer.
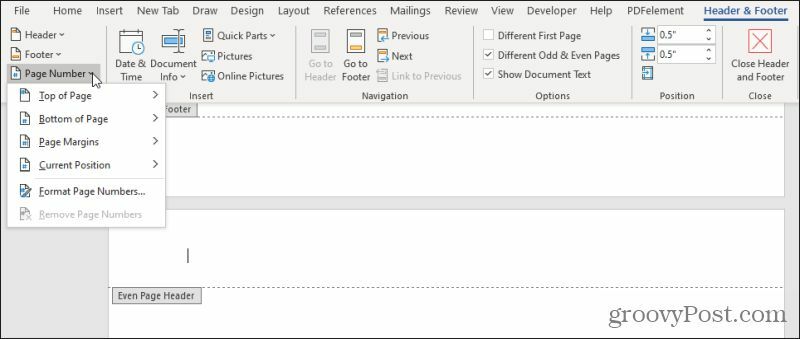
Mit dem Cursor in dieser Kopfzeile können Sie den Vorgang im ersten Abschnitt dieses Artikels wiederholen, um Seitenzahlen auf der gegenüberliegenden Seite der Seite einzufügen (oder einen anderen von Ihnen bevorzugten alternativen Stil).
Verwenden Sie Abschnitte, um die Seitennummerierung festzulegen
Während Sie die oben genannten Ansätze verwenden können, damit Word Ihre Seiten automatisch nummeriert, gibt es einen anderen Ansatz. Wenn Sie mehr Kontrolle darüber haben möchten, wo die Seitennummerierung in Abschnitten Ihres Dokuments beginnt und endet, können Sie dazu Abschnitte in Ihrem Dokument erstellen.
Scrollen Sie dazu nach dem Erstellen der Nummerierung für Ihr Dokument nach unten zu der Seite, auf der die Nummerierung bei 1 neu gestartet werden soll. Platzieren Sie den Cursor an einer beliebigen Stelle auf dieser Seite.
Wähle aus Layout Menü und wählen Sie Geht kaputt aus der Gruppe Seite einrichten in der Multifunktionsleiste. Wählen Nächste Seite unter Abschnittswechsel im Dropdown-Menü.
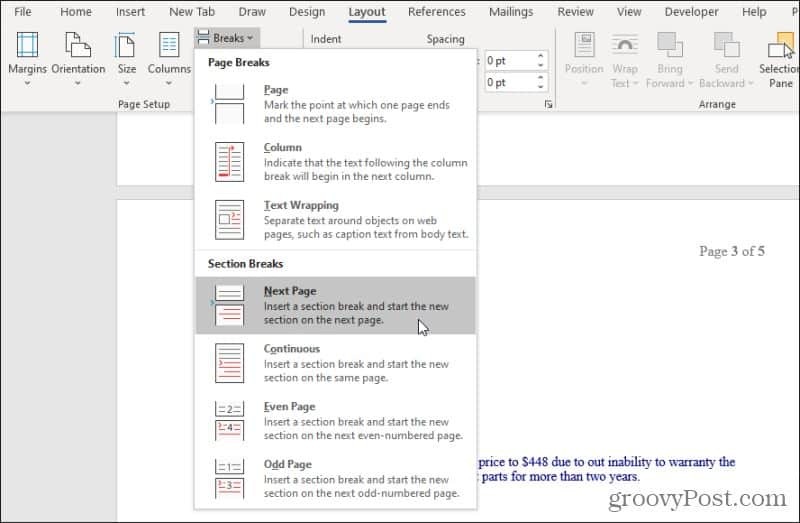
Dadurch wird ein neuer Abschnitt erstellt, der auf der nächsten Seite beginnt.
Jetzt möchten Sie die Nummerierung in diesem neuen Abschnitt neu starten. Wählen Sie dazu die Einfügen Menü auswählen Seitennummerund auswählen Seitenzahlen formatieren aus dem Dropdown-Menü.
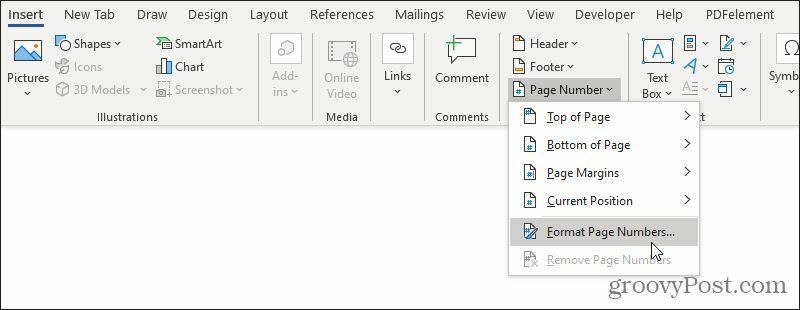
Wählen Sie im Fenster Seitenzahlenformat die Option aus Anfangen bei: Klicken Sie im Abschnitt "Seitennummerierung" auf das Feld, auf das Sie den neuen Abschnitt nummerieren möchten (normalerweise "1").
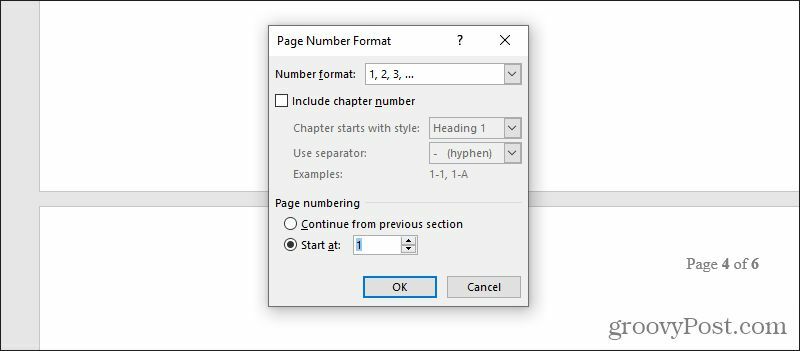
Wählen OK um die neue Seitennummerierung in Ihrem neuen Abschnitt einzuleiten.
Sie können diesen Abschnitt in Ihrem gesamten Dokument so oft wiederholen, wie Sie möchten. Passen Sie die Seitennummerierung so oft an, wie Sie möchten, und zwar in beliebig vielen Abschnitten.
Mithilfe von Abschnitten können Sie auch andere Formatierungstricks ausführen Erstellen eines Seitenformat im Querformat oder Seiten in Word neu anordnen.
Seitenzahlen festlegen
Wenn Sie feststellen, dass die Abschnitte Ihre Seitennummerierung durcheinander gebracht haben, können Sie sie beheben, indem Sie diese Abschnitte wiederholen.
Wähle aus Zuhause Wählen Sie im Abschnitt "Absatz" des Menübands das Symbol "Formatierungssymbole anzeigen".
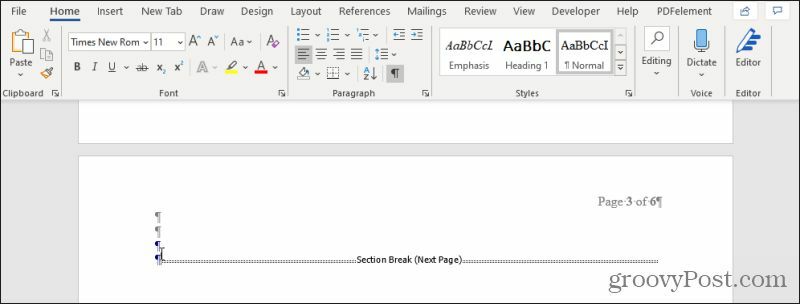
Dies zeigt Ihnen spezielle Formatierungszeilen, in die Sie Abschnittswechsel in Ihr Dokument eingefügt haben. Wenn Sie den Neustart der Seitennummerierung vom letzten zum nächsten Abschnitt entfernen möchten, markieren Sie einfach diese Abschnittswechselzeile und löschen Sie sie.
Danach werden Sie feststellen, dass die Seitenzahlen von der letzten bis zur nächsten Seite bis zum nächsten Abschnittswechsel oder dem Ende Ihres Dokuments in Reihe fortgesetzt werden.
Nummernseiten mit Feldern
Was ist, wenn Sie nur bestimmte Seiten nummerieren möchten, den Rest der Seiten jedoch unberührt lassen möchten? Sie können dies in Microsoft Word mithilfe von Feldern tun.
Sie können viel tun coole Dinge mit Feldern in Word. Felder sind spezielle "Befehle", die Sie in jedes Dokument einfügen können. Word füllt diese Felder mit den relevanten Informationen, die Sie definiert haben. "{PAGE]" ist eine spezielle Art von Feld, das Sie nicht einrichten müssen, da es sich um ein vorgefertigtes Feld in Word handelt.
Um es zu verwenden, platzieren Sie den Cursor einfach an einer beliebigen Stelle auf der Seite, an der Sie die aktuelle Seitenzahl einfügen möchten. Drücken Sie Strg-F9, um das Feld zu aktivieren. An der Stelle, an der sich der Cursor befindet, werden geschweifte Klammern "{}" angezeigt.
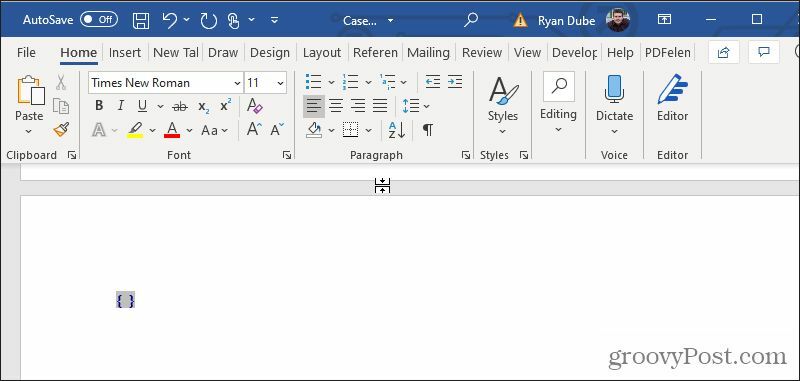
Geben Sie in die Klammern das Wort "PAGE" ein. Das ist alles dazu! Jetzt müssen Sie nur noch das Feld aktualisieren, damit die richtigen Informationen ausgefüllt werden. Klicken Sie dazu einfach mit der rechten Maustaste auf den Text und wählen Sie Feld aktualisieren.

Die Seitenzahl wird dort angezeigt, wo Sie das Feld platziert und aktualisiert haben. Sie können die Seitenzahl markieren und wie bei jedem anderen Text auf der Seite formatieren.
Wie Sie sehen, gibt es viele verschiedene Möglichkeiten, Seiten in Microsoft Word zu nummerieren und auf verschiedene Arten zu formatieren. Denken Sie daran, dass das Erstellen eines neuen Abschnitts immer der beste Weg ist, wenn Sie Ihre Nummerierung oder Formatierung von einem Abschnitt des Dokuments zum nächsten ändern müssen.
Was ist persönliches Kapital? Rückblick 2019, einschließlich der Art und Weise, wie wir damit Geld verwalten
Egal, ob Sie zuerst mit dem Investieren beginnen oder ein erfahrener Trader sind, Personal Capital hat für jeden etwas zu bieten. Hier ist ein Blick auf die ...