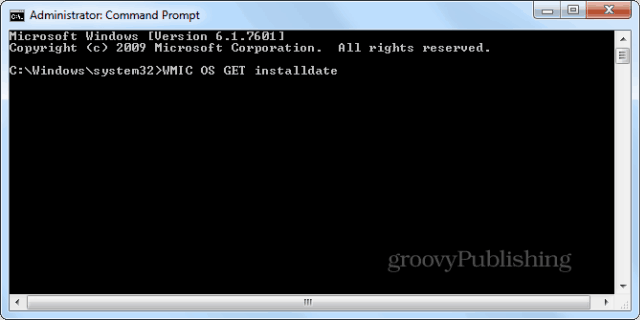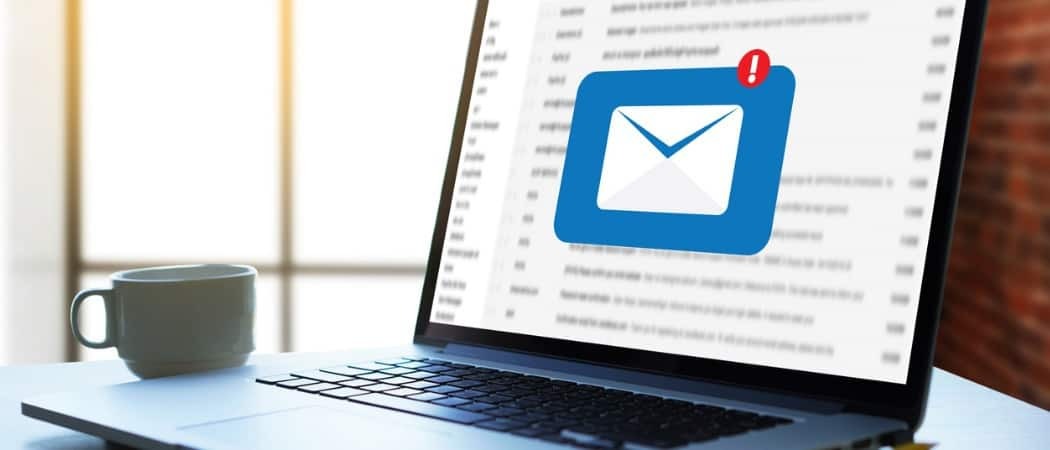Einfache Microsoft Outlook-E-Mail-Regeln, die Sie zu schätzen wissen
Email Microsoft Outlook Ausblick Held / / October 07, 2020
Zuletzt aktualisiert am

Halten Sie Ihren Posteingang organisiert und sparen Sie Zeit. Hier sind einige Outlook-Regeln, die Sie einrichten können, um E-Mails automatisch zu verschieben, zu kennzeichnen und vieles mehr.
Microsoft Outlook bietet ebenso viele großartige wie nützliche Funktionen zum Verfassen von E-Mails und zum Organisieren Ihres Posteingangs. Zum Beispiel können Sie wichtige E-Mails hervorheben und Erstellen Sie automatische Antworten wie wenn Sie nicht im Büro sind.
Ein weiteres großartiges Feature ist die Möglichkeit, Regeln einzurichten. Sie können Regeln auf eingehende und ausgehende E-Mails anwenden, die Ihnen helfen, Ihre Nachrichten zu organisieren, zu verfolgen oder auf dem neuesten Stand zu bleiben. Dies geschieht automatisch nach der Ersteinrichtung. Hier einige allgemeine Outlook-Regeln, die Sie zu schätzen wissen, da Sie dadurch viel Zeit sparen.
Einrichten von Regeln in Outlook
Für jede der folgenden Regeln beginnen Sie an derselben Stelle. Unabhängig davon, ob Sie eine oder mehrere Regeln einrichten oder Regeln in Zukunft bearbeiten möchten, erfahren Sie hier, wie Sie in Outlook zum Bereich "Regeln" navigieren.
- Klicken Datei aus dem Menü.
- Wenn es noch nicht ausgewählt ist, klicken Sie auf Die Info Registerkarte links.
- Scrollen Sie im Hauptteil der Seite nach unten und klicken Sie auf Regeln und Warnungen verwalten.
- Drücke den E-Mail-Regeln Registerkarte oben im Popup-Fenster.
- Wählen Sie im Dropdown-Feld das E-Mail-Konto aus, für das Sie die Regel einrichten möchten, wenn Sie mehr als ein Konto haben.
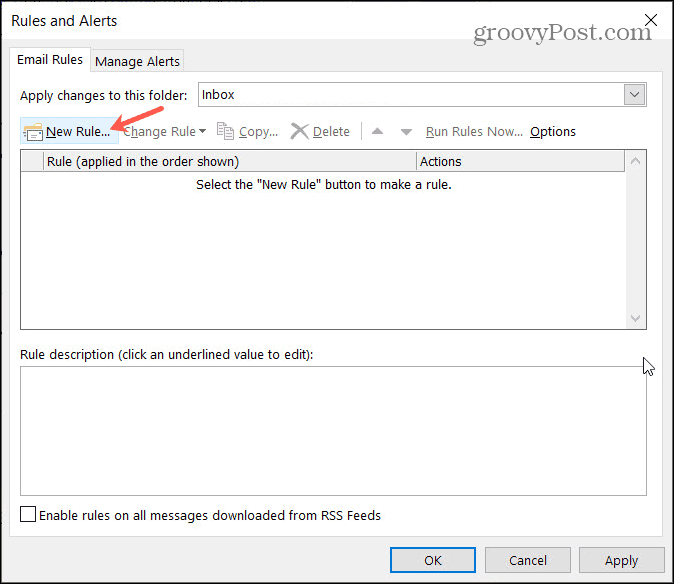
Klicken Neue Regel um den Regelassistenten zu öffnen. Dieses Tool führt Sie durch die einzelnen Schritte zum Einrichten Ihrer Regel. Außerdem bietet es einige der gängigsten Regeln sowie Optionen für leere Regeln, die Sie von Grund auf neu erstellen. Denken Sie daran, dass Sie selbst dann, wenn Sie eine Grundregel auswählen, um zu beginnen, wie unten beschrieben, diese an Ihre Bedürfnisse anpassen können.
Nachdem Sie eine neue Regel eingerichtet haben, können Sie in denselben Bereich zurückkehren, um Regeln zu bearbeiten, zu löschen, auszuführen oder zu exportieren.
E-Mails von Personen verschieben
Angenommen, Sie haben Ordner für Personen eingerichtet, die wie Kunden arbeiten oder wie Familienmitglieder zu Hause sind. Sie können E-Mails von bestimmten Personen automatisch in den richtigen Ordner verschieben lassen. In unserem Beispiel können Sie E-Mails von Ihren Eltern, Kindern und Geschwistern direkt in einen Familienordner verschieben.
- Wählen Sie oben im Regelassistenten aus Verschieben Sie Nachrichten von jemandem in einen Ordner.
- Klicken Nächster.
- Im Regelassistenten Schritt 1: Sie sehen alle verfügbaren Bedingungen, die Sie auf E-Mails anwenden können, die Sie verschieben möchten, und die nicht nur von einer bestimmten Person stammen. Wenn Sie jedes Element überprüfen, das Sie verwenden möchten, wird es im Regelassistenten Schritt 2 ausgefüllt. In unserem Beispiel lassen wir das erste Kontrollkästchen aktiviert von Menschen oder öffentlichen Gruppen.
- Im Regelassistenten Schritt 2: Klicken Sie auf Personen oder öffentliche Gruppe um die Personen in Ihrer Familie auszuwählen.
- Wählen Sie Ihre Kontakte aus der Liste aus, geben Sie eine neue E-Mail-Adresse ein oder verwenden Sie die erweiterte Suche. Sobald Sie den ersten ausgewählt haben, klicken Sie auf Von unten, um sie hinzuzufügen. Sie können dieser Regel weiterhin alle Personen auf dieselbe Weise hinzufügen.
- Klicken in Ordnung. Diese Kontakte werden dann im Bereich Schritt 2 des Regelassistenten angezeigt.
- Im Regelassistenten Schritt 2: Klicken Sie auf spezifizierten um den Ordner auszuwählen und klicken Sie auf in Ordnung. Sie sehen diesen Ordner jetzt in Schritt 2.
- Der nächste Bildschirm sieht dem vorherigen im Regelassistenten sehr ähnlich, ermöglicht Ihnen jedoch, weitere Aktionen auszuwählen, wenn Sie möchten.
- Klicken Nächster.
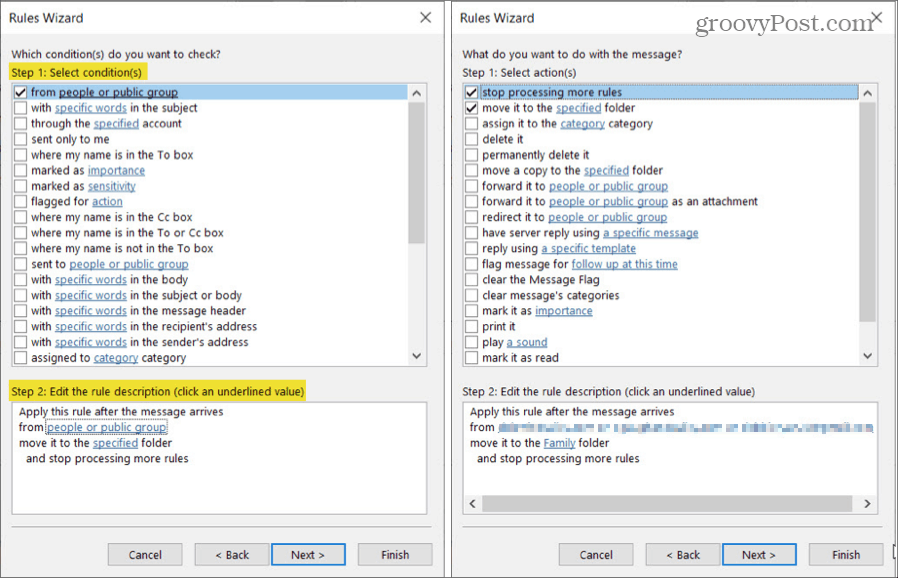
- Auf dem nächsten Bildschirm können Sie einrichten Ausnahmen zu deiner Regel. Dies ist praktisch, wenn Sie E-Mails von der Regel ausschließen möchten, wenn sie bestimmte Bedingungen erfüllen. Überprüfen Sie alle, die Sie anwenden möchten.
- Klicken Nächster.
- Geben Sie Ihrer Regel einen Namen, überprüfen Sie alle Setup-Optionen, die Sie anwenden möchten, überprüfen Sie die Regelbeschreibung und klicken Sie auf Fertig. Wenn Sie Änderungen vornehmen müssen, können Sie die verwenden Zurück Klicken Sie unten auf die Schaltfläche, um einen beliebigen Bildschirm erneut aufzurufen.
- Sie befinden sich wieder im Fenster "Regeln und Warnungen". Klicken Anwenden und dann in Ordnung beenden.
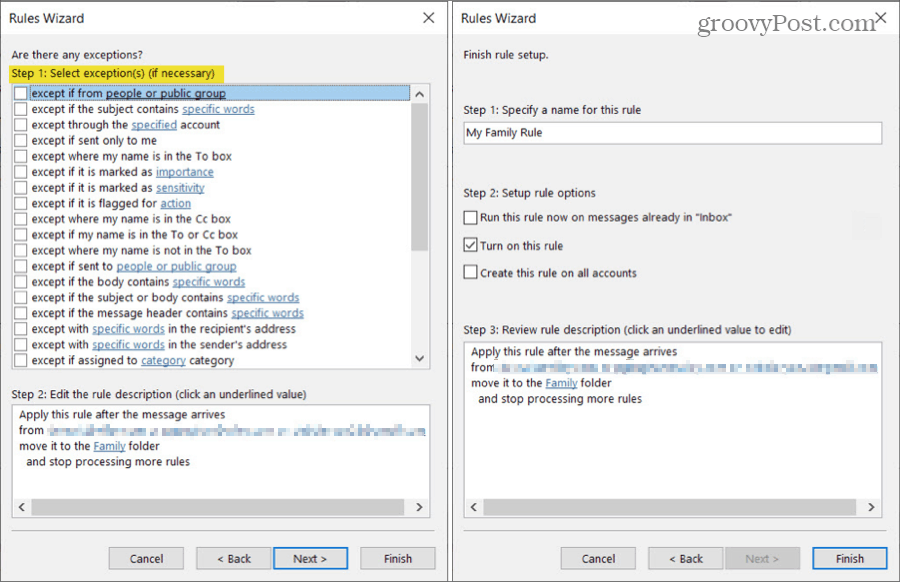
Zeitsparender Tipp: Während Sie den Prozess zum Erstellen Ihrer Regel durchlaufen, können Sie auf klicken Fertig Taste statt Nächster jederzeit. Wenn Sie also nicht vorhaben, weitere Aktionen hinzuzufügen oder Ausnahmen einzuschließen, können Sie diese Bildschirme insgesamt überspringen.
E-Mails mit bestimmten Wörtern verschieben
Vielleicht haben Sie einen Ordner für reisebezogene E-Mails, Verkäufe in Geschäften oder Projekte bei der Arbeit. Und diese E-Mails kommen von verschiedenen Personen und Unternehmen. Sie können E-Mails basierend auf bestimmten Wörtern im Betreff, im Text oder in einer Kombination aus beiden verschieben.
- Wählen Sie oben im Regelassistenten aus Verschieben Sie Nachrichten mit bestimmten Wörtern im Betreff in einen Ordner.
- Klicken Nächster.
- Im Regelassistenten Schritt 1: Überprüfen Sie alle Bedingungen, die für E-Mails gelten, die Sie verschieben möchten. Beispielsweise möchten Sie möglicherweise, dass die Wörter im Betreff angezeigt werden und der Körper statt nur das Thema.
- Im Regelassistenten Schritt 2: Klicken Sie auf bestimmte Wörter Geben Sie jeweils in das Feld ein und klicken Sie auf Hinzufügen. Wenn Ihre Liste vollständig ist, klicken Sie auf in Ordnung.
- Im Regelassistenten Schritt 2: Klicken Sie auf spezifizierten um den Ordner auszuwählen und klicken Sie auf in Ordnung.
- Wenn Sie weitere Aktionen oder Ausnahmen hinzufügen oder die Setup-Optionen überprüfen möchten, können Sie mit jedem Bildschirm fortfahren, indem Sie auf klicken Nächster. Alternativ klicken Sie auf Fertig und deine Regel wird bereit sein zu gehen.
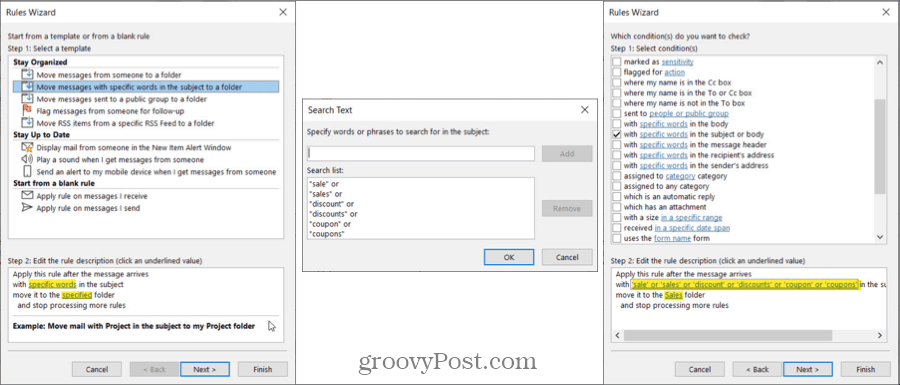
Zeitsparender Tipp: Wenn Sie klicken Fertig Zu keinem Zeitpunkt wird der Bildschirm angezeigt, auf dem Ihrer Regel ein Name zugewiesen wird. Sie können dies jedoch auf dem Bildschirm "Regeln und Warnungen" tun. Wählen Sie die Regel aus und klicken Sie auf Regel ändernund wählen Regel umbenennen.
Flaggen-E-Mails zur Nachverfolgung
Wenn Sie Outlook für Unternehmen verwenden, haben Sie wahrscheinlich E-Mails, bei denen Sie nachverfolgen müssen. Ob von Ihrem Chef oder einem Kunden, Sie können diese Regel einfach einrichten.
- Wählen Sie oben im Regelassistenten aus Kennzeichnen Sie Nachrichten von jemandem zur Nachverfolgung.
- Klicken Nächster.
- Im Regelassistenten Schritt 1: Aktivieren Sie alle zusätzlichen Bedingungen für E-Mails, die Sie kennzeichnen möchten. Hier markieren wir von Menschen oder öffentlichen Gruppen.
- Im Regelassistenten Schritt 2: Klicken Sie auf Personen oder öffentliche Gruppe die Leute auswählen.
- Im Regelassistenten Schritt 2: Klicken Sie auf Follow-up zu diesem ZeitpunktTreffen Sie Ihre Auswahl in der Flagge zu und Zum Dropdown-Felder und klicken Sie auf in Ordnung.
- Wenn Sie weitere Aktionen, Ausnahmen oder Optionen hinzufügen möchten, können Sie mit jedem Bildschirm fortfahren, indem Sie auf klicken Nächster. Wenn nicht, klicken Sie auf Fertig.
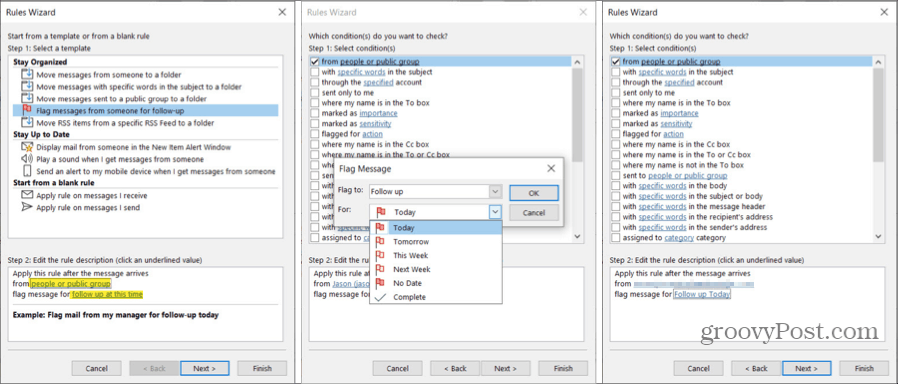
Spielen Sie einen Ton ab, wenn Sie eine bestimmte E-Mail erhalten
Eine weitere nützliche Outlook-Regel ist das Abspielen eines Sounds. Dies löst einen bestimmten akustischen Alarm aus, wenn Sie eine E-Mail von einer bestimmten Person mit einem bestimmten Wort, das als wichtig markiert ist, und vielen anderen Situationen erhalten. Wir richten dies so ein, dass ein Ton für Nachrichten abgespielt wird, die als wichtig markiert sind.
- Wählen Sie oben im Regelassistenten aus Spielen Sie einen Ton ab, wenn ich Nachrichten von jemandem erhalte.
- Klicken Nächster.
- Im Regelassistenten Schritt 1: Aktivieren Sie alle zusätzlichen Bedingungen für E-Mails, die Sie kennzeichnen möchten. In unserem Beispiel werden wir dies überprüfen als wichtig markiert.
- Im Regelassistenten Schritt 2: Klicken Sie auf Bedeutung um die Prioritätsstufe auszuwählen und klicken Sie auf in Ordnung.
- Im Regelassistenten Schritt 2: Klicken Sie auf ein Ton um den Ton zu finden und klicken Sie auf Öffnen.
- Klicken Nächster um weitere Aktionen oder Ausnahmen hinzuzufügen. Oder klicken Sie auf Fertig um es einzuwickeln.
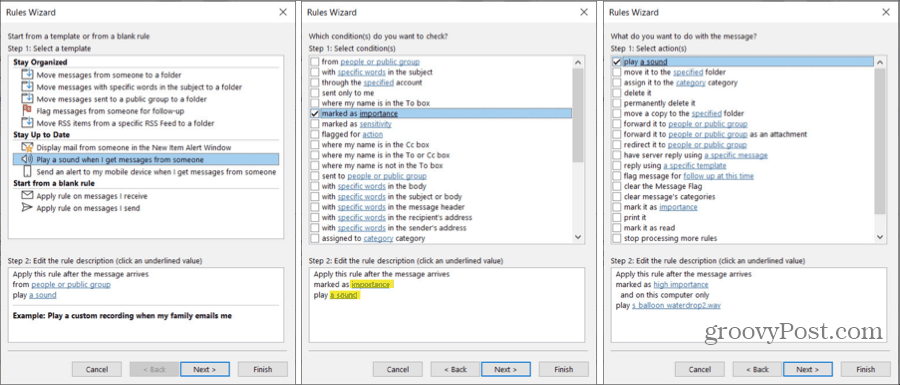
Outlook-Regeln können Ihnen Zeit sparen
Anstatt E-Mails zu verschieben oder manuell zu kennzeichnen und um sicherzustellen, dass Sie über bestimmte Nachrichten informiert werden, können Sie mit diesen Outlook-Regeln Zeit sparen und auf dem Laufenden bleiben. Welche planen Sie einzurichten?
Weitere Informationen finden Sie unter wie Sie sich oder andere automatisch BCC bei E-Mails, die Sie mit einer Outlook-Regel senden.
Was ist persönliches Kapital? Rückblick 2019, einschließlich der Art und Weise, wie wir damit Geld verwalten
Egal, ob Sie zuerst mit dem Investieren beginnen oder ein erfahrener Trader sind, Personal Capital hat für jeden etwas zu bieten. Hier ist ein Blick auf die ...