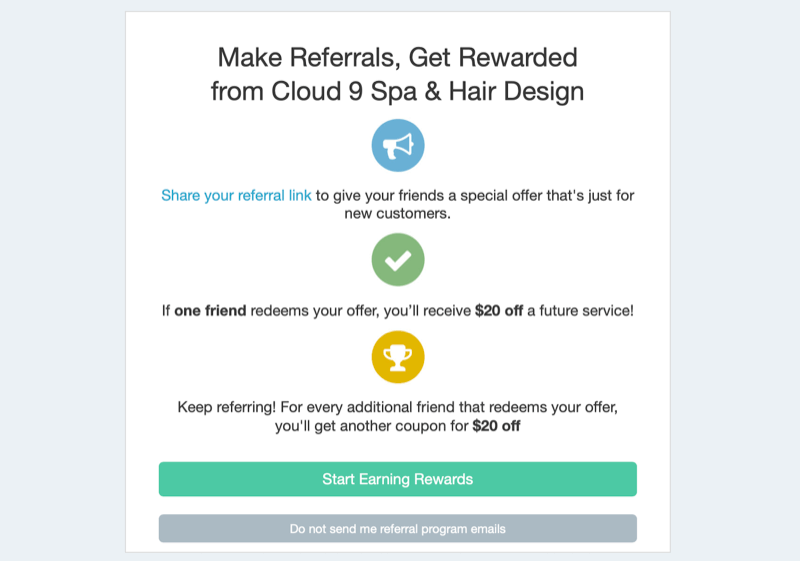So verwenden Sie benutzerdefinierte Facebook-Frames für dynamische Facebook-Anzeigen: Social Media Examiner
Facebook / / September 26, 2020
 Möchten Sie Ihren dynamischen Facebook-Werbekampagnen Branding hinzufügen? Wussten Sie, dass Sie Facebook-Frames in Ihren Anzeigen verwenden können?
Möchten Sie Ihren dynamischen Facebook-Werbekampagnen Branding hinzufügen? Wussten Sie, dass Sie Facebook-Frames in Ihren Anzeigen verwenden können?
In diesem Artikel erfahren Sie, wie Sie Ihren dynamischen Facebook-Werbekampagnen einen benutzerdefinierten Facebook-Frame hinzufügen.
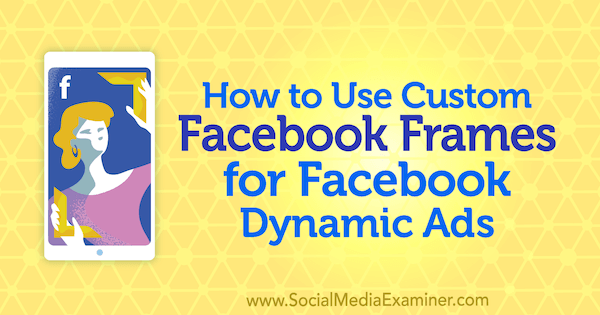
Warum sollten Sie das Erscheinungsbild Ihrer dynamischen Facebook-Anzeigen anpassen?
Wenn es um dynamische Facebook-Anzeigen geht, konkurrieren alle Werbetreibenden mit ähnlich aussehenden Posts: einer Produktbildanzeige mit Text und einer Handlungsaufforderung. Diese Einheitlichkeit kann es schwierig machen, die Aufmerksamkeit der Benutzer im Newsfeed zu erregen.
Letztes Jahr hat Facebook eingeführt Überlagerungen für Bilder in dynamischen Anzeigen als eine Möglichkeit, ansprechendere Anzeigen zu erstellen. Wenn Sie diese Funktion verwenden, können Sie aus einer dieser Optionen auswählen Passen Sie Ihr Overlay an:
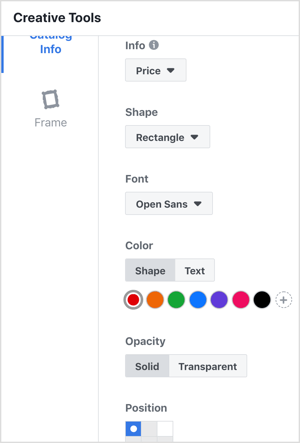
- Preis: Zeigen Sie den genauen Preis, den durchgestrichenen Preis oder den prozentualen Rabatt für Produkte in Ihrem Katalog an.
- Gestalten: Preisinformationen in einem Rechteck, Kreis oder Dreieck über jedem Produkt in der Anzeige anzeigen.
- Schriftart: Wählen Sie die Schriftart des Textes in der Überlagerung.
- Farbe: Wählen Sie die Farbe der Überlagerung.
- Position: Geben Sie an, wo die Überlagerung über jedem Produkt in der Anzeige angezeigt wird.
Pünktlich zur Weihnachtszeit hat Facebook Overlays auf eine Weise aufgepeppt, die es Ihnen ermöglicht Verwenden Sie einen benutzerdefinierten Rahmen, um für Ihre Produkte zu werben und Heben Sie Ihre dynamischen Anzeigen in den Feeds der Nutzer hervor und ihre Aufmerksamkeit erregen.
Schauen wir uns nun an, wie Sie ein benutzerdefiniertes Black Friday-Overlay erstellen, um für reduzierte Produkte zu werben.
# 1: Erstellen Sie ein benutzerdefiniertes Facebook-Rahmenbild
Wenn Sie einen benutzerdefinierten Rahmen entwerfen, ist dies hilfreich Erstellen Sie mehrere Versionen, damit Sie dynamische Facebook-Anzeigen für verschiedene Anlässe anpassen können wie Black Friday, Cyber Monday, die Weihnachtszeit, Ladenjubiläum und so weiter.
Je nachdem, ob Sie dynamische Anzeigen mit einem Image oder mehreren Produkten schalten möchten, müssen Sie dies tun Entwerfen Sie einen quadratischen oder horizontalen Rahmen. Beachten Sie bei dynamischen Einzelbildanzeigen die folgenden Bildspezifikationen:
- Empfohlene Bildgröße: 1.080 x 1.080 Pixel
- Erforderliche Dateigröße: Weniger als 1 MB
- Empfohlenes Seitenverhältnis: 1: 1
- Dateityp: JPG oder PNG
Befolgen Sie für Karussells (dynamische Anzeigen mit mehreren Produkten) die folgenden Spezifikationen:
- Empfohlene Bildgröße: 1.200 x 628 Pixel
- Erforderliche Dateigröße: Weniger als 1 MB
- Empfohlenes Seitenverhältnis: 9:16 oder 16: 9
- Dateityp: JPG oder PNG
Ich verwende Photoshop für meine benutzerdefinierten Überlagerungen, aber Sie können jede Bildbearbeitungssoftware verwenden. Um das Design sauber zu halten, erstelle ich einen quadratischen Rand mit einer Geschenkbox in der unteren rechten Ecke. Natürlich können Sie jede Überlagerung erstellen, die den Farben Ihres Shops entspricht und auch Ihr Logo enthält. Denken Sie daran, dass Ihr Produkt in der Mitte des Designs angezeigt wird. So sieht mein benutzerdefiniertes Overlay aus:
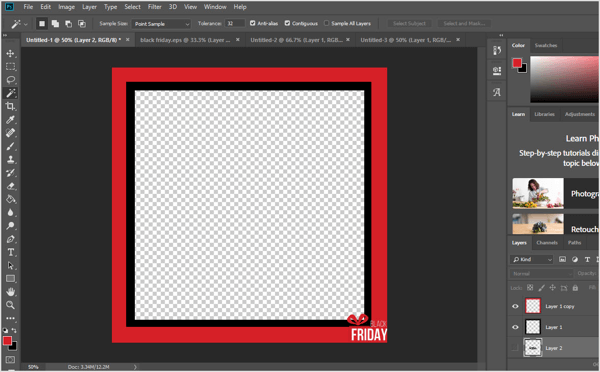
Wenn Sie nach einer einfacheren Lösung suchen, können Sie Kauf von Vektorgrafiken von a stock photo site und Passen Sie die Farben nach Ihren Wünschen an.
Sicher sein zu Speichern Sie Ihr Design als PNG-Datei. Auf diese Weise können Sie die Transparenz in der Mitte beibehalten, in der Ihr Produkt angezeigt wird.
Pro Tipp: Um die Anzeigenschaltung zu maximieren, verwenden Sie ein Bild, das wenig oder keinen überlagerten Text enthält.
# 2: Richten Sie Ihre dynamische Facebook-Werbekampagne ein
Sobald Sie Ihren kreativen Rahmen entworfen haben, können Sie Ihre dynamischen Facebook-Anzeigen einrichten.
Erstellen Sie Ihre Kampagne
Beginnen Sie mit dem Erstellen eines neuen Facebook-Kampagne im Anzeigenmanager. Wählen Sie Katalogverkauf als Kampagnenziel aus. Dann Geben Sie einen Kampagnennamen ein, Wählen Sie Ihren Katalog, und Klicken Sie auf Weiter.
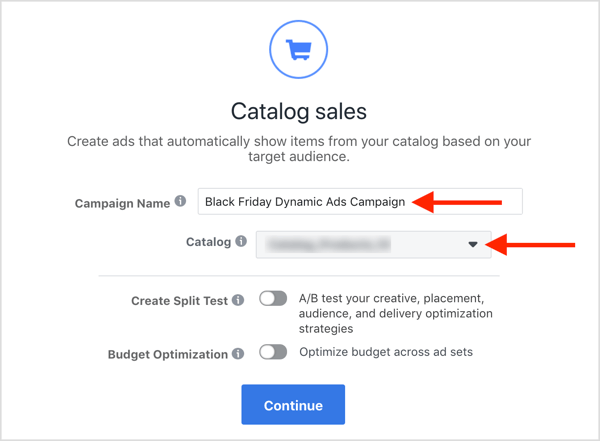
Richten Sie Ihren Anzeigensatz ein
Wechseln Sie nun zur Anzeigensatzstufe und Stellen Sie sicher, dass Sie die Produkte definieren, die in Ihren Anzeigen angezeigt werden sollen. Standardmäßig zeigt Facebook alle Produkte im Katalog an.
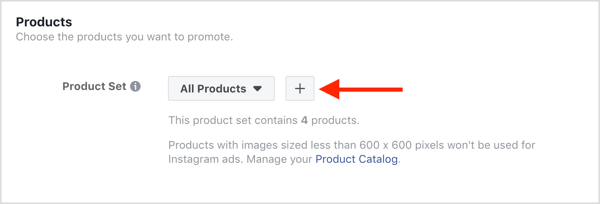
Du möchtest vielleicht Erstellen Sie einen Produktsatz, der bestimmte Produkte enthält- diejenigen, die rabattiert sind oder eine kostenlose Lieferung haben, oder eine Produktkategorie, die in einer bestimmten Aktion enthalten ist (z. B. ein Black Friday-Verkauf). Um dies zu tun, Klicken Sie auf die Schaltfläche + (oben gezeigt) und dann Geben Sie die Details ein im Dialogfeld Produktsatz erstellen.
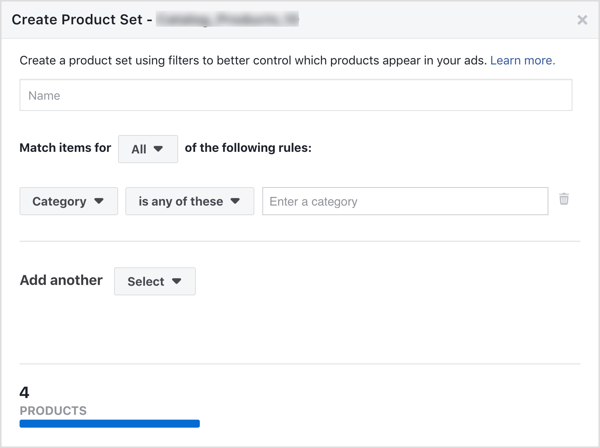
Holen Sie sich YouTube Marketing Training - Online!

Möchten Sie Ihr Engagement und Ihren Umsatz mit YouTube verbessern? Nehmen Sie dann an der größten und besten Versammlung von YouTube-Marketingexperten teil, die ihre bewährten Strategien teilen. Sie erhalten eine schrittweise Live-Anleitung, auf die Sie sich konzentrieren können YouTube-Strategie, Videoerstellung und YouTube-Anzeigen. Werden Sie zum YouTube-Marketing-Helden für Ihr Unternehmen und Ihre Kunden, während Sie Strategien implementieren, die nachgewiesene Ergebnisse erzielen. Dies ist eine Live-Online-Schulungsveranstaltung Ihrer Freunde bei Social Media Examiner.
KLICKEN SIE HIER FÜR DETAILS - VERKAUF ENDET AM 22. SEPTEMBER!Fahren Sie wie gewohnt mit dem Rest des Erstellungsprozesses für Anzeigensätze fort. Sicher sein zu Achten Sie auf den Optimierungsereignistyp. Du möchtest für Einkäufe optimierenAbhängig von der Art der von Ihnen ausgeführten Kampagne, dem breiten Targeting oder Retargeting, der Zielgruppengröße und der Häufigkeit Ihrer Hauptereignisse (Inhalt anzeigen, In den Warenkorb, Kauf) müssen Sie dies möglicherweise tun Passen Sie Ihre Gebotsstrategie entsprechend an.
Richten Sie das Anzeigenmotiv ein
Jetzt Wechseln Sie zur Anzeigenebene und Wählen Sie Karussell als Anzeigenformat. Möglicherweise müssen Sie einige Änderungen vornehmen, wenn Sie das Einzelbildformat verwenden möchten, da die von Ihnen erstellte Vorlage quadratisch ist.
Als nächstes im Abschnitt "Inhalt" Scrollen Sie nach unten zu Creative Tools und Klicken Sie auf die Schaltfläche Bilder anpassen. Hier können Sie das Erscheinungsbild Ihrer dynamischen Facebook-Anzeigen anpassen.
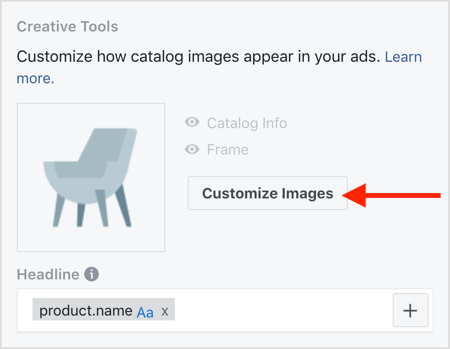
Im Dialogfeld Kreative Tools Öffnen Sie die Registerkarte Kataloginformationen und Wählen Sie eine dieser Optionen aus der Dropdown-Liste "Informationen":
- Keiner
- Preis
- Durchgestrichener Preis
- Prozentsatz aus
- Kostenloser Versand
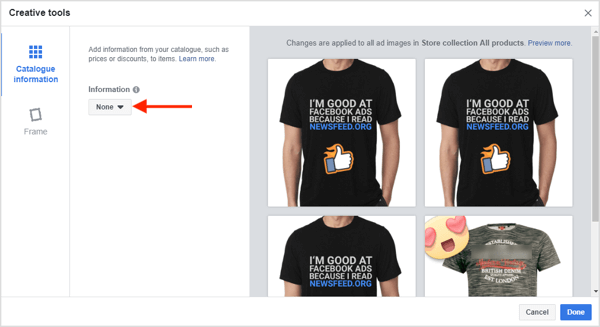
Um eine der oben genannten Optionen wie den Verkaufspreis zu verwenden, Stellen Sie sicher, dass die entsprechenden Informationen im Produkt-Feed vorhanden sind. Ist dies nicht der Fall, wird ein Fehler angezeigt und die ausgewählten Informationen werden in der endgültigen Anzeige nicht angezeigt. Um dies zu beheben, müssen Sie Fügen Sie diese Informationen der richtigen Spalte hinzu(in diesem Fall sale_price) in Ihrem Produktkatalog.
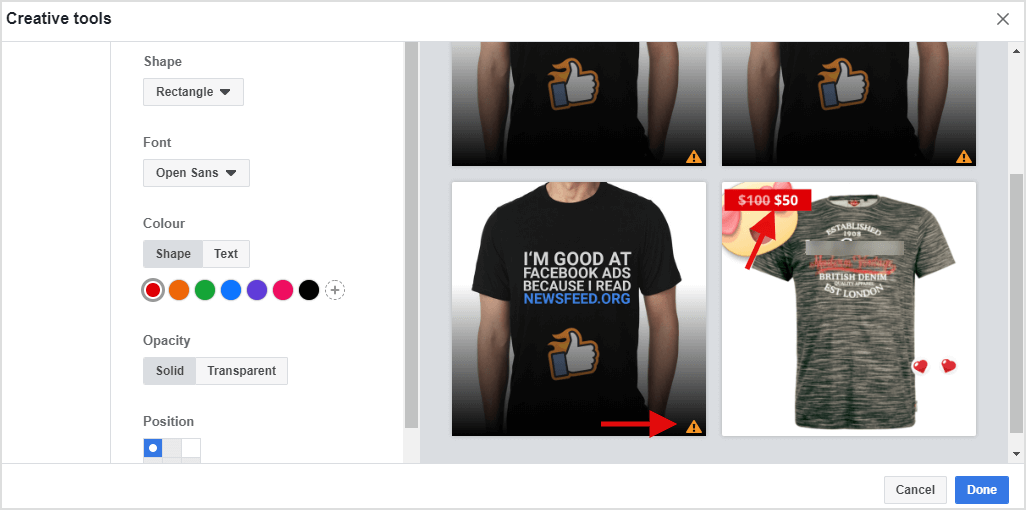
Facebook lässt Sie Passen Sie die Schriftart Ihres Textes und dessen Anzeige an. Wählen Sie aus den folgenden Optionen, um die Form der Preisinformationen (oder Produktinformationen) anzupassen:
- Rechteck
- Pille
- Kreis
- Dreieck
- Keiner
Dies sind Ihre Schriftoptionen:
- Droid Serif
- Lato
- Noto Sans
- Nunito Sans
- Öffnen Sie Sans
- Öffnen Sie Sans Condensed
- PT Serif
- Roboto kondensiert
- Roboto Medium
Wählen Sie für die Formopazität entweder Fest oder Transparent.
Schließlich können Sie die Position der Form in einer der vier Ecken platzieren.
# 3: Fügen Sie Ihren benutzerdefinierten Facebook-Frame Ihren dynamischen Facebook-Anzeigen hinzu
Jetzt können Sie Ihren benutzerdefinierten Frame hochladen. Im Dialogfeld Kreative Tools Öffnen Sie die Registerkarte Frame und Wählen Sie Benutzerdefiniert aus der Dropdown-Liste.
Dann Klicken Sie auf Bild hochladen.
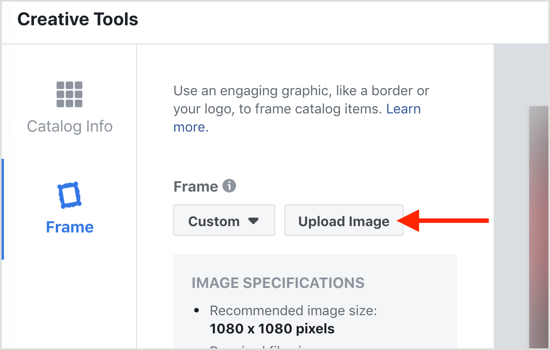
Jetzt Wählen Sie den von Ihnen erstellten Rahmen aus.
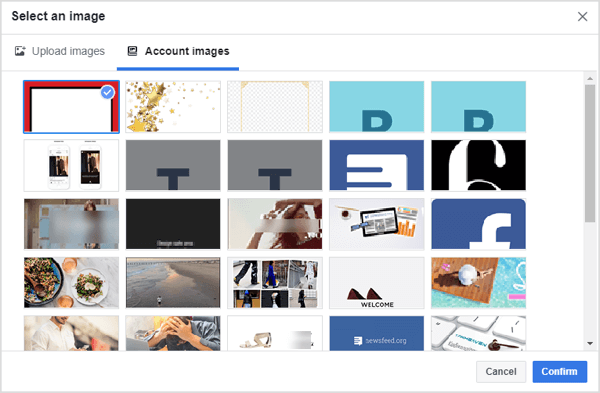
Wenn Sie Ihren benutzerdefinierten Rahmen anwenden, Überprüfen Sie, ob alles korrekt angezeigt wird. Facebook lässt Sie Passen Sie die Deckkraft, die Rahmengröße und die Position an.
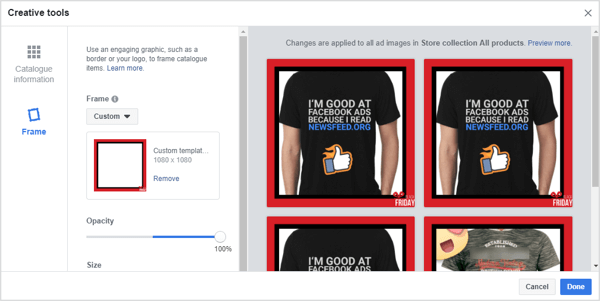
Wenn Sie Ihre Änderungen vorgenommen haben, Klicken Sie auf Fertig. Dann Beenden Sie den Anzeigenerstellungsprozess wie Sie es normalerweise tun würden.
Pro Tipp: Wenn Sie Ihr Produkt in mehreren Ländern bewerben, Betrachten Sie das Erstellen Dynamische Facebook-Anzeigen in mehreren Sprachen. Facebook hat den Prozess der Erstellung mehrsprachiger dynamischer Anzeigen für Produkte mit einer anderen Währung vereinfacht. In diesem Fall müssen Sie Erstellen Sie einen Produkt-Feed basierend auf der Sprache und / oder der Währung Ihrer Zielländer.
Stellen Sie einfach sicher, dass Ihr Rahmen Text enthält, der von Personen in mehreren Ländern verstanden werden kann, da Sie derzeit nur einen Rahmen pro Produktkatalog anwenden können.
Fazit
Dynamische Facebook-Anzeigen-Overlays sind eine großartige Möglichkeit, Ihre Produkte im Newsfeed und hervorzuheben Machen Sie die Nutzer auf sich aufmerksam und steigern Sie so Ihre Klickrate, Conversion-Rate und Anzeigenrendite verbringen.
Was denkst du? Hat Sie dieses Tutorial dazu inspiriert, Overlays für Ihre dynamischen Facebook-Werbekampagnen zu erstellen? Welche Art von Frames werden Sie erstellen? Bitte teilen Sie Ihre Ideen und Gedanken in den Kommentaren unten.
Weitere Artikel zu dynamischen Facebook-Anzeigen:
- Entdecken Sie mit Facebook Ads Manager, wie Sie Website-Besuchern mit dynamischen Produktanzeigen Remarkets anbieten können.
- Erfahren Sie, wie Sie einen Produktkatalog mit Blog-Posts einrichten, die Sie automatisch mit einer dynamischen Facebook-Werbekampagne bewerben können.
- Erfahren Sie, wie Sie einen Shopify-Shop in Ihr Facebook-Marketing integrieren.