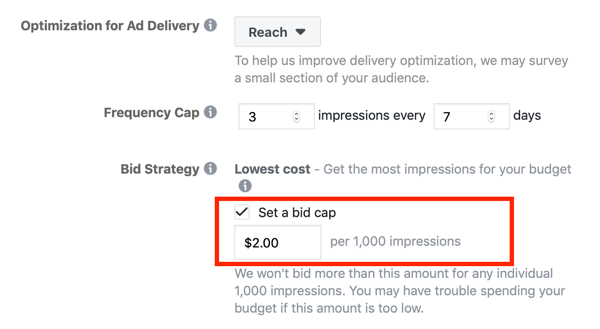Windows 10-Tipp: Starten Sie Apps oder Dateien beim Start automatisch
Microsoft Windows 10 / / March 17, 2020
Zuletzt aktualisiert am

Wäre es nicht schön, wenn sie beim Starten Ihres Windows 10-PCs gestartet und einsatzbereit wären? Hier erfahren Sie, wie Sie genau das tun.
Haben Sie Apps, Dateien oder Ordner, die Sie häufig täglich verwenden? Wäre es nicht schön, wenn sie beim Starten Ihres Windows 10-PCs gestartet und einsatzbereit wären? Hier erfahren Sie, wie Sie genau dies tun, indem Sie diese Elemente zum Startordner hinzufügen.
Apps während des Startvorgangs automatisch ausführen
Um den Startordner zu öffnen, klicken Sie auf TastaturkürzelWindows-Taste + R. um den Dialog Ausführen aufzurufen und Art:Shell: Start und klicken Sie auf OK oder drücken Sie die Eingabetaste.
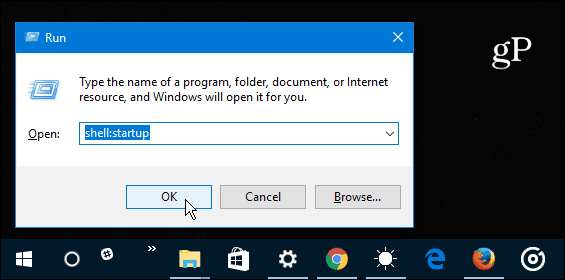
Gehen Sie zurück zum Dialogfeld Ausführen und diesmal Art:Shell: Apps-Ordner und klicken Sie auf OK.
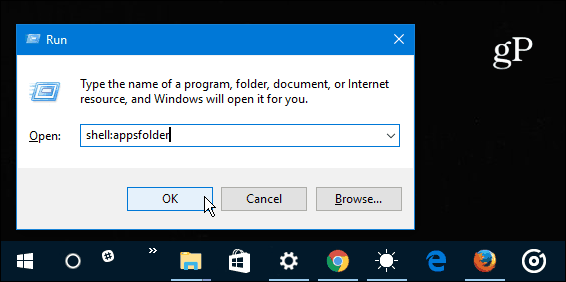
Zu diesem Zeitpunkt sollten sowohl der Ordner "Programme" als auch der Ordner "Start" geöffnet sein. Jetzt müssen Sie nur noch die Verknüpfungen per Drag & Drop von den Desktop- oder UWP-Apps ziehen, die Sie beim Start von Windows 10 starten möchten. Wenn Sie eine App haben, die sich aus irgendeinem Grund nicht im Windows 10 Apps-Ordner befindet, müssen Sie nur die Verknüpfung in den Startordner ziehen.
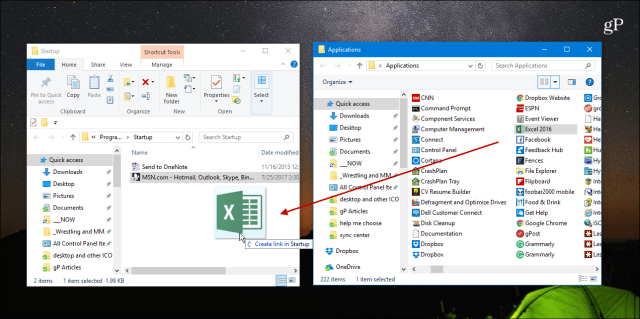
Erwähnenswert ist auch, dass Sie auch Verknüpfungen zu Dateien, Ordnern und Websites hinzufügen können. Wenn Sie beispielsweise jeden Tag an einem Office-Dokument arbeiten müssen, klicken Sie mit der rechten Maustaste auf die Datei, ziehen Sie sie in den Startordner und wählen Sie hier Verknüpfung erstellen.
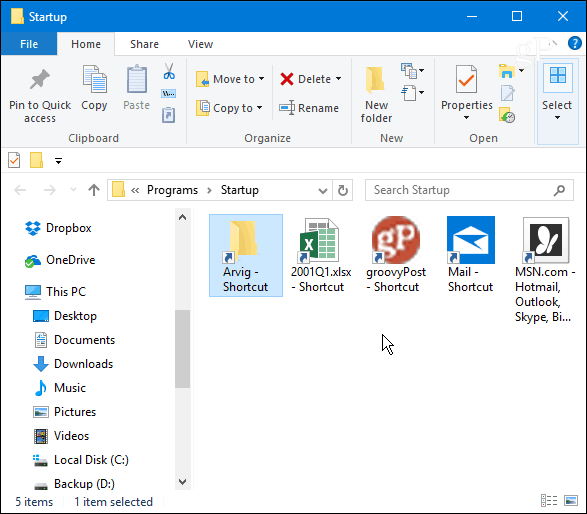
Nachdem Sie die benötigten Elemente hinzugefügt haben, schließen Sie den Startordner und beim nächsten Einschalten Ihres PCs werden diese Apps und Dateien automatisch gestartet. Sie können sogar festlegen, dass Elemente minimiert oder im Vollbildmodus gestartet werden. Klicken Sie mit der rechten Maustaste auf die Verknüpfung und wählen Sie Eigenschaften. Ändern Sie dann auf der Registerkarte Verknüpfung die Dropdown-Liste Ausführen in Maximiert.
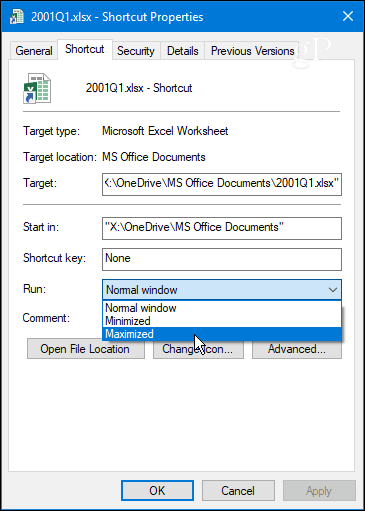
Während das Einrichten die Startzeit verlangsamt (die Ergebnisse variieren je nach App), ist es eine nette Sache Brechen Sie vom mühsamen Prozess ab, eine Reihe derselben Apps oder Dateien einzeln zu starten Morgen.
Versuchen Sie, die hinzugefügten Elemente auf ein Minimum zu beschränken, um die Startzeit zu verkürzen. Oder lesen Sie unseren Artikel über, um das Gleichgewicht zu halten So deaktivieren Sie Startprogramme in Windows 10 Verwenden des Task-Managers.
Finden Sie, dass das Starten Ihrer häufig verwendeten Artikel beim Start Ihre Produktivität verbessert? Hinterlasse unten einen Kommentar und teile uns deine Gedanken mit.