So integrieren Sie Shopify in Facebook: Social Media Examiner
Facebook Tools Facebook / / September 26, 2020
 Möchten Sie Ihre Shopify-Produkte und -Dienstleistungen auf Facebook verkaufen?
Möchten Sie Ihre Shopify-Produkte und -Dienstleistungen auf Facebook verkaufen?
Suchen Sie nach Tipps, um zu helfen?
In diesem Artikel werden Sie Hier finden Sie vier Tipps zur Integration eines Shopify-Shops in Ihr Facebook- (und Instagram-) Marketing.
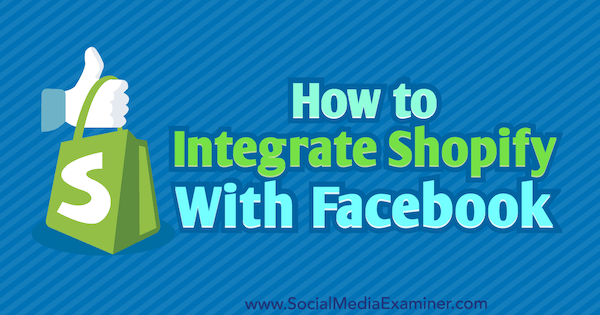
Warum sollten Sie Ihren Shopify-Shop in Facebook integrieren?
Wie bei jeder Art der Integration verbinden Sie Ihre Shopify Das Speichern mit Ihren Social-Media-Konten (insbesondere Facebook und Instagram) kann Ihnen dabei helfen, die Qualität zu verbessern und den Komfort und die Effizienz des Workflows zu erhöhen.
Einige Aspekte der Integration erleichtern die Vermarktung Ihres Geschäfts und sparen Zeit und Energie. Die dynamischen Anzeigen und Facebook-Shop-Erweiterungen, die später in diesem Artikel erläutert werden, sind Beispiele dafür. Weitere Aspekte helfen Ihnen dabei, das Engagement im Geschäft zu steigern, das Vertrauen der Kunden zu stärken und Umsatz und Gewinn zu steigern. Zusammen sind dies leistungsstarke Vorteile, die Sie sich nicht leisten können, zu ignorieren.
Hier erfahren Sie, wie Sie Ihren Shopify-Shop in Facebook integrieren.
# 1: Installieren Sie das Tracking-Pixel von Facebook in Shopify
Facebooks Tracking-Pixel dient zwei unterschiedlichen Zwecken. Zunächst wird die Benutzeraktivität verfolgt, sodass Sie (mit Facebook-Anzeigen) Benutzer neu ausrichten können, die bestimmte Seiten besucht oder bestimmte Aktionen auf Ihrer Website ausgeführt haben. Außerdem erfahren Sie, wie effektiv Ihre Facebook-Anzeigen sind, indem Sie anzeigen, wie viele Klicks in Conversions umgewandelt wurden.
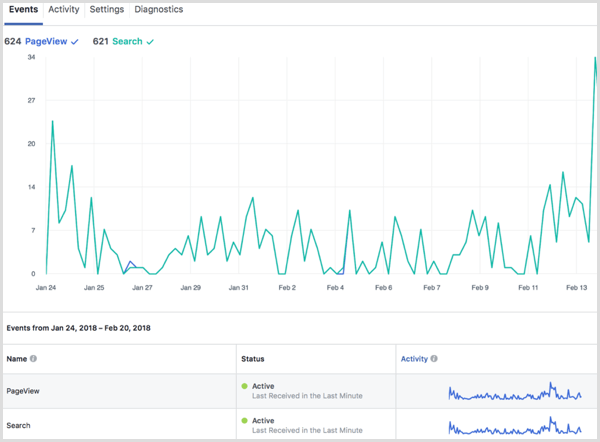
Die von Shopify bevorzugte Methode zur Installation des Tracking-Pixels auf seiner Plattform erfordert keine Codierung. Es ist sogar noch einfacher als die Installation an einem herkömmlichen Standort. Zuerst, Suchen Sie Ihr Pixel in Facebook Ads Manager. Klicken Sie unter Alle Tools auf Suchen Sie die Kategorie Measure & Report und wählenPixel.
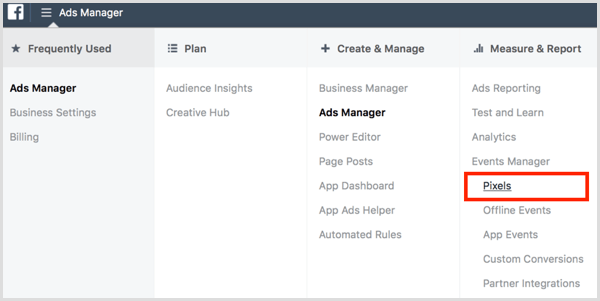
Markieren Sie auf dieser Registerkarte und Kopieren Sie die Pixel-ID Ihres Kontos.

Nächster, Navigieren Sie zu Ihrem Shopify-Shop und Wählen Sie Online-Shop. Dann Klicken Sie auf Einstellungen.
Auf der Registerkarte Facebook Pixel Fügen Sie Ihre Pixel-ID-Nummer ein Wenn Sie das Textfeld eingeben, wird Ihr Pixel ohne einen einzigen Codeausschnitt ausgeführt.
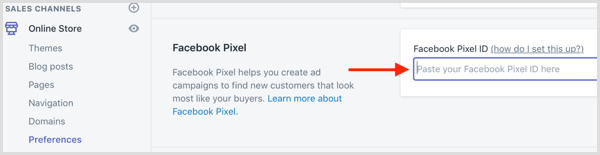
Die obige Methode zum Installieren des Tracking-Pixels wird automatisch ausgeführt Verfolgen Sie die folgenden sechs Konvertierungen ohne benutzerdefinierte Codierung:
- ViewContent (Produktansichten)
- In den Warenkorb legen
- InitiateCheckout
- AddPaymentInfo
- Kauf
- Suche
Sie können erweiterte benutzerdefinierte Conversions mithilfe von verfolgen Code direkt auf bestimmten Websiteseiten installierenShopify empfiehlt dies jedoch nur, wenn Sie über HTML-Erfahrung verfügen.
# 2: Synchronisiere einen Facebook-Shop mit deinem Shop
Alle Unternehmen können eine Plattform erstellen Facebook-Shop wo sie Produkte und Dienstleistungen direkt über Facebook verkaufen können.
Wenn Sie ein Ladenbesitzer sind, können Sie dies mit Shopify tun Erstellen Sie einen Facebook-Shop, der vollständig mit Ihrem Shop synchronisiert ist. Dies bedeutet, dass Sie Produkte direkt auf Facebook verkaufen können und das Inventar (einschließlich Preise und Verkäufe) automatisch auf Facebook aktualisiert wird, wenn es auf Shopify aktualisiert wird. Wenn Sie möchten, können Sie sogar nur ausgewählte Produkte auf Facebook verkaufen.
Facebook-App von Shopify ist die beste für diesen Zweck. Die App selbst ist kostenlos, erfordert jedoch mindestens das Shopify Lite-Paket für 9 US-Dollar pro Monat. Zu Richten Sie Ihren Facebook-Shop ein Nachdem Sie die App installiert haben, müssen Sie dies zuerst tun Verbinde deine Facebook-Seite.
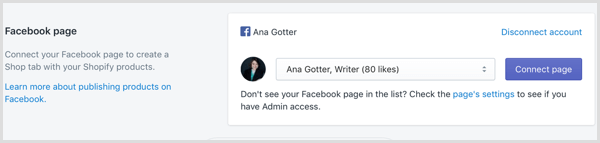
Wenn Sie bereits Produkte online haben, überprüft Facebook Ihren Shop. Dieser Vorgang kann bis zu 48 Stunden dauern. Während dieser Zeit wird die folgende Meldung angezeigt. Sobald die Überprüfung bestanden ist, können Sie Ihrem Shop ermöglichen, Produkte auf Facebook zu veröffentlichen.
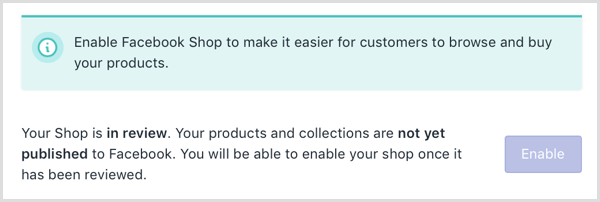
Sie können Benutzer müssen bei Shopify auschecken oder Kunden, die in USD bezahlen, können auf Facebook auschecken, ohne die Website oder App zu verlassen.

# 3: Richten Sie dynamische Anzeigen für Facebook und Instagram ein
Dynamische Anzeigen von Facebook Mit dieser Option können Sie personalisierte Retargeting-Kampagnen durchführen und Nutzern Facebook- und Instagram-Anzeigen anzeigen, die genau die Produkte anzeigen, die sie auf Ihrer Website angesehen haben.
Bei dieser Methode zum Einrichten dynamischer Anzeigen für Facebook und Instagram wird eine App verwendet, sodass Sie die Codierung in Ihrem Shopify-Shop nicht ändern müssen, indem Sie das Pixel verwenden, das zuvor in diesem Artikel installiert wurde.
Zuerst, bekommen das Facebook Product Feed App von Flexify (Kernfunktionen sind kostenlos, mit der Option für Premium-Add-Ons). Nach der Installation können Sie Wählen Sie die Produkte aus, die in den Produkt-Feed aufgenommen werden sollen. Beachten Sie, dass alle Produkte in Ihrem Geschäft sichtbar sein müssen, damit sie ausgewählt werden können.
Nachdem Sie dies getan haben, Wählen Sie die Option Feed für die native Shopify-Pixeleinstellung formatieren.
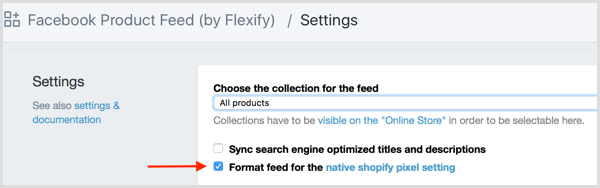
Holen Sie sich YouTube Marketing Training - Online!

Möchten Sie Ihr Engagement und Ihren Umsatz mit YouTube verbessern? Nehmen Sie dann an der größten und besten Versammlung von YouTube-Marketingexperten teil, die ihre bewährten Strategien teilen. Sie erhalten eine schrittweise Live-Anleitung, auf die Sie sich konzentrieren können YouTube-Strategie, Videoerstellung und YouTube-Anzeigen. Werden Sie zum YouTube-Marketing-Helden für Ihr Unternehmen und Ihre Kunden, während Sie Strategien implementieren, die nachgewiesene Ergebnisse erzielen. Dies ist eine Live-Online-Schulungsveranstaltung Ihrer Freunde bei Social Media Examiner.
KLICKEN SIE HIER FÜR DETAILS - VERKAUF ENDET AM 22. SEPTEMBER!Sobald Ihr Feed eingerichtet ist, Kopieren Sie die URL, die oben auf dieser Seite steht.
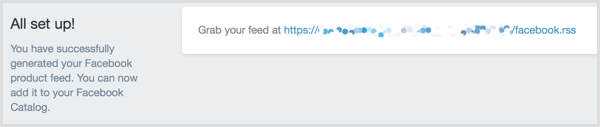
Nächster, Navigieren Sie zurück zum Facebook Ads Manager. Klicken Sie unter Alle Tools auf Suchen Sie die Kategorie Assets, und dann Kataloge auswählen.
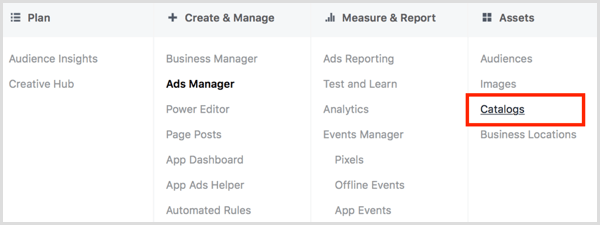
Um Ihren neuen Katalog zu erstellen, Wählen Sie die Kategorie der Produkte aus, die Sie verkaufen.

Dann Wählen Sie die Seite auszu dem Ihr Katalog gehört und Benennen Sie den Katalog.
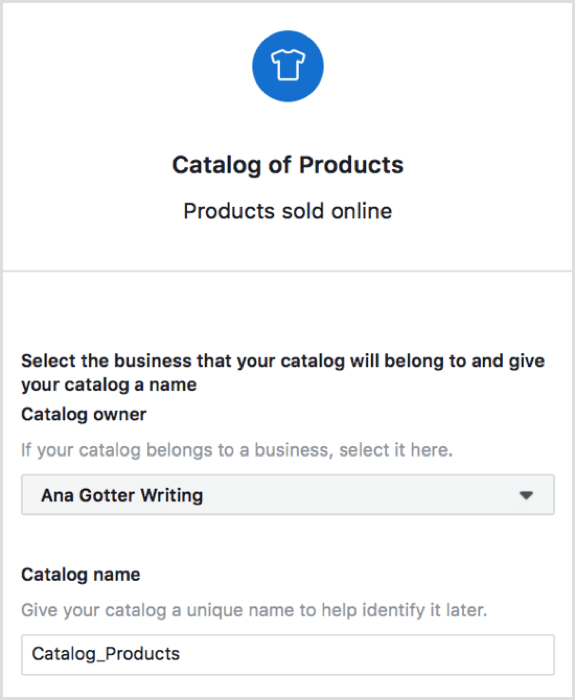
Wählen Sie die Option zum Hinzufügen von Produkten zu Ihrem Katalog.

Auf der nächsten Seite werden Sie gefragt, wie Sie Ihren Datenfeed hochladen möchten. Wählen Sie Zeitplan festlegen und Geben Sie die URL Ihres Datenfeeds ein in dem angegebenen Feld. Wenn Ihr Feed durch ein Passwort geschützt ist, geben Sie die Anmeldeinformationen ein.
Schließlich, Wählen Sie aus, wie oft der Feed aktualisiert werden soll. Da die Anzeigen dynamisch sind, ist die Auswahl von stündlich oder wöchentlich häufig eine gute Option.
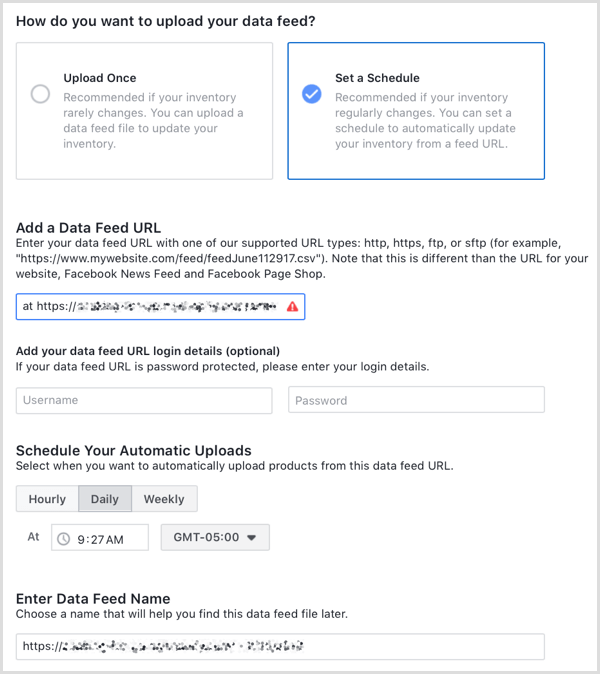
Anschließend wird Ihr Produkt-Feed eingerichtet und Sie können dynamische Anzeigen schalten.
# 4: Benutzergenerierte Inhalte in Ihrem Shop bereitstellen
Nutzergenerierte Inhalte (UGC) und andere soziale Displays helfen Ihnen dabei, mehr zu verkaufen. Dies ist hauptsächlich auf die Tatsache zurückzuführen, dass Website-Besucher anderen Benutzern mehr vertrauen als Marken Wenn Sie UGC prominent aus Ihren sozialen Kanälen entfernt haben, können Sie Ihren Umsatz erheblich steigern.
Mehrere Apps können Ihnen dabei helfen, einschließlich Sneez 'einkaufbarer Instagram-Feed. Diese App wird Kunden automatisch per E-Mail benachrichtigen und ermutige sie, UGC auf Instagram zu erstellen.
Über die App können Sie dann schnell Durchsuche Instagram nach deinen Marken-Hashtags zu Suchen Sie nach Inhalten, die Sie dem Feed Ihres Shops hinzufügen möchten. Sie haben die vollständige Kontrolle darüber, was Ihrer Website hinzugefügt wird.
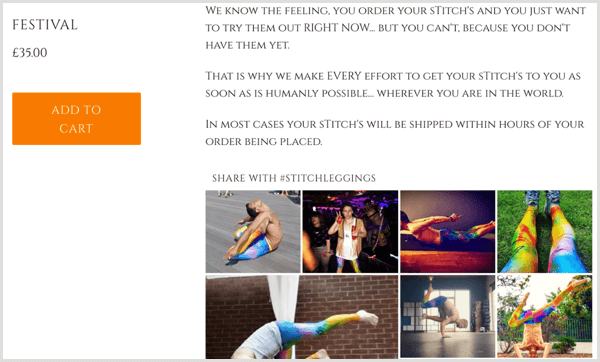
Aufgrund der komplizierteren Art dieser Art von App sind die meisten nicht kostenlos. Sneez kostet nach einer 7-tägigen kostenlosen Testversion 25 US-Dollar pro Monat. Sie bieten jedoch eine Rückerstattung, wenn sich Ihre Conversion-Rate in den ersten 30 Tagen nicht verbessert hat.
Andere ähnliche Apps zum Auschecken sind:
- Contentplum (ab 19,99 USD pro Monat mit einer kostenlosen 15-Tage-Testversion)
- Socialphotos (zwischen 10 und 50 US-Dollar pro Monat mit einer 30-tägigen kostenlosen Testversion)
- Pixlee für Shopify (Benutzerdefinierte Preise nicht online aufgeführt)
Pro-Tipp: Fügen Sie Ihre Social Accounts zu Ihrem Shop hinzu
Durch Hinzufügen Ihrer Social Media-Konten zu Ihrem Shop erhalten Benutzer einfachen Zugriff auf Ihre Online-Community. Dies öffnet die Tür für einen besseren Beziehungsaufbau und gibt neuen Website-Besuchern die Möglichkeit, mehr über Ihr Unternehmen in sozialen Netzwerken zu erfahren, bevor sie sich für den Kauf entscheiden. Wenn sie zögern, kann dies ausreichen, um sie für sich zu gewinnen, insbesondere wenn sie die Bewertungen und UGC in Ihren Profilen sehen.
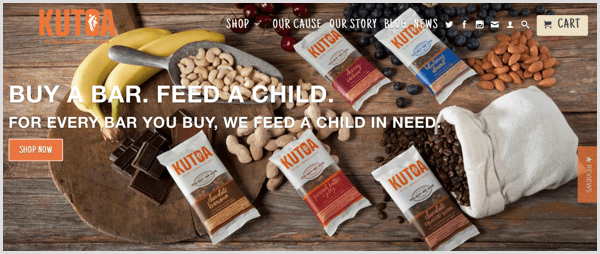
Verschiedene Shopify-Apps (die wie funktionieren WordPress-Plugins) Dir zu erlauben Platzieren Sie Social-Media-Symbole an prominenten Stellen in Ihrer Storefront, Benutzer zu Ihren verschiedenen Profilen bringen.
Social Media Tabs von Leadslide ist eine ausgezeichnete kostenlose App zum Auschecken für diesen Zweck. Wenn du Installieren Sie die App in Ihrem Shopify-Shop, Du wirst in der Lage sein Wählen Sie aus, welche sozialen Symbole und Profile Sie auflisten möchten. Du kannst auch Wählen Sie die Farbe der Symbole und Schaltflächen, zusammen mit der Stelle, an der die Schaltflächen auf Ihrer Website angezeigt werden sollen.
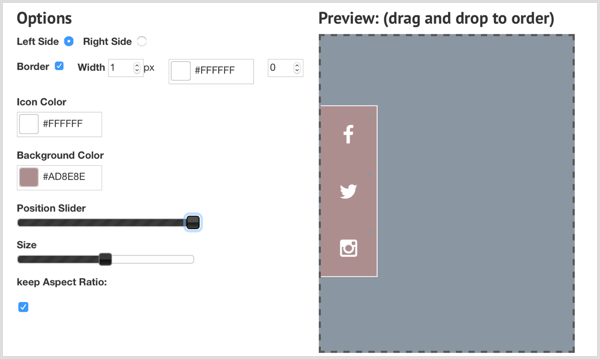
Fazit
Durch die Integration Ihrer Social-Media-Konten in Ihr Shopify-Profil können Sie Ihre Marketinganstrengungen verbessern und ihre Effektivität steigern, während Sie gleichzeitig Zeit sparen. Die meisten Marken investieren viel Aufwand und Geld in die Aufrechterhaltung ihrer Social-Media-Präsenz. Durch die Integration in ein Geschäft können diese Vorteile wirklich maximiert werden.
Was denkst du? Ist Ihr Shopify-Shop in Ihre Social Media-Konten integriert? Welche Integrationen finden Sie am wertvollsten? Teilen Sie Ihre Gedanken, Kenntnisse und Erfahrungen in den Kommentaren unten!



