Windows 8 zeigt App-Benachrichtigungen für installierte Apps auf dem Bildschirm an. Hier erfahren Sie, wie Sie App-Benachrichtigungen verwalten und deren Verhalten konfigurieren.
Windows 8 zeigt oben rechts auf dem Bildschirm App-Benachrichtigungen für installierte Apps, Kalenderereignisse, neue E-Mails und andere App-Ereignisse an. Um mehr Kontrolle über ihr Verhalten zu erhalten, können Sie sie ein- oder ausschalten, länger anzeigen, Sounds deaktivieren und vieles mehr.
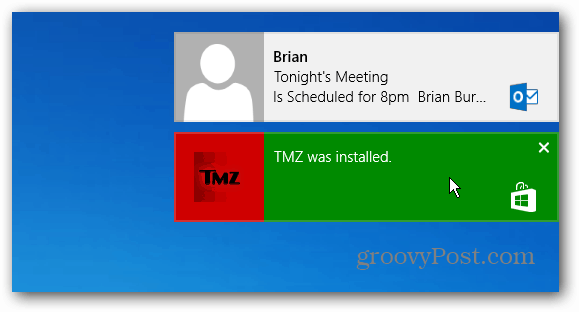
Klicken oder tippen Sie auf eine Benachrichtigung, um die App für das zu öffnen, worauf sich die App bezieht. In Outlook werden beispielsweise neue E-Mails angezeigt. Wenn Sie darauf klicken, wird Outlook gestartet und die genaue Nachricht angezeigt.
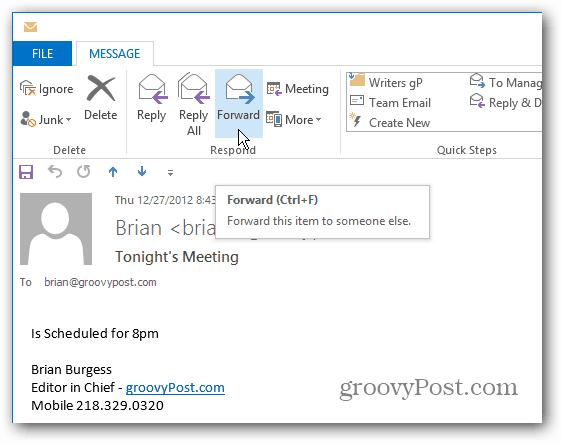
Wenn Sie auf eine Benachrichtigung über eine installierte App klicken, wird diese geöffnet, damit Sie sie verwenden können.
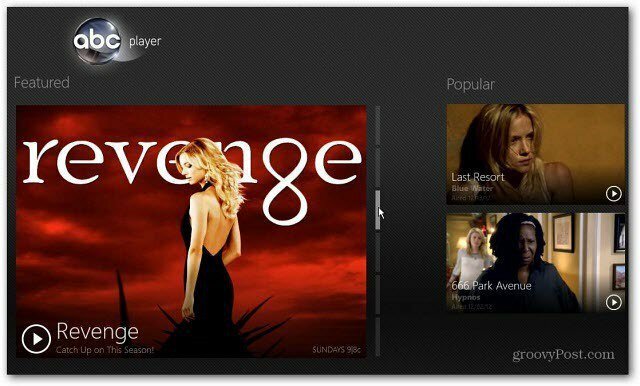
Schalten Sie Windows 8-Benachrichtigungen ein oder aus
Öffnen Sie zuerst die PC-Einstellungen. Wählen Sie in der Charms-Leiste Einstellungen und dann PC-Einstellungen ändern.
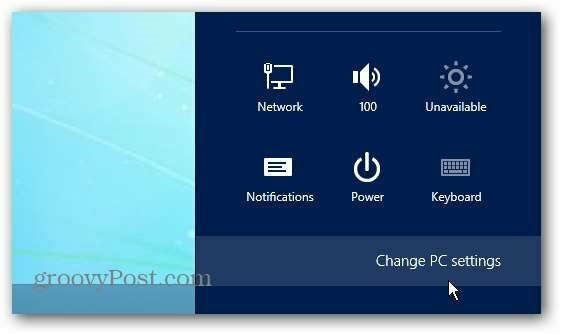
Klicken Sie dann links auf Benachrichtigungen. Hier können Sie Benachrichtigungen ein- oder ausschalten, Benachrichtigungstöne deaktivieren und festlegen, ob sie auf dem Sperrbildschirm angezeigt werden sollen oder nicht.
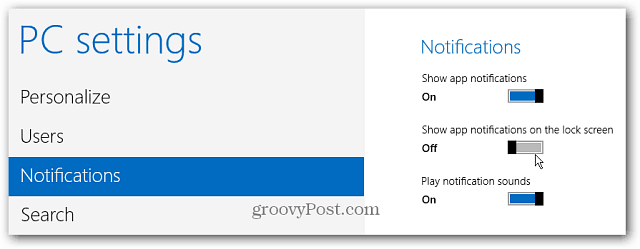
Sie können auch Benachrichtigungen für bestimmte Apps aktivieren oder deaktivieren.

Längere Anzeige von Windows 8-Benachrichtigungen
Standardmäßig werden Benachrichtigungen fünf Sekunden lang angezeigt, Sie können sie jedoch auch länger anzeigen lassen. Wählen Sie in den PC-Einstellungen im Dropdown-Menü die Option Einfacher Zugriff und wie lange sie angezeigt werden sollen.
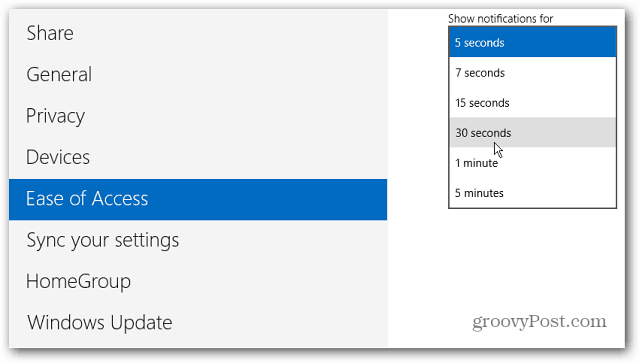
App-Benachrichtigungen ausblenden
Wenn Sie in der Charms-Leiste auf Einstellungen klicken, klicken oder tippen Sie auf das Benachrichtigungssymbol und wählen Sie aus, wie lange Benachrichtigungen ausgeblendet werden sollen.
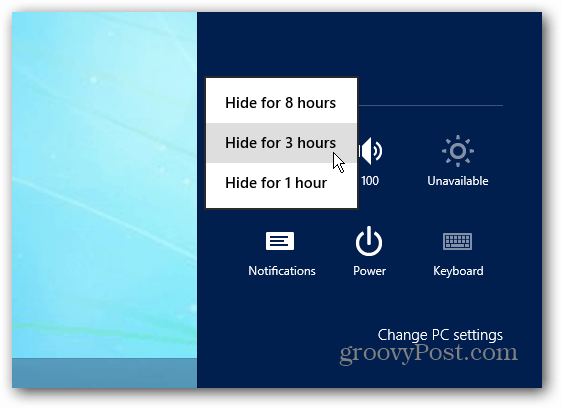
Hinweis: Dies gilt nur für App-Benachrichtigungen und nicht für Wechselmedien und Geräte. Schauen Sie sich an, um den physischen Speicher und andere Geräte zu steuern So verwalten Sie AutoPlay in Windows 8.



